Disclaimer: The solutions and steps provided in this article are intended for users with a basic understanding of computer troubleshooting. If you are unsure about any of the steps or need professional assistance, please consult a qualified technician or support service.
A BSOD, like Stop: 0x00000050, signifies a severe system failure that renders your computer temporarily unusable. The term “Blue Screen of Death” emphasizes the gravity of the issue. Although a BSOD typically results in a system crash, there are instances where you can still access your desktop despite encountering similar problems.
Some BSODs are caused by software errors while others are caused by hardware failure. Software-related issues may not need drastic solutions, but they can still be difficult to resolve because they usually require backing up files and running several repair tools. Hardware-related stop errors, on the other hand, would only need hardware replacement.
The page_fault_in_nonpaged_area 0x00000050 issue usually happens when you try to boot up your computer or load a program. It can also occur while an app is running. Besides, this error may appear when you restart your device after installing Windows XP Service Pack 1 (SP1).
Expert Tip: For smoother PC performance, consider using a PC optimization tool. It handles junk files, incorrect settings, and harmful apps. Make sure it's right for your system, and always check the EULA and Privacy Policy.
Special offer. About Outbyte, uninstall instructions, EULA, Privacy Policy.
Unlike other PC problems, the 0x00000050 error code occurs without warning. The Stop 0x00000050 error appears as a blue screen that prevents you from carrying out computer activities smoothly.
What Is the Stop Error 0x00000050?
When the computer is under heavy load, the Stop 0x00000050 page_fault_in_nonpaged_area error can occur. Its bug check value indicates that an invalid system memory was referenced. The memory address could be incorrect, or it could point to freed memory. This error can be caused by faulty hardware, a problematic system service, interfering antivirus software, or a corrupted NTFS volume. The error message reads:
Stop 0x00000050 (parameter1, parameter2, parameter3, parameter4), PAGE_FAULT_IN_NONPAGED_AREA
When you check the minidump file, this is what you’ll see:
Bug check string : PAGE_FAULT_IN_NONPAGED_AREA
Bug check code : 0x00000050
Parameter 1 : fffffa80`10200000
Parameter 2 : 00000000`00000000
Parameter 3 : fffff800`00b96fce
Parameter 4 : 00000000`00000002
Caused by driver : ntoskrnl.exe
Caused by Address : ntoskrnl.exe+75b80
Processor : x64
Crash Address : ntoskrnl.exe+75b80
The system generates this Stop message when it cannot find the paging file for certain data. However, in some cases, the data in question can be located in a memory region that cannot be paged out.
The system fails and it is unable to recover because it cannot locate the data. As we’ve mentioned, this error can be caused by various issues like faulty hardware, a problematic system service, and interfering antivirus software, among others.
You are not alone if you are experiencing a blue screen of death with the Stop Code 0x00000050 on Windows 7. This issue has been reported by many users.
Why the Bugcheck 0x00000050 Happens
BSODs have straightforward meanings. You simply get a blue screen with a bunch of words and numbers, indicating that something caused the failure. It is a sudden and unexpected occurrence that pops up without warning.
In most cases, BSODs are caused by faulty hardware or software corruption. Overheating, power supply issues, incompatibilities, or bad memory can all cause hardware failure.
Software-related BSODs, on the other hand, are caused by inconsistencies in timing, driver incompatibility, and operating system corruption. Not all BSODs caused by software issues prevent you from accessing your desktop. When you receive an update that corrupts your computer, you will encounter processing failures at various points while using it.
Some users who said, “The bugcheck was: 0x00000050,” reported that they traced the issue to the following:
- An installation of a faulty system service or driver code
- Antivirus software
- A corrupted NTFS volume
- An installation of faulty hardware
- Failing hardware
Even so, it can be difficult to pinpoint the exact cause of this BSOD. This list narrows down the possible culprits for you. The next step now is to determine how to resolve this error and get your PC running smoothly again.
How to Deal with the Bug Check 0x00000050
If you encounter the dreaded “The computer has rebooted from a bugcheck. the bugcheck was: 0x00000050” message on your screen, don’t panic.
The first thing you need to do is restart your PC and hope that the BSOD goes away on its own. If you can access your computer despite the error, running a scan using a reputable PC repair tool may assist in diagnosing the problem. Always choose a tool that aligns with your system requirements and is highly rated by users.
Here are other steps that would help resolve this issue:
- Take note of the error code and other information displayed when the blue screen appeared.
- Examine the system log in Event Viewer for any additional error messages that may help you identify the device or driver that is causing the problem. Examine the system log for critical errors that occurred during the same time period as the blue screen.
- Try to remember the last thing you did on your computer before the error happened.
- Remove any peripherals that aren’t required for normal operations.
- If new hardware has recently been added to the system, remove it and check if the error occurs again. Detach or replace the faulty component if the existing hardware has failed. Run the hardware diagnostics provided by the system manufacturer.
Once you’re ready, proceed to the solutions below.
Solution 1: Test Your RAM
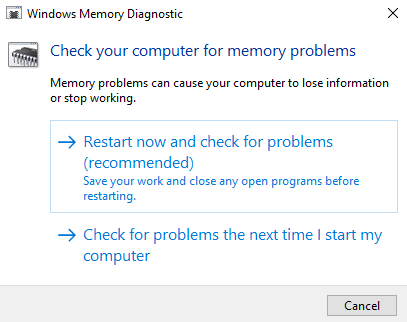
Because a failing memory module causes the vast majority of 0x50 bug checks, our first step should be to inspect the RAM.
You will need to run the Memory Check on your computer to resolve this. Begin by pressing the WIN + R key combination to launch the Run utility. Then, type mdsched.exe and press Enter. It will not launch the Windows Memory Diagnostic Tool and will instead present you with two options:
- Restart now and check for problems (Recommended)
- Check for problems the next time I start my computer
Now, your PC will restart and check for memory-related issues based on the option you chose. You’ll notice the Memory check running, and the procedure may take some time. If there are any problems, it will automatically fix them. Otherwise, if no issues are found, this is most likely not the source of the error.
Solution 2: Undo Recent Changes
Faulty hardware or failure to properly install hardware is linked to the Blue Screen of Death Error 0x00000050.
Is this the first time you’ve had a problem like this? Have you recently added new hardware or installed new software on your computer? If so, they could be the culprit. You may need to completely remove or uninstall them from your PC.
Check to see if any of your existing hardware has failed. Remove any broken or non-functioning hardware and replace it with newer, better-functioning hardware.
Solution 3: Update the Device Drivers
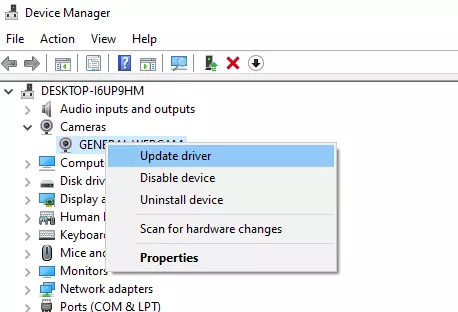
There is a good chance that the drivers you have installed on your computer are incompatible with Windows 10/11. It is not difficult to update your drivers. Simply navigate to the Device Manager to complete the necessary steps.
Alternatively, you can go to the Downloads section of your manufacturer’s website. Get all of the drivers that are newer than the ones that are already on your computer.
If you don’t know your way around device drivers, our comprehensive guide to updating drivers on Windows devices would be a big help.
Solution 4: Run an SFC Scan
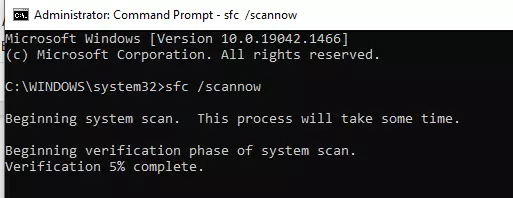
This step will repair corrupted or damaged Windows system files. This command must be executed from an elevated Command Prompt. This guide details the entire process of performing an SFC scan.
If running an SFC scan does not resolve the file corruption, you will need to perform the three DISM scans:
- DISM /online/cleanup-image/checkhealth
- DISM.exe /online /cleanup-image /scanhealth
- DISM /online/cleanup-image/restorehealth
Solution 5: Turn off Automatic Paging File Size Management
- To begin, right-click on This PC, which can be found on your Desktop or by searching for it in the Cortana Search Box.
- Then, select Properties. Click Advanced system settings in the left column.
- Go to the Advanced tab and click on the Settings button under the section called Performance.
- A new mini window will appear; navigate to the Advanced tab there as well.
- Click on the Change button under the section called Virtual Memory.
- A new mini-window will appear. Uncheck the box that says, “Automatically manage paging file size for all drives.”
We must now increase the Page File size. To accomplish this, double the amount of memory allocated by default within the text field.
For example, if the minimum paging size was 16MB, increase the initial size to 32MB. Because the recommended value is 1907MB, set the maximum size to around 4000MB. This will now provide more space for paging into individual drives.
Then, press the OK button. To let the changes take effect, close all windows and restart your computer.
Solution 6: Perform a System Restore
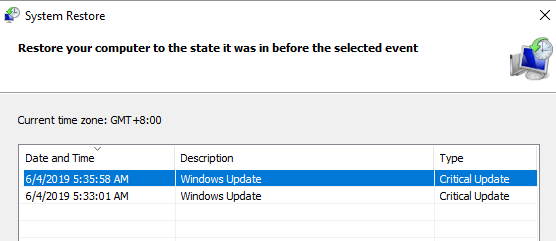
You can use System Restore to restore your computer to a previous stable state. If you rarely use this feature, you should start using it. After all, it is a very reliable fix when troubleshooting a variety of errors.
If you can access your PC, here’s how to run a System Restore:
- Enter System Restore into the Search box to launch it. Click on the item that appears on the search results.
- When the System Restore window appears, click Next until you are presented with a list of restore dates from which to choose. Select the one that you know works best for you.
- Confirm the process by clicking Next, then yes, and finally, Finish. After closing the window, restart your computer.
If you’re stuck in a boot loop or unable to boot into Windows, you should download the Media Creation Tool from Microsoft. Make a boot disk out of a DVD or a flash drive.
After that, restart your computer and go into BIOS to change the boot device to either your DVD or your flash disk. When you reach the installation screen, select Troubleshoot > Advanced Options > System Restore and repeat the process above.
Solution 7: Turn off Your Security Software
This Stop message can also be triggered by interfering antivirus software. Disable the program and see if this fixes the problem. If you use third-party antivirus software, you can disable it by right-clicking on the icon of the program in the system tray of your taskbar. Then, choose the option to temporarily disable your antivirus protection. Choose the most appropriate option.
Solution 8: Remove Recently Installed Software
You may have recently installed software that is causing your computer to crash with a Blue Screen of Death. If you unintentionally downloaded a file or program that harmed your PC, you can uninstall it by following these steps:
- In the search box, type Control Panel and then click the result.
- When you’re in the Control Panel, select Uninstall a program.
- The Programs and Features window displays a list of all installed programs. Locate the ones that were installed just before the BSOD warning, right-click the item, and select Uninstall.
- Follow the uninstall instructions, then restart your computer to see if the BSOD appears again.
Solution 9: Check the Disk for Errors
This error can also be caused by a corrupted NTFS volume. In Command Prompt, type chkdsk /f /r to detect and repair disk errors.
Solution 10: Use the Online Windows 10/11 Blue Screen Troubleshooter
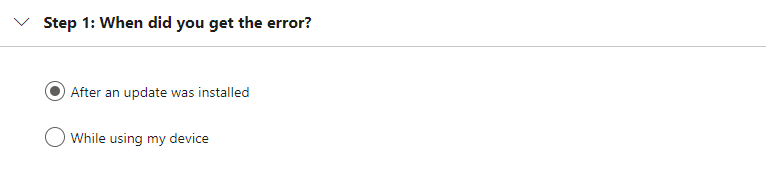
The online Windows 10/11 Blue Screen Troubleshooter from Microsoft is a wizard designed to assist novice users in resolving issues such as “The computer has rebooted from a bugcheck the bugcheck was: 0x00000050” error message. It will help you in resolving this blue screen and will provide useful links along the way.
Disclaimer: The solutions and steps provided in this article are intended for users with a basic understanding of computer troubleshooting. If you are unsure about any of the steps or need professional assistance, please consult a qualified technician or support service.
