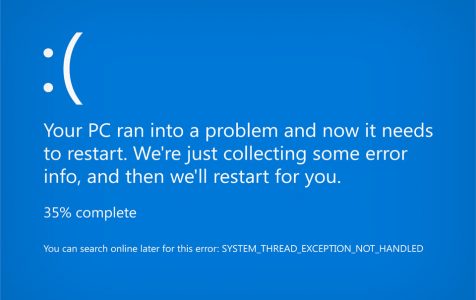What is Blue Screen of Death on Windows
Are you seeing a blue screen on your computer with a sad face and an error message or stop code? This is the main characteristic of the Blue Screen of Death (BSOB), also known as blue screen error or stop error. This usually happens randomly and out of the blue, depending on what triggered the BSOD error.
Blue screen errors can appear when you are updating your Windows OS, booting up your computer, or even when you’re using a program on your computer. Some BSODs even appear when the computer is locked or sleeping, and the user is greeted by the blue screen when they try to log in or wake the computer up.
BSODs often come with a stop error code, which you can always Google to learn more about. Some of the popular error codes include APC_INDEX_MISMATCH, IRQL NOT DISPATCH LEVEL 0x00000008, MACHINE_CHECK_EXCEPTION, UNEXPECTED KERNEL MODE TRAP, stop code 0x000014c, DRIVER VERIFIER IOMANAGER VIOLATION, IRQL_NOT_LESS_OR_EQUAL BSOD, BAD_POOL_HEADER, WHEA_UNCORRECTABLE_ERROR, VIDEO_DXGKNL_FATAL_ERROR, and others.
Getting a BSOD error means that your computer has encountered an error that it cannot resolve on its own. What’s more annoying is when your computer keeps trying to resolve the error by rebooting, only to be stuck in a boot loop.
There are several ways to troubleshoot blue screen errors, but the methods would depend on the cause of the problem. You need to determine first what triggered the BSOD, and the error message or stop code usually gives you the clue. Let’s look at the common causes of BSOD errors in the next section.
What Causes BSOD Errors?
 Blue screens are usually triggered by problems with your PC’s hardware or problems with its driver software. There are times when they are caused by issues with low-level program running in the Windows kernel. Normal apps usually don’t cause blue screen errors. If a program crashes, it will do so without dragging the operating system with it. So you often encounter apps crashing without affecting the other components of Windows OS.
Blue screens are usually triggered by problems with your PC’s hardware or problems with its driver software. There are times when they are caused by issues with low-level program running in the Windows kernel. Normal apps usually don’t cause blue screen errors. If a program crashes, it will do so without dragging the operating system with it. So you often encounter apps crashing without affecting the other components of Windows OS.
A blue screen error occurs when the Windows system encounters a STOP Error. This serious failure causes the operating system to crash and stop working. The only solution when this happens is to restart the PC. This often leads to data loss, since programs did not have the chance to save their open data.
When a blue screen pops up, Windows automatically generates a minidump file that includes information about the incident and saves it to your disk. You can check out the information about these minidumps so you can identify the reason behind the blue screen.
There are two main types of blue screen errors on Windows, and they are categorized depending on the cause of the error. The first type is hardware-related BSOD and the second type is the software-related.
Some of the main reasons or causes for Blue Screen of Death or blue screen errors are:
- Malfunctioning hardware
- Faulty memory
- Improperly written drives
- Overheating components
- Hardware going beyond the limits of specifications
- Lack of memory protection
- Insufficient memory
- Software errors
- Outdated hardware program
- Improper installation of driver
- Unsupported hardware changes
- Power supply issues
How to Fix Blue Screen Error on Windows
 Windows 10/11 computers are designed to troubleshoot blue screen information automatically when your PC reboots after a BSOD. But if Windows is unable to fix the problem on its own, your best bet for resolving the problem is to search the internet for the solution. Simply scan the blue screen error or the minidump file for the error code.
Windows 10/11 computers are designed to troubleshoot blue screen information automatically when your PC reboots after a BSOD. But if Windows is unable to fix the problem on its own, your best bet for resolving the problem is to search the internet for the solution. Simply scan the blue screen error or the minidump file for the error code.
You may see a number that looks something like 0x00000024 or you an error name like Driver_IRQL_not_less_or_equal. Either way, a quick Google search for that particular error will definitely pull up useful troubleshooting articles.
If you have trouble finding good advice for resolving your BSOD problem, don’t worry. BSODs can have a lot of root causes. Here are some general tips that might help you deal with various types of blue screen errors:
1. Scan for Malware
Malware that reaches deep into the Windows operating system and embeds itself into the Windows kernel can cause system instability. One of the effects is the blue screen of death. Rootkits are some of the notorious types of malware that can trigger blue screen errors. If you suspect your computer to be infected, scan it using an anti-malware to delete it.
2. Install Updated Drivers
An incorrectly installed, damaged, corrupted, or buggy driver can lead to crashes. Download the latest device drivers for your PC’s hardware from the manufacturer’s website and install them. This will fix driver-related BSODs. You can also use a Driver Updater tool to automatically install the latest updates on your computer.
3. Check Your Internet Connection
If you’re getting the BSOD error when installing an update, make sure your internet connection is stable enough so that the downloading of the files is not interrupted.
4. Disconnect Computer Peripherals.
BSODs could also be a hardware-related problem. When installing Windows 10/11 or its updates, remember to unplug non-essential computer peripherals, such as external monitors, printers, external hard drives, phones, and other USB devices. You only need your mouse, keyboard, and main monitor. You can just reconnect the computer accessories after the installation. If you continue to get the same blue screen error, you might need to update your drivers or it can be an indication of compatibility issues.
5. Boot Into Safe Mode
If your computer is getting the blue screen error every time you switch it on, try booting into Safe Mode. This is also recommended for those who are stuck in a boot loop or those who have no access to the Desktop. In safe mode, Windows loads the essential services only. If an outdated or incompatible driver is causing Windows to misbehave, booting into Safe Mode should help you isolate the problem. You can then work on resolving the problem from safe mode.
6. Check for Hardware Problems.
Some blue screens can be triggered by faulty hardware, and they can be hard to diagnose. Try testing your RAM for errors and checking its temperature to make sure that it is not overheating. If there’s no problem with your computer’s memory, you might need to test other hardware components, including your hard drive.
7. Reinstall Windows
Resetting Windows or performing a clean install is your last option. This will erase your existing system software, delete your files, and replace it with a fresh Windows system. Unless you have a hardware problem, starting fresh with a clean copy of the OS should fix any BSOD error you might be getting. If you’re not ready to lose your files, you can choose to do an in-place upgrade with USB-bootable media instead.
Wrapping up
Getting a blue screen error on Windows 10/11, or any Windows version for that matter, can be a frustrating experience. It might seem like the end of the world, but this guide shows you that there is a lot that you can do to troubleshoot various BSOD errors.
If you’re still unable to successfully deal with the issue, you can take note of the error message and the error code, then reach out to your manufacturer for help. They may not have a patch to fix the issue, but they might be able to offer a workaround.