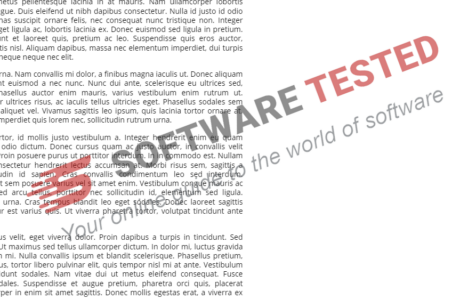- Adding Predefined Watermarks: Easily apply predefined watermarks like "DRAFT" or "CONFIDENTIAL" from the "Design" tab in Word.
- Custom Image Watermarks: Create personalized image watermarks by selecting "Custom Watermark" under the "Design" tab and choosing a picture.
- Custom Text Watermarks: Craft text watermarks tailored to your needs by accessing "Custom Watermark" and selecting "Text watermark" in Word.
- Fine-Tuning Watermark Attributes: Customize the appearance of your watermark further from the "Design" tab.
- Creating and Saving Custom Watermarks: Follow the steps under "Custom Watermark" to create and save your custom watermarks for future use.
- Removing Watermarks: To remove a watermark, go to the "Design" tab, click "Watermark" in the "Page Background" section, and choose the appropriate option.
Watermarks play a pivotal role in Microsoft Word documents, aiding users in emphasizing vital information and safeguarding content. In this guide, we’ll show you how to easily add, customize, and remove watermarks in Microsoft Word, whether you’re using Microsoft 365, Office 2019, or an earlier version.
Predefined Watermarks: Quick and Easy
Let’s start by exploring the process of applying predefined watermarks, a straightforward method::
Expert Tip: For smoother PC performance, consider using a PC optimization tool. It handles junk files, incorrect settings, and harmful apps. Make sure it's right for your system, and always check the EULA and Privacy Policy.
Special offer. About Outbyte, uninstall instructions, EULA, Privacy Policy.
- Within the Word application, head to the “Design” tab.
- Select from pre-configured watermarks like “DRAFT,” “CONFIDENTIAL,” or “DO NOT COPY” to meet your specific requirements.
With these elementary steps, your chosen watermark becomes an integral part of your document, effectively conveying its status or significance.
Custom Watermarks with Images
For users seeking personalized image watermarks, the procedure is equally hassle-free::
- Begin by accessing the “Design” tab.
- Next, opt for “Custom Watermark.”
- Select “Picture watermark” and proceed to choose your preferred image.
Upon executing these steps, the selected image elegantly transforms into a watermark gracing your document.
Custom Text Watermarks
Those inclined towards custom text watermarks will find these instructions invaluable:
- Navigate to the “Design” tab, as before.
- Again, select “Custom Watermark.”
- Opt for “Text watermark” and provide the desired text.
By adhering to these steps, the entered text metamorphoses into a watermark, enhancing the appeal of your Microsoft Word document.
Fine-Tuning and Beyond
Should you wish to refine the appearance of your watermark further, consider adjusting its attributes:
- Access the “Design” tab.
- Here, you can unleash your creativity and customize the watermark’s appearance to align precisely with your preference.
Creating and Saving Custom Watermarks
Microsoft Word extends the convenience of crafting and preserving custom watermarks for future use:
- Go to the “Design” tab.
- Once more, choose “Custom Watermark.”
- Follow the prompts to create and save your watermark for reuse. This strategic move allows for effortless reuse in subsequent documents.
Bid Farewell to Watermarks
For occasions demanding the removal of a watermark from your Word document, follow these concise steps:
- Access the “Design” tab.
- Within the “Page Background” section, click on “Watermark.”
- Choose the appropriate option to immediately rid your document of the watermark.
Concluding Remarks
Microsoft Word delivers a gamut of options for the addition, customization, and removal of watermarks in your documents. Whether you lean towards predefined templates or bespoke creations, these user-friendly steps empower you to make optimal use of watermarks in your Word documents.
FAQ
Q: What are predefined watermarks?
A: Predefined watermarks are ready-made watermark templates such as “DRAFT,” “CONFIDENTIAL,” or “DO NOT COPY” that you can easily apply to your Word document.
Q: How do I add a custom image watermark?
A: To add a custom image watermark, go to the “Design” tab, select “Custom Watermark,” and choose “Picture watermark.” Then, pick your preferred image.
Q: Can I create a custom text watermark?
A: Yes, you can create a custom text watermark by navigating to the “Design” tab, selecting “Custom Watermark,” and choosing “Text watermark.” Provide the desired text, and it will become a watermark in your document.
Q: How can I customize the appearance of a watermark?
A: You can customize a watermark’s appearance by accessing the “Design” tab and fine-tuning its attributes to align with your preferences.
Q: Is it possible to save custom watermarks for future use?
A: Yes, you can create and save custom watermarks by going to the “Design” tab, selecting “Custom Watermark,” and following the prompts. This allows for easy reuse in subsequent documents.
Q: How do I remove a watermark from my Word document?
A: To remove a watermark, access the “Design” tab, go to the “Page Background” section, click on “Watermark,” and choose the appropriate option to promptly eliminate it from your document.