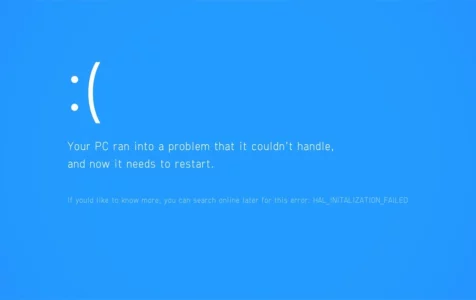When your computer displays a blue screen, it can be both frustrating and alarming. This is common for Windows users, as the operating system is susceptible to various BSOD errors. Examples include VIDEO_DXGKRNL_FATAL_ERROR, WHEA_UNCORRECTABLE_ERROR, Netwsw00.Sys BSOD Error, LGBusEnum.sys BSOD Error, Ndistpr64.sys BSOD Error, Dxgmms2.sys BSOD Error, KMODE EXCEPTION NOT HANDLED (e1d65x64.sys) BSOD, IRQL_NOT_LESS_OR_EQUAL BSOD Error, DATA_BUS_ERROR, DRIVER_POWER_STATE_FAILURE Error, BAD_POOL_HEADER Error and the VIDEO MEMORY MANAGEMENT INTERNAL BSOD Error.
The error that we will discuss in this article is the Blue Screen error 0xc00002e3 in Windows 10, also known as the “STATUS SAM INIT FAILURE” BSOD, which may appear during the initialization or startup process of Windows.
What Is a BSOD Error?
Usually abbreviated as BSOD, the Blue Screen of Death is the blue, full-screen error that often displays after a very serious system crash.
The Blue Screen of Death is really just the popularized name for what is technically called a stop message or stop error.
Expert Tip: For smoother PC performance, consider using a PC optimization tool. It handles junk files, incorrect settings, and harmful apps. Make sure it's right for your system, and always check the EULA and Privacy Policy.
Special offer. About Outbyte, uninstall instructions, EULA, Privacy Policy.
Aside from its official name, the BSOD is also sometimes called a BSoD, Blue Screen of Doom, bug-check screen, system crash, kernel error, or simply blue screen error.
A BSOD does not necessarily mean a “dead” computer but it does mean a few things for sure. For one, it means everything has to stop, at least as far as the operating system is concerned. You can’t “close” the error and go save your data, or reset your computer the proper way — it’s all over, at least for the moment. This is where the proper term stop error comes from.
It also means, in almost all cases, that there’s a problem serious enough that it’ll need to be corrected before you can expect to use your computer normally. Some BSODs appear during the Windows start-up process, meaning you’ll never get past it until you solve the problem. Others happen at various times during your use of your computer and so tend to be easier to solve.
Blue screens are generally caused by problems with your computer’s hardware or issues with its hardware driver software. Sometimes, they can be caused by issues with low-level software running in the Windows kernel. Regular apps usually won’t be able to cause blue screens. If an app crashes, it will do so without taking the operating system out with it.
A blue screen occurs when Windows encounters a “STOP Error.” This critical failure causes Windows to crash and stop working. The only thing Windows can do at that point is restart the PC. This can lead to data loss, as programs don’t have a chance to save their open data.
When a blue screen occurs, Windows automatically creates a “minidump” file that contains information about the crash and saves it to your disk. You can view information about these minidumps to help identify the cause of the blue screen.
Blue screens also look a bit different, depending on what version of Windows you’re running. In Windows 7 and previous versions, the blue screen looked much like a terminal screen, displaying all manner of information.
What You Need to Know About Blue Screen Error 0xc00002e3 in Windows 10

This BSOD error usually occurs in computers that are not regularly maintained, resulting in damaged or missing system files, and misconfiguration of the operating system. This BSOD error refers to the failure in the initialization of the Security Accounts Manager, which is the part of the Windows Registry that contains a database of usernames and passwords for the system. This security feature ensures that the entered username and password match a combination listed in the database, which allows the user to access the system.
In many instances, you may also encounter this BSOD error when a large number of registry and other errors exist, which eventually leads to a system crash.
Blue Screen error 0xc00002e3 in Windows 10 can also be known as Status sam init failure because the same error code appears with the particular issue as a system error. Users[1] report the problem and claim that the BSOD[2] repeatedly appears without a possible solution. Generally, blue screen errors occur out of nowhere, and dealing with them can be difficult.
Such errors can trigger automatic repair and show the stop code that is keeping the machine from booting normally. If the problem occurs during the computer booting, it can be a severe issue when the computer is not launching correctly. Diagnostics can also appear running on the system, but the machine is supposed to get fixed after that. However, the error keeps appearing.
The problem with Blue Screen error 0xc00002e3 is the unknown cause. Any changes made to the computer can trigger the issue. Also, updates of the OS and specific programs can lead to problems with the computer functions.[3] Some files can be installed improperly or not fully added to the machine. So other features fail.
Windows machines receive upgrades and patches commonly, so those processes can often lead to issues with the device, including error 0xc00002e3 in Windows and other BSOD errors or system crashes. However, getting the latest OS updates and keeping your machine up to date when it comes to drivers, system applications can be critical.
What Causes Blue Screen Error 0xc00002e3 in Windows 10?
The BSOD error “STATUS SAM INIT FAILURE” is a fatal exception error that leads to the shutdown of the Windows Operating System. To fix this BSOD error, you must revert to the latest system boot to access the last known good configuration. You can do this by rebooting the computer and immediately pressing the F8 key at the close of the BIOS message, but before the appearance of any message from the Windows OS. Pressing the F8 key too soon will lead to the BIOS setup, which is not needed for this operation.
If the process is correctly executed, the screen message “Windows Advanced Option” appears. Select the last good configuration by pressing the up or down arrow key to highlight the choice, and then press ENTER.
The “STATUS SAM INIT FAILURE” BSOD error can be prevented by installing the latest Windows updates and by replacing or updating defective software.
The 0xC00002E3 error may be caused by Windows system file damage. The corrupted system files entries can be a real threat to the well being of your computer. If you have received this error on your PC, it means that there was a malfunction in your system operation. Common reasons include incorrect or failed installation or uninstallation of software that may have left invalid entries in your Windows registry, consequences of a virus or malware attack, improper system shutdown due to a power failure or another factor, someone with little technical knowledge accidentally deleting a necessary system file or registry entry, as well as a number of other causes.
What To Do About Blue Screen Error 0xc00002e3 in Windows 10
Fixing the Blue Screen error 0xc00002e3 in Windows 10 can be quite a headache, especially if the BSOD suddenly popped out of nowhere and you have no idea what caused it. To make sure no further issues will complicate the troubleshooting process, follow these basic steps to see if they can fix the error:
- Temporarily disable your antivirus and Firewall.
- Uninstall apps and programs that you no longer use.
- Delete junk files using a reputable PC repair tool or software, such as the one represented by Outbyte PC Repair.
Check whether the BSoD error still appears. If it does, then you might have some serious fixing to do. In this case, check out the solutions below to resolve this Blue Screen of Death error 0xc00002e3.
Step 1: Start Your PC in Safe Mode.
This should be the first thing you do, especially if you can’t boot normally. There are instances when third-party drivers and applications conflict with Windows, thus causing the error. Starting your computer with the basic drivers, features, and processes will ensure that you are using a clean environment.
To boot your PC in Safe Mode, follow the steps below:
- Press and hold down the Shift key, then tap on the on-screen Power button.
- While still holding the Shift key, choose the Restart option.
- Next, go to Troubleshoot > Advanced options, then click on Startup Settings > Restart.
- Wait for Windows 10 to reboot, then choose Safe Mode.
After booting into Safe Mode, check if the problem has gone. If Windows is able to run perfectly without the error, then you have to narrow down which application is triggering the BSOD. You can do this by enabling the services one by one until you find the culprit.
Step 2: Load The Last Known Good Configuration.
This fix should work for Windows 7 and older versions of the Windows operating system. To do this:
- Restart the computer and keep pressing F8.
- You should see the Advanced Boot Menu.
- From here, you can select the Last Known Good Configuration.
- The Advanced Boot Menu might also appear automatically when the computer keeps crashing.
For Windows 10 users, you need to perform an Automatic Repair. To do this:
- Restart the computer.
- When the logo is displayed, keep pressing the Boot menu option key – F12 to enter the boot menu.
- Change the boot option to CD/DVD ROM.
- If you are using a Windows 8 DVD, a black screen will appear with gray text stating ‘Press any key to boot from CD or DVD.’ Follow the prompt as directed.
- Press any key.
- Select the correct time and keyboard type.
- Click Repair your computer in the lower-left corner.
- Click on Troubleshooting, advanced option.
- Then click Automatic Repair.
Step 3: Restore Your PC to a Previously Working State.
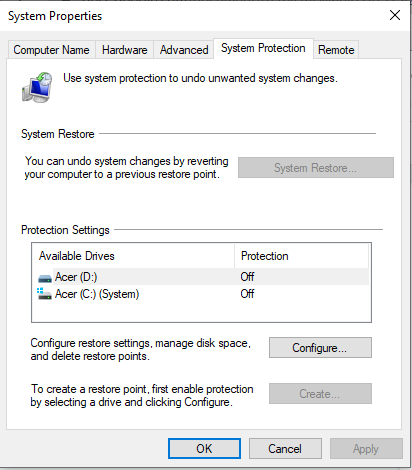
For some affected users, performing a system restore has resolved the error. System Restore is a tool designed by Microsoft to repair damaged system files. Using this tool, your system can take a snapshot of the current system files and registry entries and save them as restore points. In the event of data corruption or system failure, the tool can bring the system back to a working condition without the need to reinstall the operating system.
By default, this tool creates restore points on a day-to-day basis. It is designed to monitor system activities and create restore points when significant activities take place. The activities that can trigger the automatic creation of restore points are:
- installing software
- installing new hardware drivers
- updating hardware device drivers
Now, if you need to use these restore points to restore your device to the latest restore point, here’s what you should do:
- Press the Windows button to start.
- Into the search field, input system restore and hit Enter.System Properties System Protection
- Find and click System Restore from the search results.
- If prompted, input your administrator password.
- Follow the on-screen instructions provided by the System Restore wizard.
- Once done, restart your computer.
Step 4: Run the BSoD Troubleshooter.
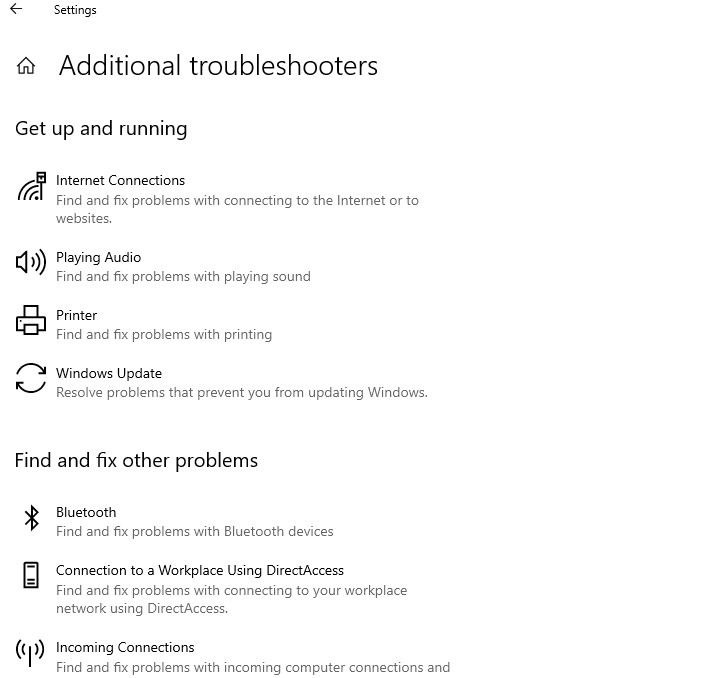
One of the first things you need to do when you encounter a BSoD error is to run the built-in troubleshooter on Windows 10. It can diagnose and fix the most common blue screen errors, such as 0xc00002e3.
To launch the BSoD troubleshooter, follow the steps below:
- Click Start, then open the Settings app.
- Click Update & Security, then choose Troubleshoot from the left menu.
- On the right pane, select Blue Screen, then click the Run the troubleshooter button.
The troubleshooter will launch automatically and scan for any issues that may be causing the blue screen error 0xc00002e3. Follow the on-screen instructions to apply the fixes, then check if the error has been resolved.
Another option is to go to Microsoft’s website and use the online BSOD troubleshooter to figure out the best way to deal with this blue screen issue.
Step 5: Update Your Device Drivers.
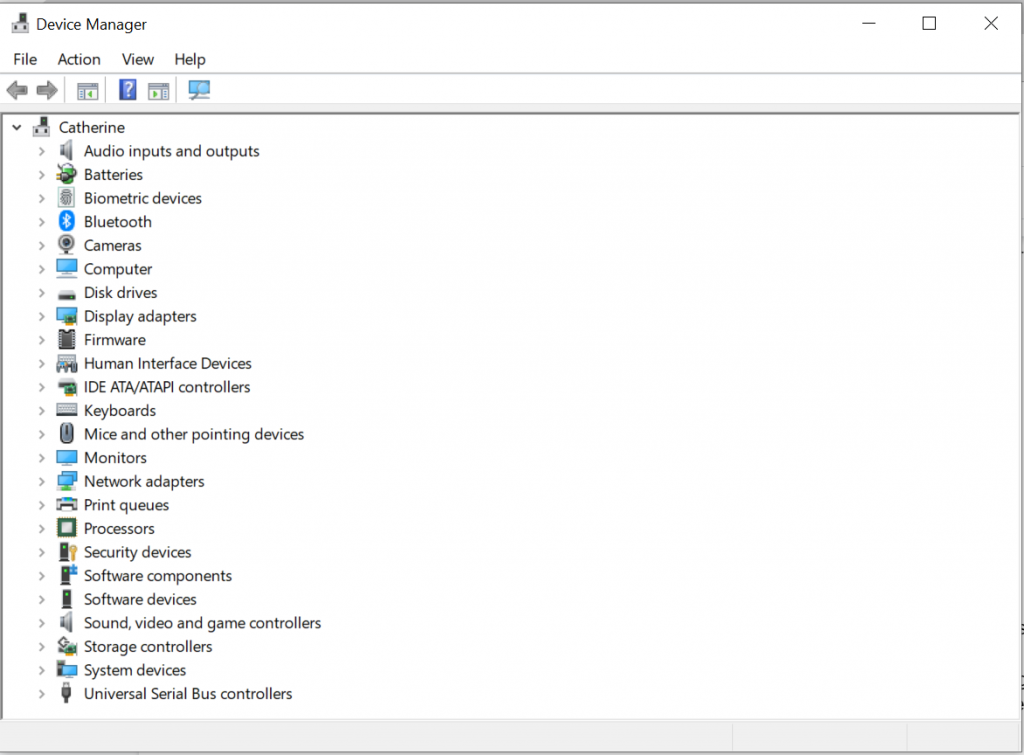
Most blue screen errors occur due to problems with the device driver. As mentioned above, the 0xc00002e3 BSOD could appear due to a corrupted or incompatible device driver. To fix this, install an updated device driver and check if your PC works again.
Here’s how:
- Go to the Start menu.
- Select Settings and navigate to Update and Security.
- Choose Windows Update and click the Check for Updates button.
- Restart your PC.
If you find these steps challenging, you may consider using a driver-updating tool, for example Outbyte Driver Updater. There are various tools available that can help save time and reduce the risks involved in manually updating device drivers. Please research and choose a tool that fits your needs.
Step 6: Install Any Pending Windows Update.
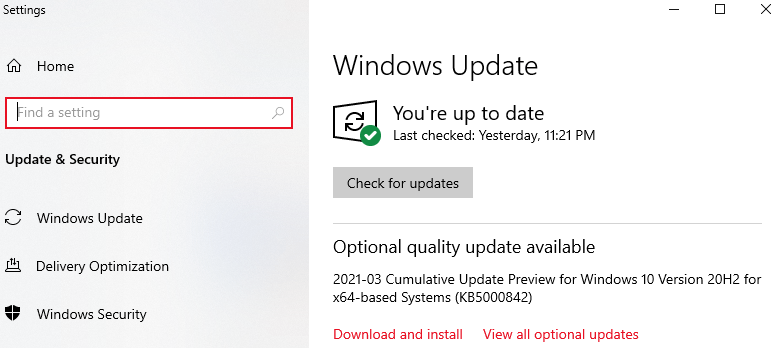
After updating your drivers, the next plan of action is to update your operating system, if it needs updating. As mentioned, this BSOD error can be caused by a faulty Windows Security Update, which when installed, can cause instability in computers. Because this issue is known, Microsoft has already rolled out a hotfix. But if you haven’t installed it, there is still hope. Simply install any available Windows update, and that’s it!
Here’s a quick guide on what you should do:
- Press the Windows + R keys to open the Run dialog box.
- Type ms-settings:windowsupdate into the text field and hit Enter.
- At this point, you will see the Windows Update tab of the Settings app.
- On this screen, click the Check for Updates button. This will then initiate your system to perform an update scan.
- Follow the on-screen instructions to ensure you don’t miss any pending Windows Update.
- When prompted to restart your computer, do so. But be sure that you return to the Windows Update screen to complete the update process.
Once all updates are installed, restart your computer one last time and see if the BSOD error is resolved.
Step 7: Repair Corrupted Windows Registry Entries.
According to statistics and research, most BSODs occur due to issues in the Windows Registry. Considering that you are dealing with a BSOD error, it is safe to assume that corrupted registry entries may have caused the problem. Failure of the Windows registry is at the core of this error. Windows registry is a huge database that contains configuration data for all software application programs running on the computer. So, repairing these damaged entries should resolve the problem.
Now, we don’t suggest trying this solution if you are not tech-savvy. One small mistake can cause irreversible damage to the entire operating system. You don’t want that to happen, right?
To fix registry issues, follow these steps closely:
- Hold your windows key and R to open the Run window.
- Type regedit in this new window and hit Enter.
- In the new windows, you have navigation on the left side. Use it to navigate to:
- HKEY_LOCAL_MACHINE\\SOFTWARE\\Policies\\Microsoft\\Windows\\WindowsUpdate
- Search for WUServer and WIStatusServer in the right-hand pane.
- Delete both.
- Restart your computer.
Step 8: Repair Any Corrupted System Files.
If you suspect that corrupted or damaged system files are the culprit behind the BSOD error, then have them repaired using the System File Checker.
Here’s how to use the SFC utility:
- Into the Cortana search bar, input cmd.
- Right-click on the most relevant search result.
- Choose Run as Administrator.
- Into the command line, enter this command: sfc /scannow.
- Hit Enter to begin the scan.
- At this point, the System File Checker utility will scan your PC for any damaged files and repair them. The entire process may take a few minutes, so wait for it to complete.
Step 9: Perform a Clean Install.
It is possible that a corruption issue exists that can only be resolved using advanced solutions like a clean install. But before you can proceed with this solution, you need to have a backup of your important files and folders. With a backup file in handy, you can reduce the chances of data loss.
There are many ways to create a backup of your files. The most popular method involves using the cloud. Here’s how to do so: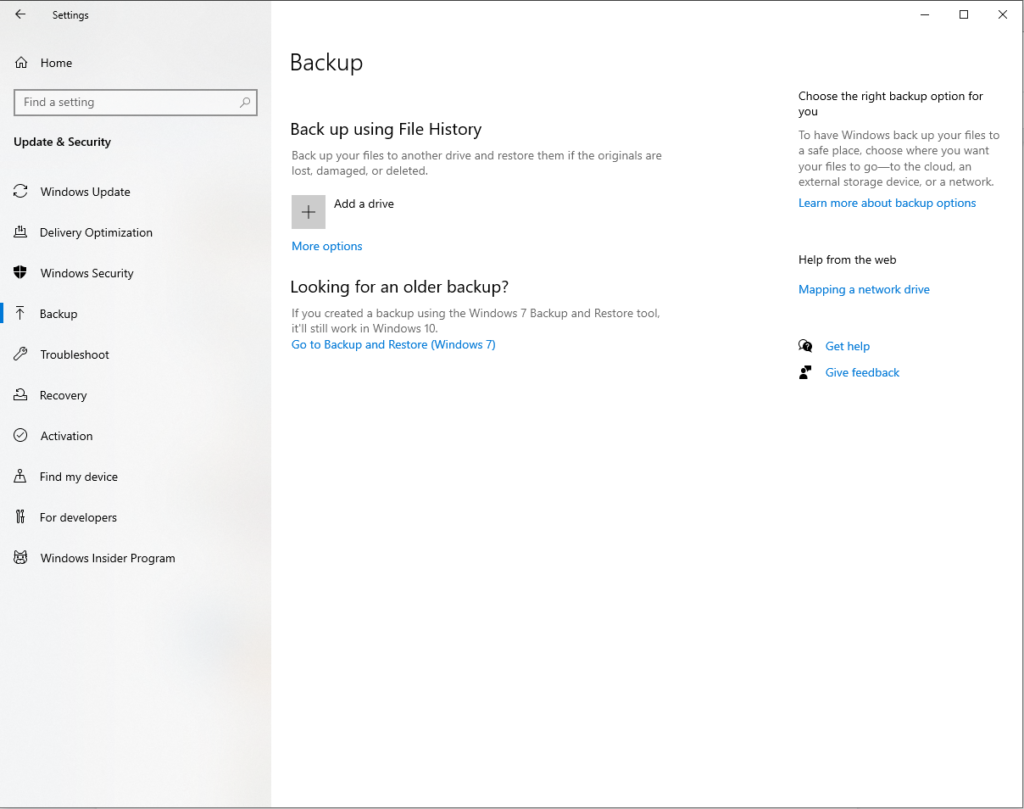
- Click the Start menu and select Settings.
- Navigate to the Update and Security section.
- Choose Backup.Settings Backup
- Go to the Back up files to OneDrive section and press the Back Up Files button.
- Once you have created a backup file, all your files in the Desktop, Pictures, and Documents folder will be automatically backed up.
Now that you have a backup of your files, you should check if you have at least 4 GB of free storage space on your disk. Also, take note of your operating system’s product key. Finally, proceed with the following steps:
- Download the Windows Media Creation Tool.
- Once downloaded, right-click on the tool and run it as administrator.
- Agree to the License Terms.
- Select the Upgrade This PC option.
- Follow the on-screen prompts to complete the installation.
How to Prevent BSOD Errors
A computer in proper working state shouldn’t blue-screen at all, but no software or hardware is perfect. Even a properly functioning computer may blue screen on rare occasions for no apparent reason—possibly as the result of rare driver bugs or hardware issues. If your computer is regularly blue-screening, you have a problem. Here are some tips to make sure you don’t have to deal with BSOD errors such as 0xc00002e3 regularly.
1. Keep Your Hardware In Top Shape
Whether it’s your memory card, hard drive, keyboard, monitor, video card or any other hardware in your computer, a hardware malfunction is one of the number one causes of BSOD situations. BSODs usually occur when new hardware has been added but the wrong drivers for some reason were not, making it difficult for Windows to boot. Overheating hardware can be a possible issue as well.
To avoid hardware-related Blue Screens of Death when it comes to the wrong drivers, always make sure your drivers are up to date. To make sure you have the right ones installed, go to the site of the manufacturer of your driver and look for updates; and make sure you do this every few weeks. Also, if all else fails, restore the defaults on all hardware under the “Device Manager” in the “Control Panel.”
2. Make Sure All Software Is Compatible
Recently installed software that’s not compatible with your computer can cause the dreaded Blue Screen of Death as well. If you’ve recently installed software and are now seeing BSOD suddenly, you first should try uninstalling the software.
If that doesn’t work after uninstalling, reinstall the software and make sure it’s the right version this time around. Restoring your PC to a previous state can also help.
Try resetting the software update on whichever software you may suspect too. Look at any new software you may have installed and update any Windows updates too, which you can access in the “Start menu” and typing “update.”
Having the wrong software installed on your computer and not having it be compatible can cause the Blue Screen of Death on your PC quite easily. Also, always make sure you uninstall the software before reinstalling it.
3. Identify And Fix The Error That Causes BSOD
Often, you will see an error that causes Windows to suffer a critical error resulting in BSOD. If you know the specific error, you can try to fix it. Often, fixing errors as ‘critical process died in Windows‘ cause BSOD, but they are fixable.
You can also try to use the System File Checker and the sfc /scannow utility to run a thorough scan on the system to try and locate the problem.
4. Scan Regularly For Malware
Another way to monitor your computer for anything that may cause the Blue Screen of Death is to consistently scan for malware using an antivirus program and to do so regularly.
Malware has a tendency to dig deep into Windows, especially infecting the master boot record, and connecting itself to kernels and causing system instability.
Whether you use AVG, McAfee, Avira, Spybot or all the above, scanning your hard drive on a regular basis can make sure malware and a possible BSOD is a far off concern. It’s smart to take the possible threat of malware seriously since it can hide within the confines of your hard drive.
5. Install Up-to-Date Drivers
Making sure the drivers are up-to-date for all software and hardware is another solid way to prevent the Blue Screen of Death. Oftentimes drivers will have updates, but if you don’t apply them the drivers can become unstable and cause your system to crash.
Please refer to our complete guide on how to install, update or remove Windows drivers for more details.
Instead, make a habit of going to the hardware manufacturer’s website (bookmark it too) and install the latest drivers when they become available. When you do this, make sure you uninstall the previous driver as well.
Conflicts between the new and old drivers can be severe and cause the Blue Screen of Death just as easily. Also, make sure your BIOS is up-to-date.
Final Thoughts
The above steps are some of the solutions that worked in resolving the 0xc00002e3 BSOD error in Windows 10. You can try them in the recommended order above or jump to the solution that you think will work for you.
But before you try any of them, make sure to have a backup of your important files, as well as your disk. That way, you can easily boot from it in case your system crashes or more serious errors come up.
Disclaimer
The procedures and solutions outlined in this article involve working with system files, the Windows Registry, and device drivers, which are vital components of your computer’s operating system. While the steps provided are intended to guide you through resolving the specific issue described, please be aware that incorrect modifications or mishandling of these elements can lead to additional problems or even render your computer inoperable.
If you’re unfamiliar with these areas or feel uncertain about performing these actions, it might be a wise decision to seek professional assistance or consult with someone who has experience in handling such tasks. Always remember to create a backup of your essential files and system settings before proceeding, to ensure that you can restore your system if anything goes wrong. Your safety and the well-being of your computer are paramount, so please proceed with caution.