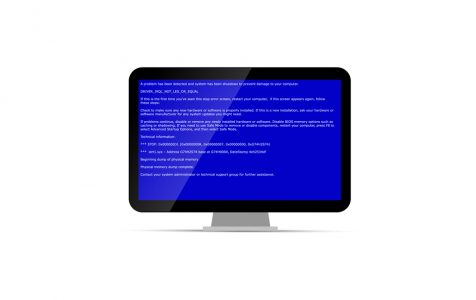Your screen suddenly turned blue, and you are seeing a message with an error code. What should you do?
Well, a Blue Screen of Death or a BSOD can be quite alarming, especially if you don’t know what’s causing it. However, there’s no need to panic because a BSOD is a pretty common occurrence among Windows 10/11 devices.
A BSOD appears because of a software or a hardware problem. Regardless of what’s causing it, you simply need to apply some minor or major tweaks, and the error should be resolved.
In this article, we will tackle one particular BSOD that’s giving headache to many Windows users: the DATA_BUS_ERROR BSOD.
Expert Tip: For smoother PC performance, consider using a PC optimization tool. It handles junk files, incorrect settings, and harmful apps. Make sure it's right for your system, and always check the EULA and Privacy Policy.
Special offer. About Outbyte, uninstall instructions, EULA, Privacy Policy.
What Is DATA_BUS_ERROR in Windows 10/11?
DATA_BUS_ERROR is one of the many known BSOD errors in Windows. It can appear in the latest Windows XP and Windows 10/11 devices. This BSOD error has the 0x0000002E stop code, which suggests that a parity error in the system memory exists.
What Causes DATA_BUS_ERROR in Windows 10/11?
The error is hardware-related, meaning it can be triggered by a configuration issue, a problematic hardware component, or an incompatible hardware component. It may also surface because of a defective RAM or a malware attack. It could also be the case of a bad RAM or memory cache errors.
How to Fix DATA_BUS_ERROR in Windows 10/11
In general, Windows 10/11 computers can troubleshoot BSODs. But if it cannot resolve the problem on its own, your best option is to use other solutions.
If you encountered the DATA_BUS_ERROR BSOD, you may try the solutions we’ve recommended below in no particular order. Check if any of them resolves the problem.
Fix #1: Run a Memory Test.
As stated above, issues with the computer’s memory can trigger this BSOD error. If you suspect that you are experiencing the DATA_BUS_ERROR because of a memory issue, then try running a memory test. If the test says that the RAM is at fault, then replace it.
To run a Memory Test, the Windows Memory Diagnostic Tool will be used. It is a utility designed to check for possible memory issues in the RAM.
But before you even try running a memory test, check your RAM stick first. Perhaps it’s causing the error. Remove it from its slot and check if the error shows without it.
Should you decide to pursue the memory test, follow these steps:
- Launch the Control Panel and input memory into the search field. Hit Enter.
- Select the Diagnose Computer Memory Problems options. This will initiate a memory test.
- Once the test is complete, apply the recommended actions.
- Restart your computer and check for problems.
Fix #2: Update Your Device Drivers.
In some cases, the BSOD error may appear after installing a Windows update. This is due to the fact that some Windows updates that are being rolled out still have some flaws. Sometimes, these updates are also incompatible with your device drivers. And if you happen to install a problematic Windows update, a conflict may exist between your device drivers and your new Windows 10 version.
For this, you need to update your device drivers as well. You have several options to update your device drivers.
Via Device Manager
- Right-click on the Start menu to launch the WinX menu.
- Choose Device Manager. This should launch the Device Manager window with a list of all connected hardware peripherals.
- Now, identify the device driver you want to update and double-click on it.
- You should then see various device drivers installed. Right-click on the driver you want to update.
- A new menu should pop up by now. Here, click the option that says Update Driver.
- In the wizard that appears, select Search automatically for updated driver software. This is the recommended option as it will search an updated driver version that is compatible with your device.
- Once an update is found, Windows will download and install it for you. Otherwise, you will see a screen saying that the best drivers are already installed.
- Next, hit OK or Exit.
- Restart your computer to apply the changes.
Via Optional Updates
- Open the Settings utility by pressing the Windows + I keys simultaneously.
- Go to Settings and click Update and Security.
- Select Windows Update.
- In the window that pops up, select View Optional Updates.
- Navigate to the Driver Updates section. Here, you will see a list of all available driver updates.
- Select the device driver you want to update.
- Once the driver has been updated, restart your computer.
Via the Manufacturer’s Website
Device driver manufacturers like Dell, Lenovo, Intel, and AMD, have released special software products that are designed to download device drivers for their respective brands. You can download them on their official websites.
Via a Third-Party Driver Updater Tool
You also have the option to update your device drivers by using a third-party device driver updater tool. This is probably the easiest way to update your device drivers.
All you need to do is download a trusted driver updater tool from a legit source and install it onto your Windows 10/11 device. Once you have downloaded one, launch it and let the tool do the task of updating your device drivers on your behalf. It’s that easy!
Fix #3: Use the CHKDSK Utility.
The CHKDSK utility is an inbuilt Windows 10/11 tool that is widely used to resolve BSOD errors like the DATA_BUS_ERROR. To use it, follow these steps:
- Press the Windows + R keys to invoke the Run utility.
- Into the dialog box, input cmd and hit CTRL + SHIFT + Enter. This command will launch an elevated Command Prompt.
- Now, into the command line, type the chkdsk /x /f /r command followed by Enter.
- The User Account Control (UAC) may prompt you to confirm your action. Hit Y on your keyboard to proceed.
- Your computer may reboot now. Just allow the CHKDSK utility to fix the errors it finds in your hard drive.
- After the CHKDSK utility has completed its task, check if the issue has been resolved.
Fix #4: Run an Antivirus Scan.
A virus or a malware entity could have invaded your Master Boot Record (MBR), or the section in your hard drive that tells Windows how it is set up and partitioned. If you suspect that this is your case, then you may need to use a reputable antivirus program to scan your MBR and resolve the issue.
If you’re running Windows 10/11, then you’re in luck. Your computer already has a built-in utility that protects it from malicious entities like viruses. This utility is called Windows Defender.
To use Windows Defender to perform a virus scan, refer to the steps below:
- Right-click on the folder or file that you want to scan.
- Select the Scan with Microsoft Defender option.
- As soon as the scan is complete, a page that contains the scan results will appear.
- Apply the recommended actions.
- Restart your computer and check if the problem is fixed.
You also have the option to use an effective third-party antivirus software program or use one alongside Windows Defender. Install the third-party software onto your Windows 10/11 device and perform a complete scan for best results.
Conclusion
As already mentioned, BSOD errors like the DATA_BUS_ERROR are pretty common occurrences in the Windows platform. Therefore, they shouldn’t be something you should be scared of. With the fixes we have enumerated above, you should be able to resolve BSOD errors in no time.
If you are dealing with the DATA_BUS_ERROR, you simply need to run a memory test. If the test says that your RAM is faulty, then consider replacing it. But if replacing the RAM doesn’t get rid of the error, then proceed with updating your device drivers or performing a virus scan. If all else fails, consider using the CHKDSK utility.
However, if you feel that the BSOD error that you’re facing is way too difficult to handle on your own, it won’t hurt to seek help. Contact Microsoft on their official website or reach out to the device driver’s support team.
Did we miss some important things that our readers should know about the DATA_BUS_ERROR on Windows 10/11? Please let us know in the comments!