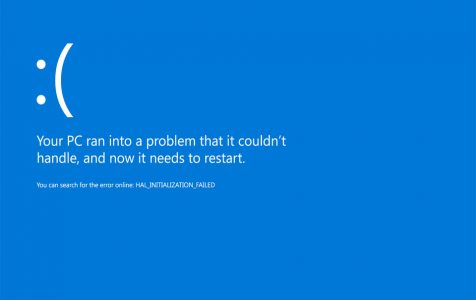Blue Screen of Death (BSoD) errors are critical system failures that result in a computer crash and a blue screen display. These errors require a hard power off to resolve, risking data loss and potential damage to other system components.
Encountering the Windows 10/11 blue screen error VIDEO MEMORY MANAGEMENT INTERNAL with a value of 0x0000010E isn’t good. It means the video memory manager is in the worst condition. This article will identify the nature, as well as, the cause of the problem. It also discusses how you can permanently fix the error.
This bug issue usually gets triggered by a corrupt video driver. Yet, there are also many underlying causes that one needs to pay attention to.
What Causes VIDEO MEMORY MANAGEMENT INTERNAL Blue Screen Error on Windows 10/11?
Bugs and errors are a sign of malware existence. But malicious programs have no boundaries. They can damage even the important system files. These are the common causes to the VIDEO MEMORY MANAGEMENT INTERNAL blue screen error:
Expert Tip: For smoother PC performance, consider using a PC optimization tool. It handles junk files, incorrect settings, and harmful apps. Make sure it's right for your system, and always check the EULA and Privacy Policy.
Special offer. About Outbyte, uninstall instructions, EULA, Privacy Policy.
- Corrupt video or graphic drivers
- Outdated video or graphic drivers
- Malware infection
- Corrupt system files
- Incompatible video or graphic drivers
What to Do About the VIDEO MEMORY MANAGEMENT INTERNAL Blue Screen Error?
Since there are many causes to this BSoD, we have prepared a couple of solutions that can work to rectify the issue. Note that in some instances, users are not able to log in normally when affected by the VIDEO MEMORY MANAGEMENT INTERNAL BSoD. Thus, you must boot into Safe Mode or use an Installation Media tool to boot.
Solution #1: Launch the Online Blue Screen Troubleshooter
This solution requires an internet connection. Because BSoDs don’t display the stop error information, you will need to force the system into displaying the details. To do so, follow these steps:
- Download the HotFix 482230 by searching for “Stop error information isn’t displayed on the blue screen in Windows” online. Click on the MS support site link and the available Hotfix will be displayed.
- Now, open the Registry Editor app and access the following key:
HKEY_LOCAL_MACHINE\System\CurrentControlSet\Control\CrashControl - Click on Edit and select New before choosing DWORD (32-bit) Value.
- In the name field, type DisplayParameters and hit the Enter key.
- Right-click on DisplayParameters and click on Modify.
- Type 1 in the Value data and click on the OK button.
- Restart the computer and proceed with the solution.
Now, to troubleshoot the blue screen error online, here are the instructions:
Access the official MS site and follow the wizard prompts. The wizard will guide you to troubleshoot blue screen errors. Make sure to answer the questions precisely to achieve better results. You will receive a couple of helpful suggestions based on your responses.
Solution #2: Update or Reinstall Video/Graphics Drivers
As already indicated, this error is usually caused by a misbehaving video driver. In such a scenario, it’s best to update drivers. You can do this automatically with the help of a reliable software driver updater. You can also update it manually by doing the following:
- Access the WinX Menu by right-clicking on the Start button.
- Click on Device Manager to check for any outdated drivers.
Note that this feature allows you to roll back or uninstall drivers. - Once you have identified the outdated drivers, right-click on it. Select Update Driver.
- Now, select the option to Search automatically for updated driver software. Then follow the on-screen prompts.
- When done, restart the computer and check if the error got resolved.
Solution #3: Run the Program in Compatibility Mode
If the error occurred when you tried to launch a particular app, then this solution can help. This happens when the program you want to launch is not compatible with your latest Windows 10/11 build. If there is no newer version of the program, you must run it in Compatibility Mode. Here’s how:
- Right-click on the program you wish to run and click on Properties.
- Now, go to the Compatibility tab and check the box next to Run this program in compatibility mode for.
- Then, go to the drop-down menu to select the previous Windows version suitable for the program.
- Click on the Apply and select OK.
Solution #4: Launch SFC/DISM Scan
This solution is usually helpful if the system got exposed to malware. But then again, system files can get disturbed if accessed by an inexperienced user, which may result in an accidental deletion. Regardless of the cause, the best way to go about fixing corrupted system files is to run an inbuilt utility called System File Checker (SFC). This utility has the same functionality with the DISM tool. But it is advisable to run both to achieve better results.
SFC scans the system and checks for any inconsistencies. And then, it recommends and applies fixes. It fetches fresh copies of the corrupt files from a local directory. Whereas, DISM does the same task but fetches its copies from an online directory. This means for DISM to work, your system must get connected to the internet.
- Press Windows + R keys to launch the Run dialog.
- Into the text field, type cmd and press Ctrl + Shift + Enter keys together to launch an elevated Command Prompt.
- Click on Yes when prompted by the UAC to give administrator rights.
- Now, on the Administrator: Command Prompt field, insert the following line and hit the Enter key:
sfc /scannow - Wait for the program to finish, and then restart the system for the changes to take effect.
- In the next startup, launch the Administrator: Command Prompt again as shown in Steps 1, 2, and 3.
- This time, insert the following line and hit the Enter key:
Dism /Online /Cleanup-Image /RestoreHealth
The operation will run for about 15 minutes. - When done, restart the computer and check if the error got solved.
Solution #5: Execute a System Restore
Restore Points get created by the system automatically. But you can also create it manually by going to this location: Control Panel > System and Security > System > System protection.
Now that you know how to manually create a System Restore point, here is how you can roll the computer back to it:
- Press Windows + R keys to launch the Run dialog.
- Into the text field, type rstrui.exe followed by the Enter key to launch the System Restore app.
- Select the Next button and choose among the available Restore Points. Then click the Next button.
- Once you have reviewed and confirmed the details, click on the Finish button. Click Yes to confirm for the last time and the process will begin.
- Once done, restart the computer if it hasn’t done so, and then check if the error got solved in the next startup.
If either of the listed solutions come right, you must run a full security system scan. It will make sure that your device has no malware entity. For this, you must install a PC repair software that can identify and fix performance problems. The tool has an extensive list of features, such as cleaning the drive, performance optimization, and enhancing privacy and security.
Conclusion
Keeping your system tidy and clean is one way to avoid a lot of bugs and errors. You don’t want to always be frustrated over crashes and lose your important unsaved work. You can counter a lot of system issues by familiarizing yourself with the best practices. Remember, a poor performing computer is likely insecure.