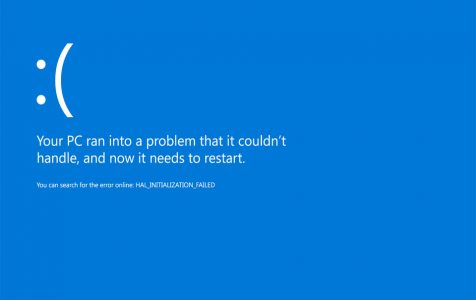Encountering the Blue Screen of Death (BSOD) on your Windows device can be a startling experience. The screen, displaying a sad face alongside the error message “WHEA_UNCORRECTABLE_ERROR,” signals a critical problem that demands immediate attention. This error, also known as the stop code 0x0000124, is commonly associated with hardware issues. However, it’s not just hardware that’s at fault. Corrupt drivers, voltage irregularities, or even a simple loose connection can trigger this menacing error.
9 Easy Fixes for the WHEA_UNCORRECTABLE_ERROR
Disclaimer
The instructions in this article are provided for educational purposes. While these troubleshooting steps are generally safe, altering system settings and hardware components carries a risk of data loss or system instability. It's highly recommended to back up your data before proceeding. If you're unsure about any step, seek professional technical assistance..
- Update Your Windows: Start by ensuring your operating system is up-to-date. Navigate to Start > Settings > Update & Security > Windows Update, and then select “Check for updates.” Installing the latest updates can often rectify underlying issues that might be causing the BSOD.
- Run the Check Disk Utility: Corrupted system files or hard drive issues can lead to the WHEA_UNCORRECTABLE_ERROR. You can use Windows’ built-in tool, CHKDSK, to scan and repair these issues. Open Command Prompt as an administrator, input the command ‘chkdsk /f C:’, and press Enter. Confirm by typing Y to schedule a system restart.
- Disable Overclocking: Overclocking your CPU or GPU for enhanced performance can sometimes backfire, causing instability and errors like BSOD. Restart your PC, access your BIOS settings, and ensure that overclocking is disabled.
- Roll Back or Update Drivers: Corrupt or outdated drivers can cause myriad issues, including BSODs. Access Device Manager, check for any drivers highlighted with a yellow or red mark, and either update them or roll back to a previous version.
- Run Windows Memory Diagnostic: Faulty RAM can often be the culprit behind WHEA_UNCORRECTABLE_ERROR. Windows Memory Diagnostic is a handy tool that can check for RAM issues. Access it by typing ‘mdsched.exe’ in the Run dialog box (Windows Key + R).
- System Restore or Reset: If the issue persists, consider performing a system restore to revert your computer’s settings to a previous state. If that doesn’t work, a system reset might be necessary, though it should be considered a last resort due to the risk of data loss.
- Check for Hardware Issues: Sometimes, the problem lies with the physical hardware. Check for any loose connections, ensure your hardware components are compatible, and look for signs of damage. Reseating your RAM and ensuring your CPU is properly installed can sometimes resolve the issue.
- Examine Your BIOS Settings: Incorrect BIOS settings can lead to instability. Consider resetting your BIOS settings to default or updating your BIOS if an update is available for your motherboard.
- Perform a Clean Installation of Windows: As a last resort, if none of the above solutions work, backing up your data and performing a clean installation of Windows might be necessary. This process will wipe your drive clean and install a fresh copy of the operating system, eliminating any corrupt files or settings that might be causing the error.
Community Insights and Additional Help
Community forums, such as the Reddit ASRock discussion thread, are invaluable for gathering insights and potential fixes from users who have faced similar issues. These discussions often provide a wealth of information and practical tips from real-world experiences. For more detailed discussions and troubleshooting steps, visit the ASRock community discussion on WHEA_UNCORRECTABLE_ERROR.
Remember, the WHEA_UNCORRECTABLE_ERROR is not the end of the road. With patience and a systematic approach, resolving this daunting error is well within reach.
FAQ
Q: What is the WHEA_UNCORRECTABLE_ERROR on Windows?
A: It’s a critical error indicated by the Blue Screen of Death (BSOD), often linked to hardware issues, system corruption, or driver problems.
Expert Tip: For smoother PC performance, consider using a PC optimization tool. It handles junk files, incorrect settings, and harmful apps. Make sure it's right for your system, and always check the EULA and Privacy Policy.
Special offer. About Outbyte, uninstall instructions, EULA, Privacy Policy.
Q: Can updating Windows resolve the WHEA_UNCORRECTABLE_ERROR?
A: Yes, updating Windows can fix the error, as updates often include patches for system bugs and driver updates.
Q: Is it necessary to check hardware components if I encounter this error?
A: Yes, checking hardware components is crucial, as the error can be caused by physical issues like loose connections or incompatible hardware.
Q: Can overclocking my PC cause the WHEA_UNCORRECTABLE_ERROR?
A: Yes, overclocking can lead to system instability and trigger this error. It’s recommended to disable overclocking in the BIOS if you’re facing this issue.
Q: What should I do if updating drivers and checking hardware doesn’t fix the error?
A: If these steps don’t resolve the issue, consider performing a system restore, resetting BIOS settings to default, or as a last resort, reinstalling Windows.