What Is Windows Registry?
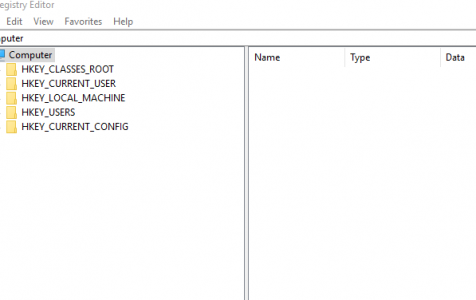
Windows Registry is a database of settings, information, configurations, options, and other values for hardware and software components installed on a Microsoft Windows platform. Once a program is installed, a subkey is generated in the registry. This subkey has information about the program, including the version, location, and other primary executable files.
Back then, the Windows operating system relied on .ini files in storing program settings and configurations. But now, it uses the registry. And while .ini files are still used, the majority of Windows programs will call on the settings stored on the registry.
What Does Windows Registry Do?
Again, the Windows Registry serves as a storage of information and settings of software programs, as well as hardware components. It also contains operating system configurations and user preferences.
For instance, if a program is installed, a new set of instructions is generated and file references are added to the registry in a particular location. And in the future, if there are programs that may need to interact with the installed program, they can just refer to the registry for information where the necessary files are located.
How to Access the Windows Registry
So, how do you access the Windows Registry? The easiest and simplest way to access this utility is via the Registry Editor. This is a free registry editing utility that is inbuilt on every Windows operating system.
Because it is built-in on your device, you need not download anything. It can be conveniently accessed by running the regedit command via the Command Prompt or Cortana search bar. Take note that the Registry Editor is only the facade of the Windows Registry, and it is not the registry itself. It is the only way to modify the values in the registry.
The Registry Editor is available in almost all Microsoft Windows versions, including Windows 95, Windows 98, Windows NT, Windows 2000, Windows XP, Windows Vista, Windows 7, Windows 8, and Windows 10/11.
How to Open the Registry Editor
If you are using Windows 10/11, there are two ways to access the Registry Editor. We’ve listed them below.
Approach #1: Using the Search Bar
- Into the Cortana search bar, type regedit.
- Click on the top-most result in the list.
Approach #2: Using the Start Menu
- Right-click on the Start button.
- Select Run.
- Into the text field, type regedit.
- Hit OK.
How to Use the Windows Registry
In case you ask, “how do you use the Windows Registry?”
The Windows Registry contains crucial registry values or instructions. These values are located in so-called registry keys that function like folders containing information. These registry keys are then organized in the registry hives, which are folders that sort data accordingly. If changes are made to any of the registry values, you will have to use the Registry Editor.
Usually, the registry values are changed to solve an error, to alter a program setting, or to answer a question. Considering the importance of the Windows Registry, it is recommended to back it up before making any changes. This way, you can easily recover in the event of a crash or an issue.
Now, when you first open the Registry Editor, a set of root keys are displayed. Each of them contains registry values. To know more about these root keys and their corresponding values, refer below:
- HKCR (HKEY_CLASSES_ROOT) – This describes the file type, OLE information, as well as the file extension.
- HKCU (HKEY_CURRENT_USER) – This contains information about the user account that is currently logged into Windows.
- HKLM (HKEY_LOCAL_MACHINE) – This contains computer-specific data, such as hardware information, software configuration, and other essential data. This data can be accessed and used by all users that log onto the device.
- HKEY_CURRENT_CONFIG (HKCC) – This contains all the details about the current hardware configuration of the computer.
- HKDD (HKEY_DYN_DATA) – This is only available in Windows 95, 98, and NT versions. It contains the dynamic status information of devices that can be added or removed to and from the computer.
How to Search in the Windows Registry
Once you have opened the Registry Editor, searching for an item should be easy. From the Edit menu, you may select Find or press CTRL + F. And that’s it!
However, if you are not sure what references to find, be careful because the results can be misleading. For better results, in the Find What field, input what you are looking for. And then, in the Look At section, tick off the item you wish to search. If a result is thrown, double-check if it’s really what you are looking for.
How to Edit in the Windows Registry
Be careful when modifying the Windows Registry. One mistake and Windows may be unbootable.
To modify a registry value, go to the specific tree until the correct value is shown. After that, double-click on the name. From here, you can go ahead and change the value. After making changes, reboot your PC to save and apply the changes.
How to Remove Entries in the Windows Registry
To remove an entry in the registry, do the following:
- Go to the value or key you want to remove.
- Double-check if you have selected the correct value.
- Right-click on the name of the value and choose Delete.
How to Add an Entry to the Windows Registry
To add a value to the Windows Registry, here is what you should do:
- Go to the parent key where you want to add a value.
- Right-click on it to open the New submenu.
- Select the data type you want to add.
- Enter the value name.
- Double-click on the name to edit the value.
- Reboot your PC to apply the changes.
How to Back Up the Windows Registry
Over the years, different ways to back up the Windows Registry have been introduced. Some of them have already been found unacceptable.
Method #1: via System Restore
System Restore can be used to back up the registry and restore it. However, this can only be used as long as Windows can be booted.
Here’s a guide on how to create a restore point via System Restore:
- Click on the Start menu.
- Into the search field, input regedit.exe.
- Hit Enter.
- If prompted for a password, type your password and confirm your action.
- Once the Registry Editor launches, find and click the registry key you wish to back up.
- Click File and select Export.
- In the Export Registry File pop-up window, choose the location where you want to save the backup copy.
- Provide a name for the backup file.
- Hit Save.
To recover from a restore point, follow these steps:
- Press the Windows + R keys to launch the Run dialog.
- Type rstrui.exe and hit OK.
- Click Next.
- Tick the Show More Restore Points options.
- Select the most appropriate restore point.
- Hit Next to proceed.
Method #2: via NTBackup
NTBackup is an in-application introduced in the Windows NT platform in the year 1997, and it’s still part of other subsequent Windows versions, including Windows Server 2003, Windows 2000, and Windows XP. This app supports the BKF file format in backing up files. For the Windows XP platform, the Automated System Recovery utility is used to restore the registry.
Method #3: via the Last Known Good Configuration Option
If you are running Windows NT, you can access this option via the startup menu. It will relink the HKLM\SYSTEM\CurrentControlSet key, which holds the device and hardware driver information.
Method #4: via Windows 2000 Resource Kit
This contains a set of unsupported pair of utilities called the RegRest.exe and Regback.exe. These are used for backing up and recovering the registry.
Summary
As the central storage for all Windows settings, it is essential that you know how to use the Windows Registry and how to back it up. Hopefully, this article has properly explained everything about it. Should you have more questions about the Windows Registry, feel free to ask in the comments.