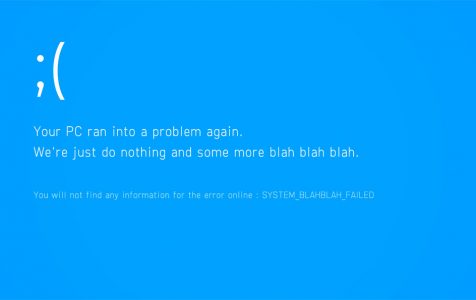Windows computer problems can be frustrating, particularly for novice users who yearn for quick fix for the error but lack the necessary knowledge. Unfortunately, even simple fixes can sometimes seem elusive.
As is commonly known, each version of Windows has its own set of strengths and weaknesses. Not long ago, some users reported getting error 0x000014c in Windows 10/11. While the issue is not very common, it usually requires time and knowledge to fix it. If you are getting the 0x000014c error in Windows 10/11 while trying to boot your computer, we have compiled different tips to help you resolve the problem. Even if you haven’t encountered the error code 0x000014c as of now, gaining knowledge on how to handle it is beneficial as it can occur unexpectedly.
What is Error Code 0x000014c?
The error code 0x000014c usually occurs when one or more files that have registry data is corrupt, and Windows encounters an error while trying to boot the first sector. Basically, what this error is stating is that the operating system cannot access important files necessary for a smooth startup; critical booting information is either corrupted or missing.
Causes of Error Code 0x000014c
There are three main causes of the error code 0x000014c. It is likely to occur due to CPU problems, hard disk drive corruption, or your PC operating system damage:
Expert Tip: For smoother PC performance, consider using a PC optimization tool. It handles junk files, incorrect settings, and harmful apps. Make sure it's right for your system, and always check the EULA and Privacy Policy.
Special offer. About Outbyte, uninstall instructions, EULA, Privacy Policy.
- Corrupted Boot Configuration Data (BCD): Missing or corrupted BCD is the most common cause of the 0x000014c error. Boot sector viruses, disk write errors, misconfigured BCD files, and power outages are to blame in most cases.
- Corrupted System Files: File system integrity may be compromised or damaged for different reasons. But this scenario usually happens when you turn off your computer while it is still writing crucial data on the disk.
- Hard Drive/Internal Memory Chips Issues: You are likely to encounter a blue screen with the error code 0x000014c if there are bad sectors within your hard drive. The damage could be a result of an incorrect shutdown of the PC or power outages. Recently installed hardware could also trigger this error.
How to Fix the Computer Error Code 0x000014c in Windows 10/11?
The fact that your operating system cannot access crucial files necessary for a smooth startup does not signify that the PC will not load again. Likewise, it doesn’t mean you have lost all your essential files. You can fix the error 0x000014c in Windows 10/11 by trying out the methods below.
Please follow through each method until you find a fix that resolves your problem. Meanwhile, we recommend that you remove all attached hardware that may have caused conflict in the system to isolate the issue and arrive at a solution.
Method 1: Run A System File Check (SFC)
As mentioned above, a corrupted or damaged system file is one of the main causes of error code 0x000014c. Therefore, identifying and fixing such a file can resolve the issue:
- Go to Start and type CMD.
- Right-click it and choose Run as Administrator.
- Now, type ‘sfc/scannow’ and hit the Enter key on the keyboard.
- Alternatively, press the Windows + X combination to open the command prompt and type the command.
Method 2: Rebuild the BCD Files
One of the effective ways to get your computer working again whenever you get the blue screen with error code 0x000014c is to repair the BCD files using a series of commands.
To resolve the error through this method, it’s likely that you’ll need recovery tools. Use another computer to download the Windows 10/11 Media Creation tool to help you make a Windows 10/11 installer on USB. But if you don’t have any installation media, such as a USB device or a disk, you can contact your device manufacturer. Here is how to rebuild the BCD files:
- Start your PC even if it does not boot.
- Insert the Windows 10/11 installation media in the appropriate drive.
- Restart your PC and hit the F8 or F12 key, or the relevant key to trigger your computer to boot from the installation media.
- Now, choose ‘Repair your computer’.
- After that, click Troubleshoot and select Advanced options > Command Prompt.
- Try running the following commands. Press Enter after typing each command and let each command complete before trying the next one:
- bootrec /fixmbr
- bootrec /fixboot
- bootrec /scanos
- bootrec /rebuildbcd
After running the last command, reboot your computer and check if it works again.
Method 3: Repair Bad Sectors on the Hard Drive
Just like damaged system files, bad sectors on the hard drive can trigger this error. Fixing these bad sectors will, therefore, resolve the issue:
- Press the Windows + X shortcut on the keyboard to launch the command prompt.
- Next, enter ‘chkdisk’ (some space)/ ‘C’ (some space)/ ‘f’ (some space) / ‘r’ (some space)/ ’x’ and hit Enter.
- Wait for the built-in disk check utility to find and repair the bad sectors.
- After that, restart your PC and see if the trick fixed the error.
Method 4: Force Your PC to Enter Safe Mode
There are several ways to start your PC in Safe Mode. One of them is pressing the F8 key, but the easiest way is to open the System Configuration utility. Here is how to do it:
- Press the Windows + R combination on the keyboard to open the Run box.
- After that, type “msconfig” in the box and press Enter.
- Wait for the System Configuration window to open, then select the Boot tab.
- Enable the Safe Boot checkbox and choose the Minimal option.
- Hit Ok.
- When you restart your computer, it will enter Safe Mode.
Method 5: Boot to the Last Known Good Configuration
Regular installation and uninstallation of applications can interfere with the current system settings. Booting to the ‘last known good configuration’ can, therefore, help to resolve the error code 0x000014c. Here is how the process goes:
- Restart your PC, then press the F8 key or F12 key repeatedly.
- Wait for the Startup Options screen to appear, then choose the ‘Last Known Good Configuration’ option.
- If your PC boots smoothly, it is a sign that the trick resolved the error.
Automatically Repair the Error
If you don’t want to struggle with the above troubleshooting steps for the error code 0x000014c, you can use a reliable PC repair tool such as Outbyte PC Repair. Not only will this tool resolve the 0x000014c error, it will also eliminate problematic elements in your system that are responsible for a majority of PC errors. Outbyte PC Repair will scan for and repair damaged or missing files, viruses, and all types of junk to improve the performance of your PC.
Disclosure: Some of the links in this article may be affiliate links. This means that, at no additional cost to you, we may earn a commission if you click through and make a purchase. The commissions we earn aid in our continual provision of free content for you. We strive for transparency, and we believe it’s important to disclose this affiliation. We want you to know that we only recommend products or services we use personally and believe will add value to our readers.
While the 0x000014c error is time-consuming, one of the above fixes can help you resolve it. If everything else fails, then the least desirable step to take to resolve this issue is to reinstall the operating system.
Please let us know how it goes.