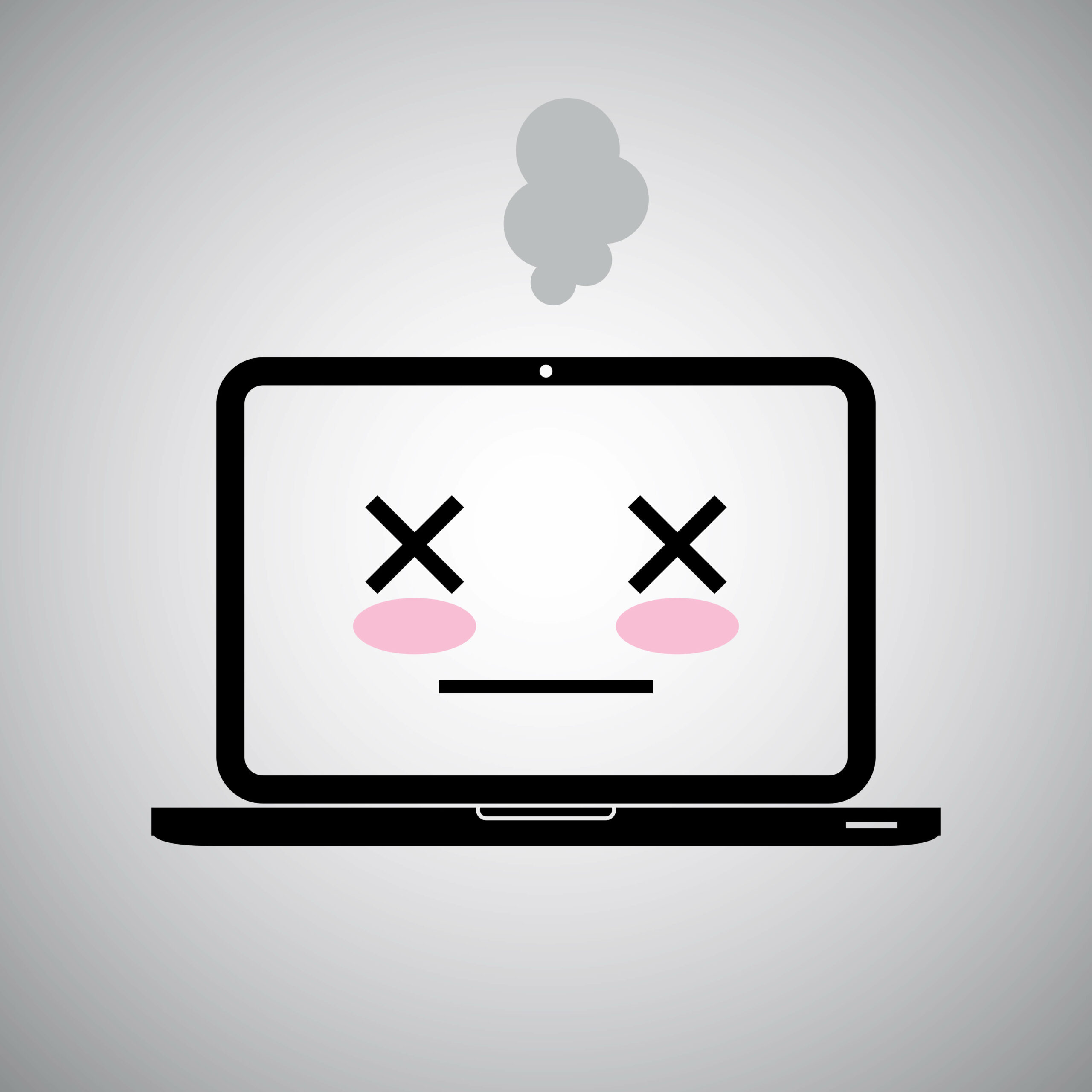If you’ve ever found yourself annoyed by the whir of a computer fan, you’re not alone. Many users seek a balance between maintaining their computer’s temperature and minimizing noise. The secret to achieving this lies in manipulating your system’s fan curves and profiles.
Fan curves are essentially commandments for your computer’s cooling fans; they provide instructions on how fast the fans should spin at different temperatures. Profiles, on the other hand, are preset bundles of fan curves tailored for specific scenarios, like silent operation or maximum performance.
Setting Up Your CPU Fan Curve through BIOS or UEFI
The most straightforward method to access and adjust your fan curves is through your computer’s BIOS or UEFI settings. Rebooting your computer and hitting a specific key like Del, F2, or F12 during the startup screen takes you there. Once in the BIOS or UEFI, look for the fan settings or Q-Fan Control on ASUS motherboards.
Here, you’ll be able to establish a profile that suits your preferences. For instance, you might set the fan to run at a lower speed at moderate temperatures and only ramp up after crossing a certain thermal threshold.
Experimentation and Tinkering
Each setup is unique, so you’ll likely need to do some tweaking. It’s generally wise to avoid a fan curve that linearly increases speed with temperature, as the fans will constantly change speed, creating variable noise that can be more irksome than a constant hum.
Instead, consider setting a flat baseline where the fan moves at a slower, constant speed up to a mid-range temperature, jumping to a higher speed only when reaching the upper temperature echelon. This method ensures that your fans aren’t always shifting speeds, reducing noise disturbances.
Apart from BIOS, there’s an assortment of third-party software that can offer more nuanced control over your fan settings. SpeedFan, MSI Afterburner, and NZXT CAM are some notable examples. These programs allow for deep customization and might provide a more user-friendly interface than traditional BIOS settings.
User Experiences and Community Insights
The user community, notably forums like MSI Forum and subreddit /r/buildapc, teems with personal experiences and tips on configuring fan curves. Those who’ve trodden this path offer valuable insights, from the futility of overspending on high-end fans to the merits of using a mix of temperature readings to inform your fan behavior.
For those looking to contribute to the ongoing discussion or glean knowledge from other enthusiasts, engaging with community platforms is a great way to expand your understanding and effectiveness in managing fan curves.
Advanced Tips: Hysteresis and Temperature Ramps
When setting up GPU fan curves, hysteresis becomes an influential parameter. Hysteresis prevents the fans from reacting to minor temperature fluctuations, thus avoiding the fan speed from consistently changing. Also, the “response time” setting can be adjusted to delay the fan’s reaction to temperature changes, allowing for a more gradual ramp-up or slow down, depending on your preferences.
Securing Your Configurations
Don’t forget to save your settings once you’ve achieved the desired fan curve. Sometimes, programs like Fan Control will enable you to export your configurations, making it easier to revert or share with others later.
Finally, it’s crucial to monitor the effects of your adjustments over time. Keep an eye on your system’s temperatures and noise levels—after all, fine-tuning a fan curve is as much about personal comfort as it is about maintaining the health of your PC’s components.
Ready, Set, Cool!
With these guidelines, squeezing efficiency and quiet operation out of your PC’s cooling system is achievable. Whether you’re drawn to the robustness of BIOS fan curve adjustments or the sophistication of tailor-made software, mastering the art of fan control will lead to a more pleasant and performance-oriented computing experience.