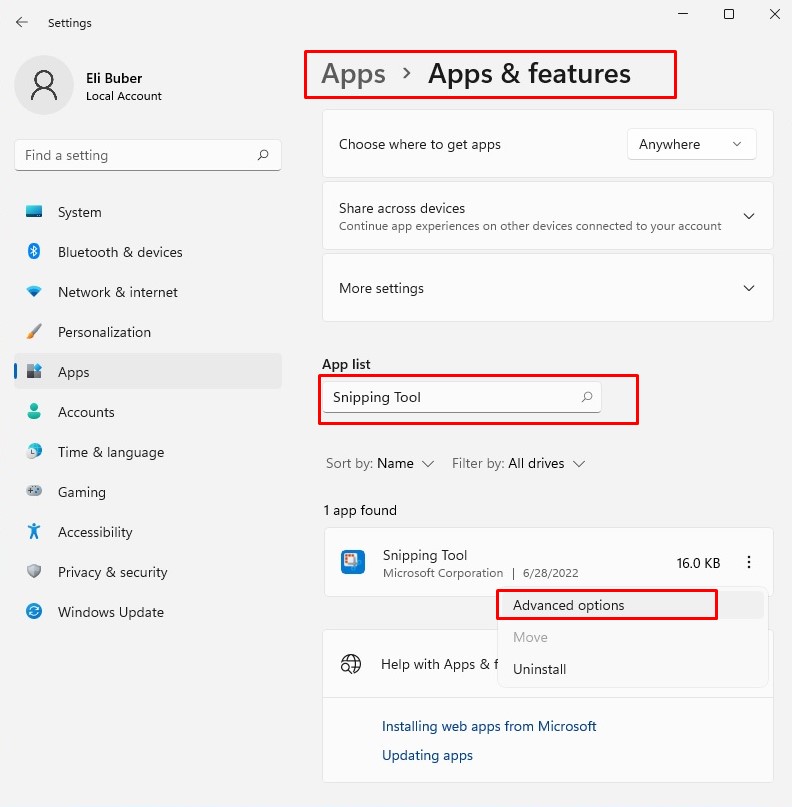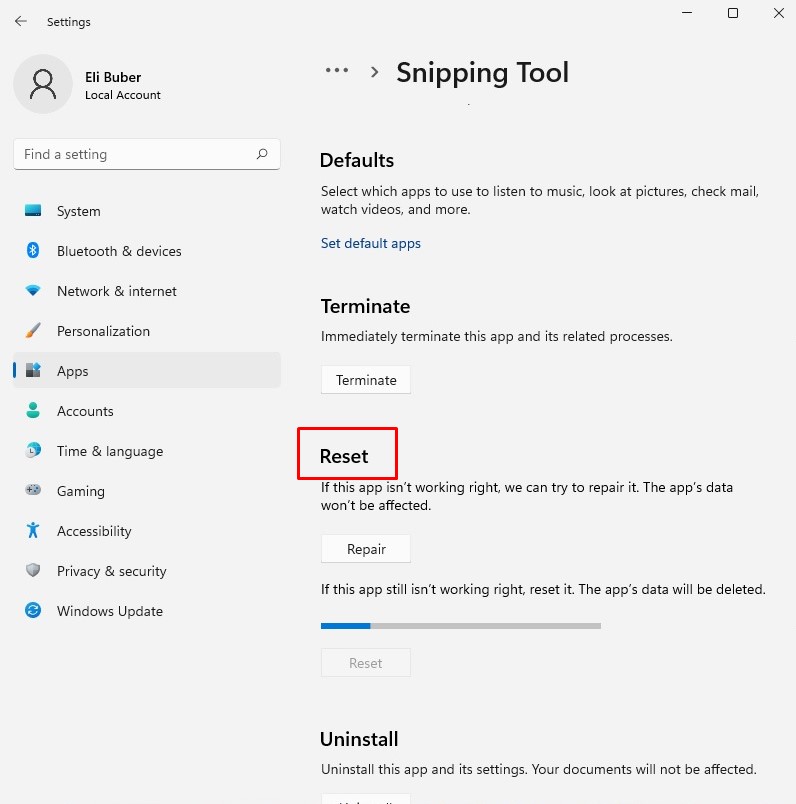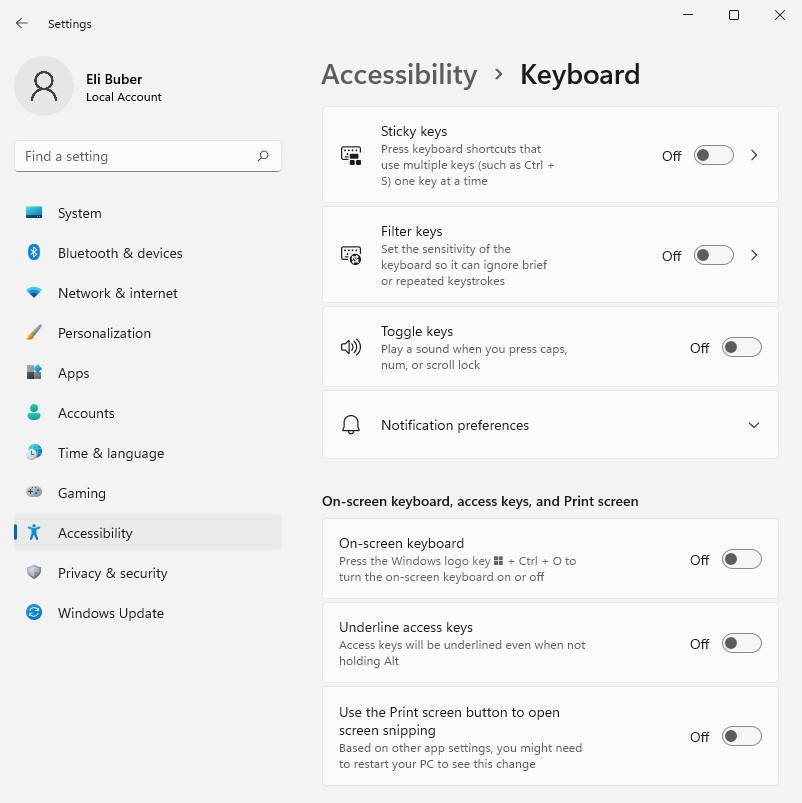After the Windows 11 update, a range of challenges and issues have been identified with the Snipping Tool. This post dissects these complications in detail, providing a close examination of each problem and its potential origins.
The main headaches reported by users include the tool not functioning when the shortcut (Windows key + Shift + S) is used, inconsistent saving of screenshots, and difficulties with the Snipping Tool not opening automatically after a snip. We will look into these issues, presenting practical solutions, workarounds, and user experiences that contribute to a better understanding of these problems.
Snipping Tool Not Working
After the Windows 11 update to Version 21H2, some users have reported that the Snipping Tool does not function when they use the shortcut (Win + Shift + S). Despite their rigorous attempts at troubleshooting the issue using various internet-sourced solutions, the only viable workaround seems to avoid reverting to a previous Windows version.
However, before taking this drastic measure, there are some common steps you can try to potentially resolve the issue:
Expert Tip: For smoother PC performance, consider using a PC optimization tool. It handles junk files, incorrect settings, and harmful apps. Make sure it's right for your system, and always check the EULA and Privacy Policy.
Special offer. About Outbyte, uninstall instructions, EULA, Privacy Policy.
- Restart Your Computer: This may seem trivial, but many temporary glitches can be resolved by a simple restart.
- Update Your System: Make sure your system is fully up-to-date. Go to ‘Settings’, then ‘Windows Update’, and click ‘Check for Updates’. Install any updates found, then restart your computer and try the Snipping Tool again.
- Repair or Reset the Snipping Tool: Go to ‘Settings’, then ‘Apps’. Find the Snipping Tool in the list, select it, then click ‘Advanced Options’. From here, you can select ‘Repair’ or ‘Reset’. Both options can help resolve issues, but note that ‘Reset’ will delete your preferences for the tool.


- Check Keyboard Shortcuts: Check if the Snipping Tool shortcut has been altered or is being overridden by another shortcut. Go to ‘Settings’, then ‘Accessibility’, then ‘Keyboard’, and select ‘Keyboard shortcuts’. From here, you can manage your system shortcuts.

- Try the Snip & Sketch Tool: Windows 11 comes with another tool for capturing screenshots, called ‘Snip & Sketch’. Try using this tool to see if it can serve as a viable alternative to the Snipping Tool.
Remember, these steps are merely potential fixes, and may not resolve the issue for everyone. User feedback continues to be a crucial element for identifying and rectifying such problems in future updates.
Snipping Tool Not Opening Automatically After Snip
In Windows 11, the Snipping Tool’s behavior has significantly shifted from its Windows 10 version, particularly in its operation post screenshot capture. These changes are reportedly intentional, according to some Microsoft community support experts, but have led to users’ dissatisfaction, especially those familiar with the tool’s previous functionalities.
One key issue highlighted is the interaction of the Snipping Tool with the new screen recording feature, which was first introduced in the Windows 11 preview system. This feature has been implicated in causing the Snipping Tool not to surface automatically after a screenshot is taken. In addition, another recurrent problem reported by users is that the Snipping Tool window disappears behind other screens post-snip, an issue that seems to fluctuate with different updates.
A variety of solutions have been suggested by the tech community to overcome these problems, such as adjusting the “BACKGROUND APPS PERMISSIONS” settings within the Snipping Tool to “Never” or “Power Optimized”. Despite these suggestions, the fixes have not provided a consistent resolution, as the Snipping Tool still fails to appear after such modifications for some users.
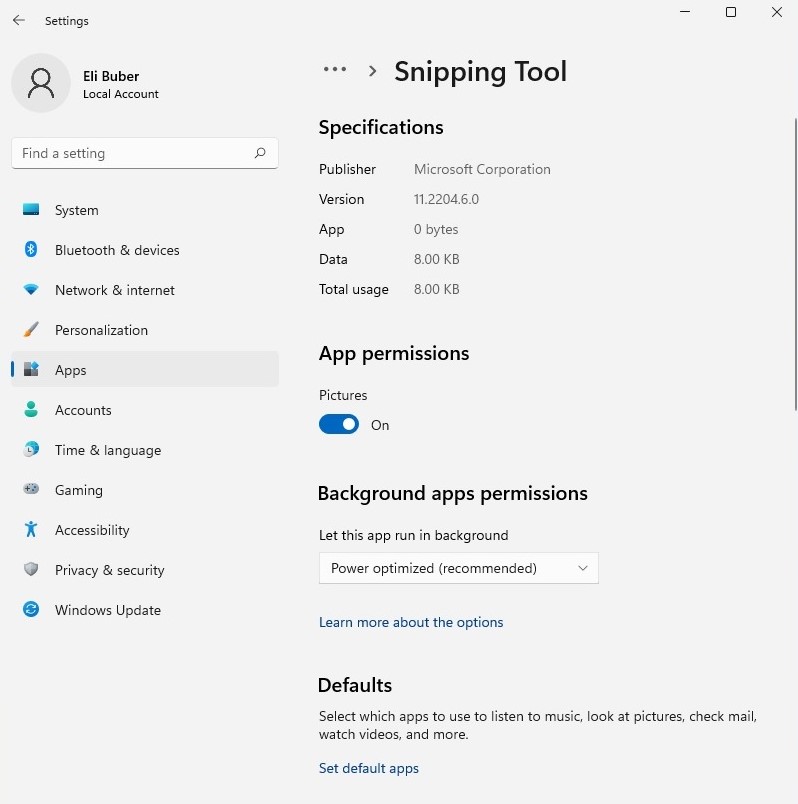
Due to these challenges, some users have resorted to using third-party applications like Greenshot as an alternative to the Snipping Tool. While these solutions might offer temporary relief, users experiencing issues are encouraged to submit feedback via the Feedback Hub, helping drive future improvements.
Another attempted solution involves reverting to the older Snipping Tool version from Windows 10 or accessing the previous Snipping Tool through the Windows.Old directory after upgrading to Windows 11. While these solutions have not completely solved the problems for all users, they demonstrate the array of attempted fixes users are resorting to in order to compensate for the perceived shortcomings of the tool.
Source: Snipping tool not opening automatically after snip
Snipping Tool No Longer Saving Screenshots
A recurring issue reported by some Windows 11 users is that the Snipping Tool fails to save screenshots. The dissatisfaction with this issue extends to the interactions with the support services. Users have expressed concerns that suggested fixes could potentially damage their operating systems or lead them towards non-related third-party resources. Additionally, reported attempts to connect with senior support specialists have often ended abruptly, resulting in unresolved issues.
A particular case highlights the nature of the problem, where a user was advised to implement complex, time-consuming fixes, allegedly associated with the operating system. However, the user discovered that the cause of the problem was far simpler. The issue was traced back to the Notifications application settings, which had been deactivated by a Windows update. The resolution was straightforward – merely turning the Notification settings back on resolved the issue.
The user’s encounter with the technical support underscores the perceived need for improved problem-solving approaches within Microsoft’s support services. They argued for a process involving better triage and tailored solutions, preventing unnecessary time spent on unrelated fixes.
This user’s shared resolution was recognized by others as an effective fix, reinforcing the need for more streamlined and effective support systems. It highlights the significance of individual user experiences and the potential for collective problem-solving within the user community.
Source: Snipping Tool is no longer saving screenshots
Problem 4: Inability to Find Location of Screenshots
In the transition from the Snip tool to Snip & Sketch on Windows 11, users have found that Snip & Sketch doesn’t automatically save screenshots to a specific folder.
Source: Unable to find location of screenshots
Common Urgent Solutions
Here are several workarounds proposed by the tech community to solve these issues.
Solution 1: Use the Print Screen Key
For the issue of Snipping Tool not functioning, users can try using the Print Screen key as an alternative. The Print Screen key can be enabled in the Accessibility > Keyboard settings.
Solution 2: Uninstall or Remove the Snipping Application
If the Print Screen feature does not work, one could try uninstalling or removing the snipping application. This could potentially make the Windows + Shift + S function again. Once the uninstall completes, reinstall the app from the Microsoft Store.
Solution 3: Update Snipping Tool App
In some instances, updating the Snipping Tool app has proven helpful.
Solution 4: Alter Background Apps Permissions
In response to the issue of the Snipping Tool not opening automatically after a snip, one solution proposed was to alter the “BACKGROUND APPS PERMISSIONS” setting within the Snipping Tool to “Never” or “Power Optimized”.
Solution 5: Enable Notifications
One user discovered that the Snipping Tool was not saving screenshots due to the Notifications application settings that had been turned off by a Windows update. The resolution was as simple as turning the Notification settings back on.
Solution 6: Adjust the Location of Saved Screenshots
For the inability to find the location of saved screenshots, it was discovered that Snip & Sketch does indeed autosave snipped images to a specific location on your system. Users can also merge the ScreenShots and ScreenClip folders so that all screenshots are saved in one spot.
While these workarounds have helped some users, the effectiveness of these solutions remains debated. Users are advised to report these issues to Microsoft via the Feedback Hub using the Windows key + F command. We hope that Microsoft will address these issues in future updates.
Conclusion
The transition to Windows 11 has introduced a set of challenges and changes to the functionality of the Snipping Tool. From issues related to the tool not functioning correctly, failing to open automatically after a snip, to inconsistent saving of screenshots, and difficulty in finding the location of saved screenshots, users have experienced various problems. Through a meticulous exploration of each issue, potential workarounds and solutions have been identified, with different levels of success across user experiences.
It is essential to acknowledge that the listed solutions may not work for all users and situations. However, their effectiveness can significantly contribute to the troubleshooting process, providing initial steps towards resolving these issues. Even as we continue seeking solutions, user feedback remains crucial in identifying and rectifying these concerns.
To ensure these issues are addressed in subsequent updates, users are strongly encouraged to report any challenges they experience through the Feedback Hub. By doing so, you contribute to the collective effort of improving the Snipping Tool and overall user experience in Windows 11. Despite these challenges, Microsoft’s commitment to continual improvement in Windows OS is evident. As we move forward, hopefully these issues will be resolved, and users will enjoy a smoother, more efficient experience with the Snipping Tool in Windows 11.