The world is not all black and white, nor are your digital experiences. For those late-night sessions or simply to give your eyes a break from the glaring white of a computer screen, macOS has a nifty feature known as Dark Mode. Tailored to offer a visually soothing alternative to the traditional bright interfaces, Dark Mode not only helps to focus on the work at hand by making content pop against the subdued hues but also reduces the strain on your eyes and can even marginally cut down the power usage of your Mac.
Enabling Dark Mode
To initiate your journey into the realm of darker hues, begin by venturing into the “Apple menu.” Here you’ll select “System Settings.” Look out for the “Appearance” section, and that’s where you’ll make your transformative click. You get to decide your destiny—will it be the unchanging depth of the “Dark” option, or will you dance between light and dark with the “Auto” setting, adapting your Mac’s appearance according to the time of day?
For those with macOS versions preceding Ventura or Monterey, the path diverges slightly, leading you through “System Preferences” and into “General” where the mystical switch to Dark Mode awaits.
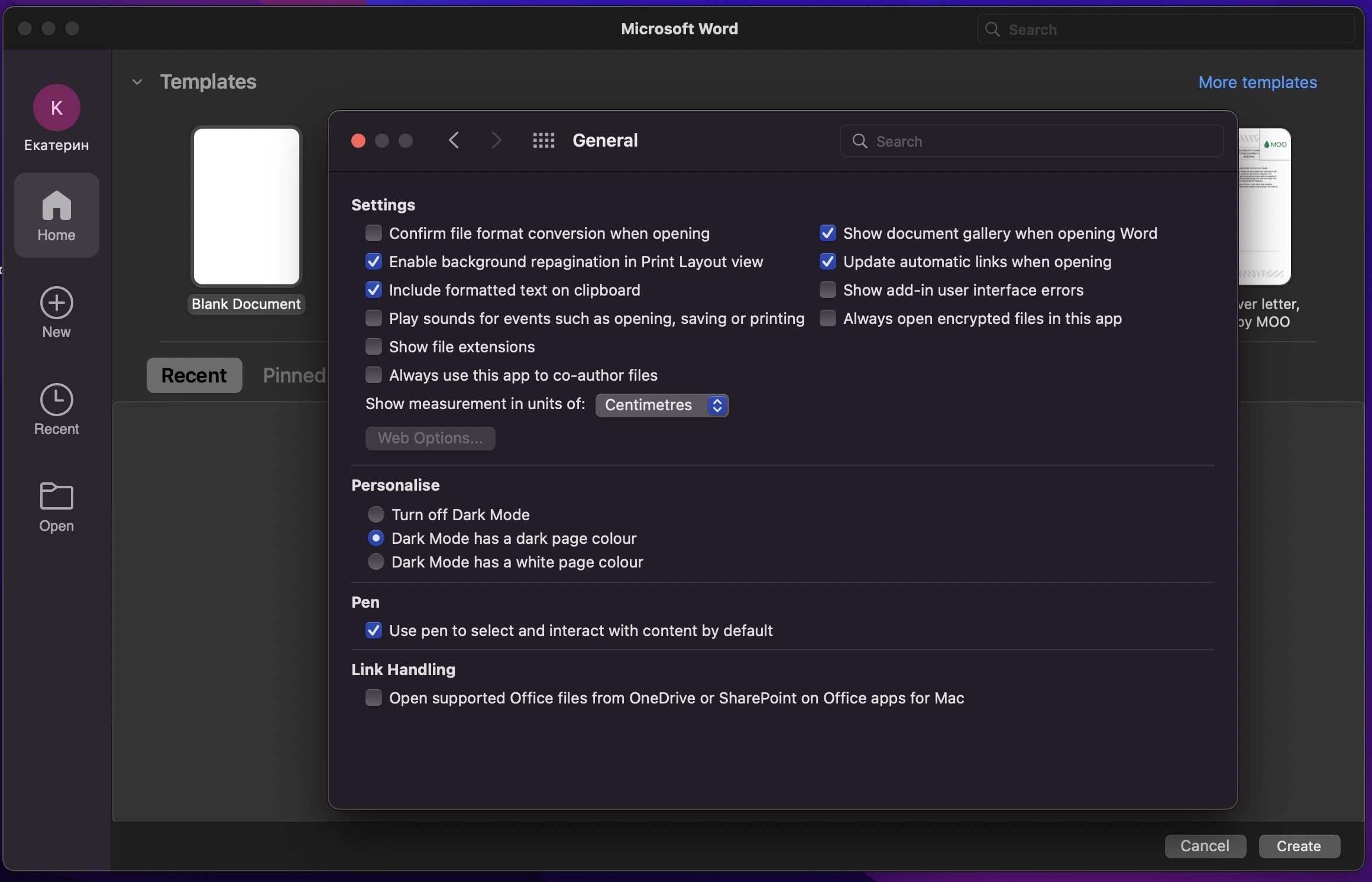
Pro Tip: Scan your Mac for performance issues, junk files, harmful apps, and security threats
that can cause system issues or slow performance.
Special offer. About Outbyte, uninstall instructions, EULA, Privacy Policy.
Summoning Dark Mode with Siri
Sometimes, manual navigation is too mundane for the enlightened Mac user. Let your voice be your wand and command Siri to weave its magic. A simple incantation of “Turn on Dark Mode” should suffice to plunge your interface into soothing darkness.
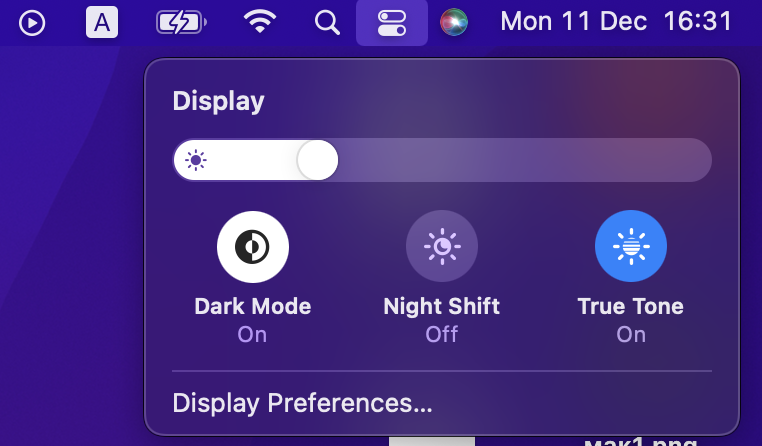
Control Center—Your Quick Access Dark Mode Toggle
In the newer macOS versions, such as Big Sur and Monterey, your senses are treated to an innovation—the Control Center. Here, quick access meets functionality, allowing you to toggle between the light and dark realms with the mere flick of a digital switch. Delve into this convenient portal, select “Display,” and tap “Dark Mode” to bathe your interface in night’s embrace.
Obliterating the Darkness—Returning to Light Mode
Time and moods change; perhaps the shadowy enclave starts to feel less comforting. Fear not, for returning to the luminous sanctuary of Light Mode is as effortless as falling into Dark Mode. Follow the same trail—Apple menu > System Settings > Appearance—and opt for “Light” to banish the darkness or, summon Siri once again to command the change.
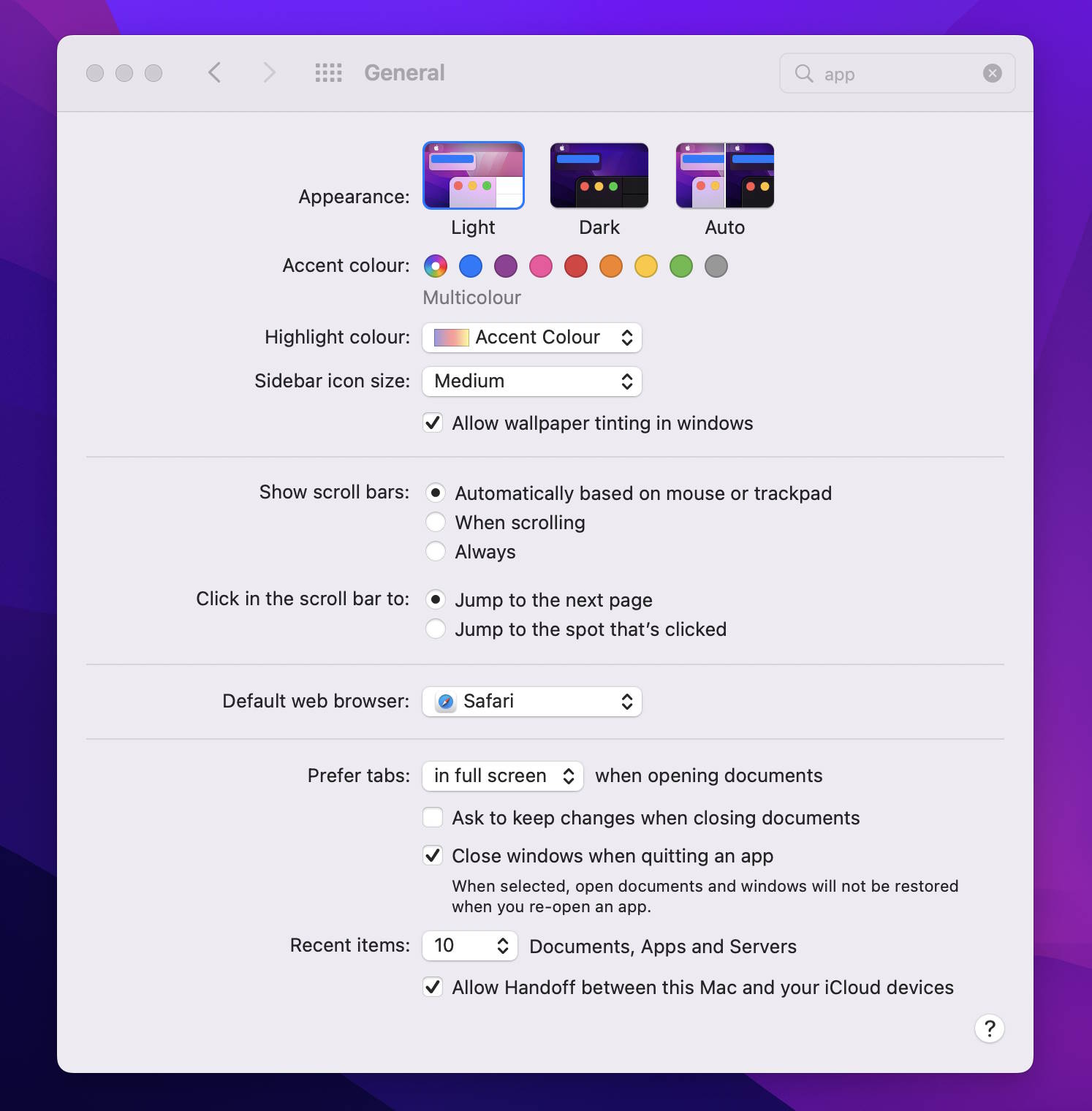
The Nuanced Touches of Dark Mode
Certain apps, like Mail or TextEdit, harbor secrets. While they lend themselves graciously to Dark Mode, potentiating your focus, they also extend the courtesy of individual settings, granting you dominion over specific aspects, like the backdrop for your email messages, to determine if they should remain bathed in light or swallowed by darkness.
Apps like Safari can be a little rebellious, adhering to their own rules or the whims of individual website settings. If a website is non-compliant with Dark Mode’s domain, enlist the aid of extensions like Dark Reader to shroud it fittingly.
Summoning Dynamic Desktop
Dark Mode extends beyond the immediate canvas of your interface; it intertwines with Dynamic Desktop, conjuring images for your backdrop that marry with the clock’s ticking hands—inspiring an atmospheric symphony over time.
Expanding Dark Mode’s Dominion
Most built-in apps accede to Dark Mode’s allure, but should you encounter any resistant third-party applications, a gentle prod to the developers may urge them to embrace the Dark Mode API, making the experience universally seamless.
In the extensive digital cosmos of community discussions, Mac aficionados corroborate the ambience-enhancing powers of Dark Mode with anecdotal evidence of alleviated eye fatigue and heightened focus. Dive into the discussions with fellow night mode enthusiasts in the Apple Support forums or explore the mosaic of Dark Mode hacks and tips traded in the corridors of Stack Overflow or Reddit’s forums.
In embracing the dark side, whether you seek an ambiance of concentrated productivity or a gentle nightlight for your digital adventures, your Mac stands ready to cast the perfect shade. So go forth, embrace the darkness and light within, and craft the visual experience that resonates with your mood and needs.
FAQ
Q: How do I enable Dark Mode on my Mac?
A: To enable Dark Mode, go to the Apple menu, select “System Settings,” and then choose “Appearance.” Here, select the “Dark” option or “Auto” to switch between light and dark according to the time of day.
Q: Can I turn off Dark Mode on specific apps like Microsoft Word or Google Docs on my Mac?
A: Yes, some apps offer individual settings for Dark Mode. For instance, in Microsoft Word, go to “Preferences” and adjust the display settings. For Google Docs, you may need to use browser extensions if the app doesn’t natively support Dark Mode toggling.
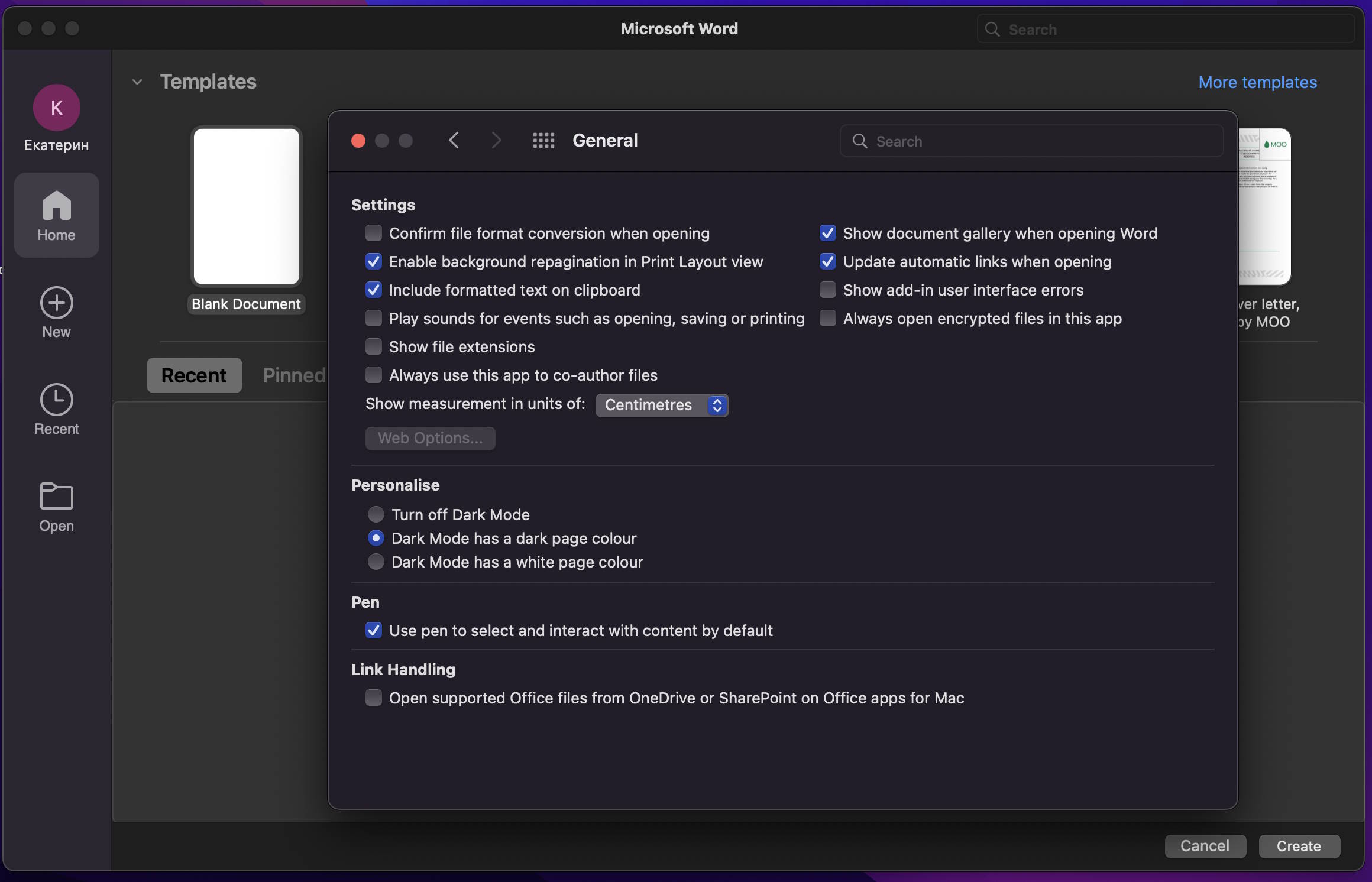
Q: How do I disable Dark Mode on my Mac?
A: To disable Dark Mode, navigate to the Apple menu, then “System Settings,” and choose “Appearance.” Select the “Light” option to return to the standard light mode.
Q: Is there a quick way to toggle Dark Mode on and off?
A: Yes, on newer macOS versions like Big Sur and Monterey, use the Control Center. Click on “Display” and select “Dark Mode” to toggle it on or off quickly.
Q: Does Dark Mode on Mac save battery life?
A: Dark Mode can slightly reduce power usage on Mac models with OLED or similar screen technology, as these screens use less power to display darker colors.
Q: Can I use Dark Mode with Dynamic Desktop on my Mac?
A: Yes, Dark Mode works in conjunction with Dynamic Desktop, adjusting your desktop images to match the time of day, enhancing the overall aesthetic experience.
Q: How do third-party apps work with Dark Mode on Mac?
A: Most built-in apps support Dark Mode, but for third-party apps, it depends on whether the developer has integrated Dark Mode support. You may contact developers to request Dark Mode integration.
