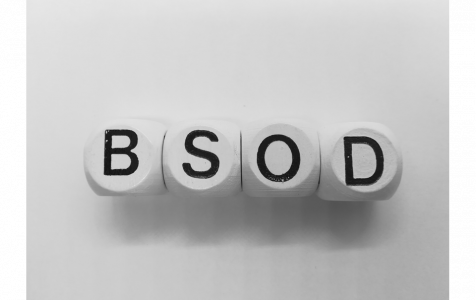The blue screen of death is always a dreadful sight. It can happen while you’re working on an urgent document or in the middle of an important client presentation. One common, yet unsightly BSOD error is the Windows 10/11 error UNEXPECTED KERNEL MODE TRAP.
The Cause of the UNEXPECTED KERNEL MODE TRAP Error
The UNEXPECTED KERNEL MODE TRAP blue screen error on Windows 10/11 is often triggered by a hardware issue or an incompatible device driver. If this error hasn’t appeared before on your Windows device, the problem is likely caused by a faulty hardware component. Otherwise, it’s caused by an incompatible driver.
Sometimes, all you need to do to get rid of the error is to clean the connectors as they might be covered in dust. Remove them and have them cleaned carefully before connecting. Now, if your computer is still under warranty and you are not sure about what you’re about to do, it is best that you leave the job to an expert.
To make matters worse, some users have experienced a plethora of UNEXPECTED KERNEL MODE errors as well, such as the following:
Expert Tip: For smoother PC performance, consider using a PC optimization tool. It handles junk files, incorrect settings, and harmful apps. Make sure it's right for your system, and always check the EULA and Privacy Policy.
Special offer. About Outbyte, uninstall instructions, EULA, Privacy Policy.
- UNEXPECTED KERNEL MODE TRAP wdf01000.sys, win32kfull.sys, usbxhci.sys, nvlddmkm.sys, ntfs.sys, ndu.sys, and netio.sys – This error usually pops up followed by the name of the file that triggered it. Generally, this is caused by a problematic driver or third-party software.
- UNEXPECTED KERNEL MODE TRAP Overclock – This error may appear when you overclock your computer. To fix this, just remove your overclock settings.
- UNEXPECTED KERNEL MODE TRAP ESET Smart Security, Avast, AVG, McAfee – According to some users who have seen this error, it is caused by faulty security software.
- UNEXPECTED KERNEL MODE TRAP after a Windows Update – In some cases, this problem appeared after installing a Windows update. To fix this, users simply uninstalled the problematic update.
- UNEXPECTED KERNEL MODE TRAP RAM – Hardware problems can trigger this error to appear. As the name of the error suggests, it is caused by a problematic RAM module.
- UNEXPECTED KERNEL MODE TRAP BSOD – This error message is often followed by a BSOD and a sudden restart. While this problem is quite annoying, fixing it should be easy. We will share some possible fixes with you below.
How to Fix the UNEXPECTED KERNEL MODE TRAP Error
Below are some possible fixes to the UNEXPECTED KERNEL MODE TRAP error on a Windows 10/11 device:
Fix #1: Remove the Faulty Device Driver.
As mentioned above, the problem can be triggered by a faulty device driver. While some users said that uninstalling the Bluetooth feature had resolved the problem, experts recommend that you look at the bigger picture as other drivers may have caused the problem.
Here’s what you should do:
- Go to the Start menu.
- Choose Restart.
- While your computer is restarting, hold down the Shift key. Hold it until you reach the Advanced Startup section.
- Select Troubleshoot and click Advanced Options.
- Choose Startup Settings.
- There should be an option that says Safe Mode. Click it.
- Once in Safe Mode, navigate to Device Manager.
- Look for the problematic device driver. Right-click on it and select Uninstall.
Once you have uninstalled the problematic device driver, you can choose to update your drivers automatically. You can do so by installing a driver updater tool that will automate the whole process for you. As long as you have one installed, you will save time from manually searching for drivers. You can also rest assured that your system’s drivers are up to date.
Outbyte Driver Updater is one reliable driver updater tool. It allows you to update your drivers automatically and prevent any damage caused by the installation of the wrong drivers.
To use this tool, simply follow these steps:
- Download Outbyte Driver Updater and install it.
- Once installed, it will automatically scan your computer for any outdated drivers.
- Wait until the scan is completed.
- Upon the completion of the scan, you will receive a report on any problematic drivers found. Review the report and decide whether you want to download the updates one at a time or update all your drivers at once.
Fix #2: Run the Built-In BSOD Troubleshooter.
If the above fix did not work, try using the built-in BSOD troubleshooter. This handy tool isn’t only designed to troubleshoot BSOD-related errors. It may also be used for other system issues.
Here’s how to run the BSOD troubleshooter of Windows 10/11:
- Go to Settings.
- Select Update & Security.
- Choose Troubleshoot.
- Click BSOD.
- Select Run the troubleshooter.
- Follow the onscreen prompts to complete the troubleshooting process.
Fix #3: Run an SFC Scan.
Another possible way to fix the UNEXPECTED KERNEL MODE TRAP BSOD error on your Windows 10/11 device is to run an SFC scan. It will scan your system for any damaged or potentially broken files and repair them as needed.
To perform an SFC scan, follow the instructions below:
- Right-click on the Start menu.
- Select the Command Prompt (Admin) option.
- Into the command line, input the command sfc/scannow.
- Hit Enter.
- The scanning process should commence now. Wait until it is done.
- If a solution is found, it will be automatically applied.
- Once done, close the Command Prompt.
- Reboot your computer.
Fix #4: Install the Latest Windows 10/11 Updates.
Installing the latest Windows 10/11 updates might be able to fix the problem. To do so, do the following:
- Go to Settings.
- Open the Update & Security section.
- Click Check for Updates.
Your Windows 10/11 device should now start checking for any available updates. If it finds one, it will download it in the background and install it right away.
Fix #5: Check the Cables.
In other cases, users reported that the error occurred because their connectors were not properly connected. After making sure that the cables were firmly in place, the issue was resolved.
Aside from checking the cables, you might want to check if your computer’s RAM is secured in its slot.
Fix #6: Check the RAM.
After checking if your computer’s RAM is in place, you may also test it. Often times, a faulty RAM module could trigger the UNEXPECTED KERNEL MODE TRAP BSOD.
To test your RAM, remove all except for one module. Check if the error reappears. Repeat the process with all modules.
If you wish to perform a more detailed scan, you may use a third-party tool to test your RAM. You can do a quick Google search and a list of efficient tools will be displayed on your screen.
Fix #7: Run the DISM Tool.
There is another tool you can use to fix and resolve various Windows 10/11 errors: DISM. Also called the Deployment Image Servicing and Management tool, it resolves different BSOD errors, including the UNEXPECTED KERNEL MODE TRAP BSOD.
Here’s how to use and run the tool:
- Right-click on the Start menu.
- Select Command Prompt (Admin).
- Input this command: DISM /Online /Cleanup-Image /RestoreHealth.
- Hit Enter.
- Wait until the scan is completed.
- Reboot your computer and try to reinstall the update.
Fix #8: Install a Trusted PC Repair Tool.
There are times when junk and unwanted files on your Windows 10/11 computer cause errors to occur. To prevent these instances from happening, it is best that you install a trusted PC repair tool.
With a tool like Outbyte PC Repair, you can automate the process of locating junk and unnecessary files. After the scan, your Windows 10/11 computer should become more stable. Error messages are also less likely to pop up.
Fix #9: Disable or Uninstall Your Active Security Software.
Sometimes, third-party apps and software can cause the UNEXPECTED KERNEL MODE TRAP BSOD error to appear. Your antivirus software or your firewall can mess with your computer’s settings, so try to disable them.
If disabling both does not get rid of the error, you might need to uninstall your security solution completely. After removing the antivirus, check if the problem persists.
Fix #10: Reset Your Windows 10/11 Computer.
If all else fails, try to reset your computer. It is worth noting, though, that doing this will delete all the files you have stored on your system drive. So, before you perform a reset, make sure that you have a backup prepared.
Once you have backed up your important files and documents, perform a reset by doing the following:
- Go to the Start menu.
- Select Restart.
- While your Windows 10/11 computer is booting up, hold down the Shift Release it once you reach the Advanced Startup section.
- Choose Troubleshoot and click Reset this PC.
- Click Remove everything.
- At this point, you might be asked to insert your installation media, so have it prepared.
- Select your current Windows version. Choose the Only the drive where Windows is installed option.
- Click Just remove my files.
- Now, you will see a list of all the changes that the reset will perform. Click the Reset button once you’re all set.
- Follow the onscreen prompts to perform a Windows 10/11 reset.
Wrapping Up
The next time you encounter the UNEXPECTED KERNEL MODE TRAP BSOD on your Windows 10/11 computer, do not panic. Instead, try any of the ten fixes we have listed above. If none of them worked, your last resort is to take your computer to a professional technician. Have it checked for any hardware- or software-related problem.
Did you try any of the fixes above? Did they work for you? Share your experience with us in the comments!