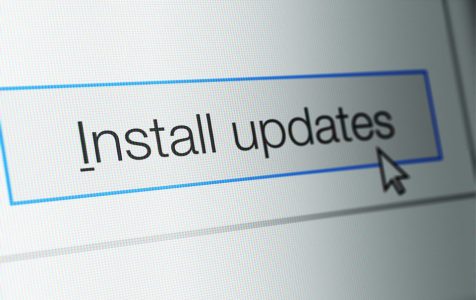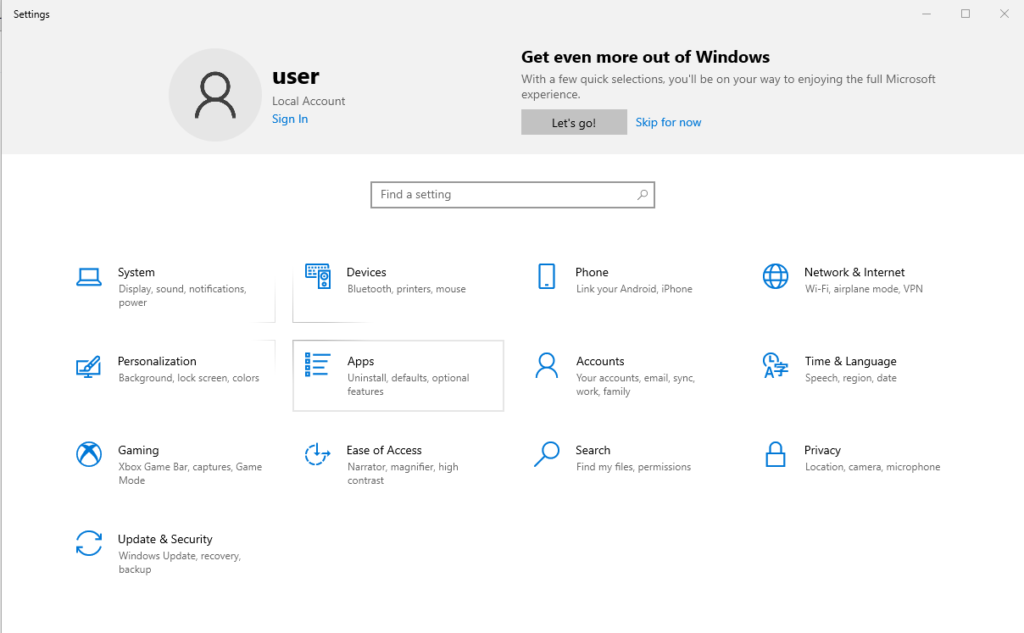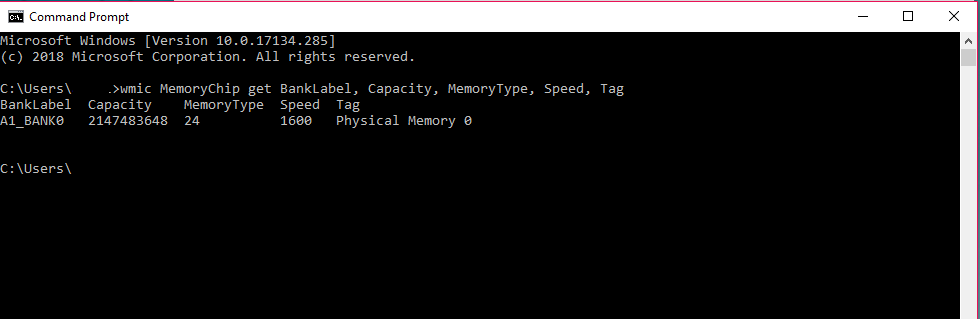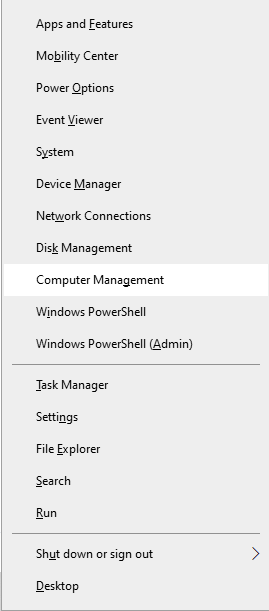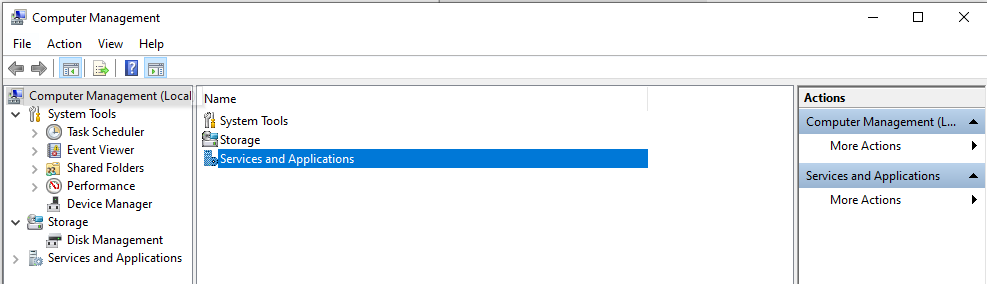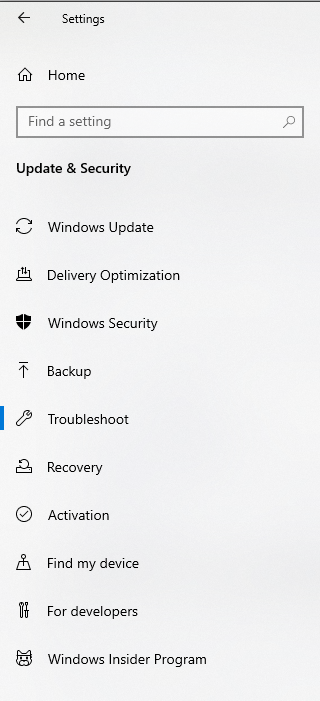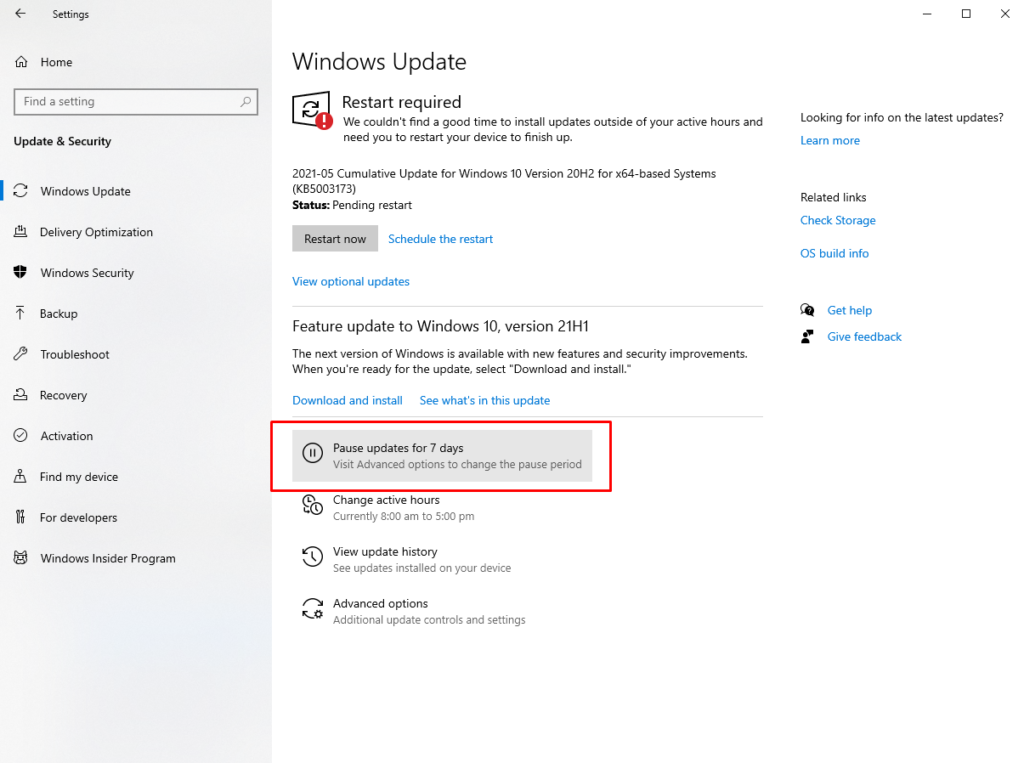Windows 10/11 is undeniably a highly popular operating system globally, offering ease of use for various tasks, whether work-related or recreational. However, like any OS, it can encounter issues, particularly during the installation of updates.
One critical problem that one may encounter in the Windows 10/11 operating system is its failure to update, which manifests itself through the error code 0x80242016. With this error wreaking havoc on your system, you could not proceed with updating your OS or its components. Your work productivity will also be greatly affected as the error will recur randomly when you least expect it.
So, how can you tell if your system is affected by the update error with code 0x80242016?
The Symptoms of Windows Update Error 0x80242016
There are a few signs and symptoms to watch out for to detect a potential occurrence of the error 0x80242016. We have listed them below:
Expert Tip: For smoother PC performance, consider using a PC optimization tool. It handles junk files, incorrect settings, and harmful apps. Make sure it's right for your system, and always check the EULA and Privacy Policy.
Special offer. About Outbyte, uninstall instructions, EULA, Privacy Policy.
- Your system runs very slow. It does not quickly respond to mouse or keyboard input.
- Your computer shuts down automatically.
- Your computer restarts repetitively.
- You are unable to install Windows 10/11 updates.
- You are unable to uninstall or install system files and apps.
- Your computer freezes while using apps or tools.
- You encounter the dreaded blue screen of death error.
What Causes the Windows Update Error 0x80242016?
The Windows Update Error 0x80242016 is widely associated with a problematic update version. However, in some cases, it may be caused by the following:
- Incomplete or improper installation of update files – If some update files are not properly installed, then you may see the update error 0x80242016.
- Virus or malware infections – Viruses and malware entities may mess with the update process. As a result, you may encounter the code 0x80242016.
- Improper communication between the update service and your computer – If the update service is unable to communicate to its server properly, then the issue may surface.
- A conflict exists between installed apps – Sometimes, incompatibility issues between Windows 10/11 and some installed apps can trigger the error.
- Unfinished installation of apps – If some apps are not completely installed while trying to install an update, then they may confuse the system and throw the error.
- Invalid registry entries – Invalid registry entries are also known to cause the issue.
- Misconfigured system files – Some system files that are incorrectly configured can also trigger update problems in Windows 10/11.
- System junk – If junk files are consuming a significant chunk of your hard disk space, then you may want to get rid of them to give way to new update files.
How to Fix Error Code 0x80242016
Are you getting the update error with code 0x80242016 when trying to update Windows 10/11? Don’t worry because Microsoft is already aware of the issue and they are already working to fix it. But in the meantime, there are many methods out there that are worth trying.
Below, we will teach you ways to fix Windows update error you are experiencing. Many of these solutions have worked for many. Try each one of them until you find a fix to your problem.
Solution #1: Restart Your Device and Install the Update Again.
Sometimes, the easiest fix to an update problem is a complete system restart. There are many ways to restart Windows 10/11, but we’ll teach you the most popular method below:
- Go to the Start menu.
- Click the Power button.
- Select Restart or Shut Down. If you choose Restart, your device will turn on automatically. But if you select Shut Down, you have to press the Power button to switch on your computer.
Once Windows has restarted, try to reinstall the update. Here’s how:
- Go to Settings.
- Select Update and Security.

- Choose Windows Update.
- Click Check for Updates.
- If there is an available update, click the Update button next to it.
- As soon as the update is complete, restart your computer.
Solution #2: Rename the Software Distribution Folder.
The Software Distribution folder is used for the temporary storage of the files that are required for installing the update files. By renaming it, you can possibly fix the update error you are currently facing.
To rename the Software Distribution folder, follow these steps:
- Go to the Start menu.
- In the Windows search bar, input CMD.
- Right-click on Command Prompt from the search results and choose Run as Administrator.
- In the command line, input the net stop wuauserv command.
- Hit Enter.
- Next, input the ren c:/windows/SoftwareDistributions softwaredistribution.old command.
- Hit Enter.
- Input net start wuauserve.
- Again, hit Enter.

- Close Command Prompt.
- Reboot your computer.
Solution #3: Use the Computer Management Utility.
You can use the built-in Computer Management utility of Windows 10/11 to fix the Windows update error. Here’s how:
- Press the Windows + X keys to access the Power User menu.
- Select Computer Management.

- On the left-hand side of the Computer Management Utility window, click Services and Applications.
- Select Services.

- Double-click on the service that is named Find.
- After that, double-click on Windows Search.
- Under Startup Type, choose This will disable the service.
- Click Apply to save the changes.
- Hit OK.
- Reboot your computer.
Solution #4: Run the Windows Update Troubleshooter.
Another easy way to troubleshoot any Windows Update error is by running the Windows Update Troubleshooter. As the name suggests, this utility actually troubleshoots any issues with the update utility.
Here’s how to run Windows Update Troubleshooter:
- Go to Settings.
- Select Update & Security.
- Press Troubleshoot.

- Choose a troubleshooter option that best works for your issue.
- Press the Run button.
- Wait for the troubleshooting process to finish.
Solution #5: Pause Windows Updates.
While this solution worked for some, we cannot guarantee that pausing Windows updates will also work for you. However, it’s still worth trying.
To pause Windows updates, here’s what you should do:
- Go to Settings.
- Select Update and Security.
- Navigate to the Windows Update section.
- Click Advanced Options.
- Toggle on the switch next to the Pause Updates section.

- Restart your computer.
- Once Windows is fully booted up, perform steps 1 to 5 But this time, switch off Pause Updates.
- Reinstall the update.
If you pause the updates, you will clear all other downloaded updates stored on your device. Thus, there is a chance that this will work.
Solution #6: Delete the Software Distribution Directory.
If using the Windows Update Troubleshooter does not work, try clearing away outdated Windows update files manually. To do this, follow these steps:
- Run Windows in Safe Mode.
- While in Safe Mode, open File Explorer.
- Go to the Windows folder.
- Delete the SoftwareDistribution folder.
- Reboot your computer.
- Reinstall the update again.
Solution #7: Download the Update Directly from Microsoft.
Are you still seeing the error code 0x80242016? You might want to manually download the latest Windows 10/11 update from Microsoft’s official website. Once you have it, run the update image. Hopefully, this solves your problem.
Solution #8: Run a Quick Scan Using the System File Checker Utility.
Running a quick scan using the System File Checker utility can also solve your error code 0x80242016 problems. Here’s how to use the SFC utility:
- Go to the Start menu.
- Type cmd into the Windows search field.
- Right-click on the most relevant result and select Command Prompt (Administrator).
- If prompted, provide your administrator password.
- As soon as the Command Prompt loads, input the sfc scannow command.
- Hit Enter.
- Reboot your computer.
- Reinstall the update again.
Solution #9: Delete System Junk.
Oftentimes, cached files and other system junk build up in your device. Although they don’t generally cause harm to system processes, they can cause your computer to slow down or trigger the occurrence of errors.
To keep your computer running smooth and efficiently, make it a habit to delete unnecessary files regularly. You can do it manually by going through all your system folders. But take note that it will be very time-consuming.
Your best option is to download and install a PC cleaning tool. With a reliable PC cleaning tool, you can automate the entire process of finding system junk and deleting it. Thus, you can save more time.
Solution #10: Reset the Update Components.
In the event that you have downloaded a corrupted update file and removing it does not resolve the problem you are having, then try to reset the update components. Here’s how:
- Launch an Elevated Command Prompt by pressing the Windows + X keys. And then, select Command Prompt (Admin).
- Into the text field, type the following commands. Hit Enter after each one of them:
- net stop wuauserv
- net stop cryptSVC
- net stop bits
- net stop msiserver
- ren C:\Windows\SoftwareDistribution SoftwareDistribution.old
- ren C:\Windows\System32\catroot2 catroot2.old
- net start wuauserv
- net start cryptSvc
- net start bits
- net start msiserver
3. Reboot your device.
Solution #11: Skip the Update.
It is also worth noting that sometimes, Microsoft releases updates with errors. Having said that, you might just want to skip that update temporarily. Wait until a more stable version is shipped before you proceed with the update.
Solution #12: Seek Help from Microsoft.
You can always visit online tech forums to find fixes to the problem you’re experiencing. Many users have also encountered the same issue and have shared their experience on such platforms.
If the need to update your device is urgent, then do not hesitate to seek help from Microsoft. Here’s how:
- Click the Windows Search field and type Google Chrome. This will open your Google Chrome.
- Visit the official Microsoft Support website.
- Into the search field, type the error code that you are experiencing and hit Enter.
- You should then see relevant resources to help you resolve the problem.
Other Important Things to Take Note Of
Before you even try any of the solutions above, we suggest that you create a backup of your files first. Having a backup handy can really be a life-saver when all else fails. With it, you can quickly revert to your previous settings and restore your important settings and folders.
In summary, the error message you are seeing is a result of your operating system failing to install an update. It can affect not only your OS, but its other components, too.
To resolve it, you may restart your device and install the update once again. You can also rename the Software Distribution folder or use the Computer Management utility. For a more straightforward fix, you may run the in-built troubleshooter instead.
Other advanced fixes involve deleting the Software Distribution Directory, downloading the update directly from Microsoft, and running a quick scan using the SFC utility.
However, we’re hoping that one of the fixes above has got you back on track with an updated Windows 10/11. Let us know which fix worked for you! Or do you have anything else to add to this post? Comment on it below.