Encountered error code 0xc0000098 on Windows startup? Don’t panic. This post covers everything about the error and how to resolve it.
What Is the Windows Error Code 0xc0000098?
To better understand the error code 0xc0000098 on Windows 10/11 devices, let us first discuss the basic terms that you may encounter in the process of dealing with this error.
First, we have BCD or Boot Configuration Data. The BCD is an essential part of the start-up process as it provides all the required information for loading the operating system. Once it is corrupted or has gone missing, Windows will fail to load the operating system. And in such a case, you may see the file BCD error code 0xc0000098 or simply 0xc0000098 on Windows 10/11.
According to some users, they reportedly encountered the 0xc0000098 BCD error after upgrading their Windows OS or cloning it. And when this error appears, Windows fails to boot.
Expert Tip: For smoother PC performance, consider using a PC optimization tool. It handles junk files, incorrect settings, and harmful apps. Make sure it's right for your system, and always check the EULA and Privacy Policy.
Special offer. About Outbyte, uninstall instructions, EULA, Privacy Policy.
Most of the time, this error code comes with the error message, “Your PC/Device needs to be repaired. The Windows Boot Configuration Data file does not contain a valid OS entry. File: \Boot\BCD. Error code: 0xc0000098.”
Sometimes, the error 0xc0000098 on Windows 10/11 may be triggered by other issues like disk write errors, boot sector viruses, power outages, or other problems associated with manually configuring the BCD.
Regardless of what’s causing the error, it has to be fixed anyway. Read on as we provide you with solutions that can resolve the Windows error 0xc0000098 once and for all.
How to Fix Error Code 0xc0000098 on Windows 10/11
Below, we present to you all the possible fixes that can be used to fix the error code 0xc0000098 on Windows 10/11. You don’t need to try all of them, though. Feel free to work your way down this list or choose whatever fix you think works for you.
Fix #1: Rebuild the BCD File Manually
Because this is a BSOD error, you can’t access your PC as you normally would. So, to fix your computer, you need to use a Windows recovery drive like a CD/DVD or an installation USB media. Once you have it, follow these steps:
Step 1: Prepare the Installation Media
If you don’t have an installation media device just yet, you can create one yourself. Here’s how:
- Visit the official Windows 10/11 download page: https://www.microsoft.com/en-hk/software-download/windows10.
- Download the installation media file and save it on your device.
- Double-click on the Media Creation Tool to open it.
- Choose the Create installation media (USB flash drive, DVD, or ISO file) for another PC option.
- Next, select the edition, language, and architecture that is compatible with your Windows system.
- Select your preferred media. You can choose a USB flash drive if you are using one, but make sure it has at least 8GB of free space.
- Follow the prompts on your screen to complete the Windows 10/11 setup process.
Step 2: Modify the Boot Sequence to USB/DVD
- Switch on your computer.
- Once your computer begins the boot-up process, press the key that takes you to the BIOS menu.
- Navigate to the Boot section and make sure that CD-ROM Drive or Removable Devices is on top of the boot sequence.
- Save the changes and exit the BIOS menu.
Step 3: Boot Windows Using the Installation Media
- Now, boot Windows using the bootable installation media.
- Go to the Windows Setup menu and hit Next.
- Choose the Repair Your Computer option.
- Navigate to the Troubleshoot section and choose Advanced Options.
- And then, select Command Prompt.
- In the Command Prompt window, type the commands below. Be sure to hit Enter after every command.
- bootrec /scanos
- bootrec /fixmbr
- bootrec /fixboot
- bootrec /rebuildbcd
- When prompted to confirm, hit Y, then press Enter.
- Close the Command Prompt and restart your PC. Your computer should now load. Otherwise, try another fix.
Fix #2: Use the Startup Repair Tool
Startup Repair is a handy Windows tool that can be used if Windows is not loading correctly or you are dealing with system corruption issues. To use this tool to resolve the error code 0xc0000098 on Windows, simply follow these steps:
- Boot Windows from your setup disk.
- Choose Repair Your Computer.
- Navigate to Troubleshoot and select Advanced Options.
- Click Startup Repair.
- At this point, wait as Startup Repair begins scanning your Windows installation for any possible issues. It will then try to apply any recommended fix if it finds an issue.
- If the scanning process fails, try to run the tool once again. You can try up to three times. If it still fails, then consider other fixes.
Fix #3: Perform the CHKDSK Command
CHKDSK is a Windows command that can be executed using the Command Prompt utility. It is commonly used to check the disk for errors and fix them. Most of the time, users execute it to check a certain partition. However, if typed without parameters, the command will verify the disk status of the current drive.
To execute the CHKDSK command, follow these easy steps:
- Boot Windows from the installation media and launch the Command Prompt with administrative privilege.
- Type the chkdsk C: /f /r /x command and hit Enter. The value of C: should be replaced with the drive where Windows is installed. R is used to find errors. X, on the other hand, is the volume that needs to be scanned
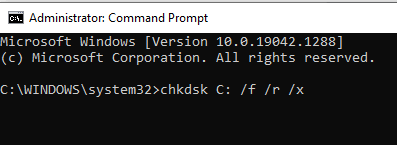
- CHKDSK will automatically resolve any problem it finds.
- Exit the Command Prompt and restart your computer. Check if Windows loads correctly.
Fix #4: Use the System File Checker
It is possible that the error 0xc0000098 is caused by corrupt or missing files. And to address this problem, you can use the System File Checker utility. It is designed by Microsoft to restore any missing files and repair the faulty ones.
To use it, follow these steps:
- Open the Command Prompt utility and type this command: sfc /scannow /offbootdir=c:\ /offwindir=c:\windows.
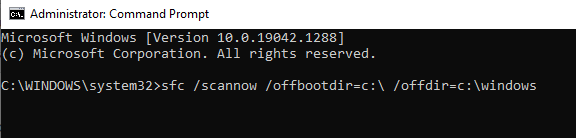
- Hit the Enter key.
- Wait for the scan to complete and restart Windows.
- Check if the Windows error code 0xc0000098 persists.
Fix #5: Download and Install a PC Repair Tool
Sometimes, the error code 0xc0000098 on Windows is caused by unnecessary files that are messing with your system. So, make sure to get rid of them every now and then. For this, you will need to use a reliable PC repair tool that has been proven and tested in eliminating system junk.
Here’s a guide on how to use this tool:
- Download and install a PC repair tool of your choice.
- Launch the tool and perform a system scan.
- Once the scan is complete, the tool will then recommend a list of files that should be removed. Check the files and take necessary actions.
- Restart your computer and check if the error is resolved.
Fix #6: Perform a Clean Install
If none of the above steps works, you may have to perform a clean install of Windows to revert your computer back to a state where it was cleaner and error-free.
To perform a clean install, let these steps guide you:
- Boot Windows from your installation media.
- Hit the Next button.
- Click Install Now and tick the I Accept box.
- Press Next to proceed.
- Choose the Custom: Install Windows Only (Advanced) option.
- If you see multiple disks displayed, delete all the partitions from the disk where you want to install Windows.
- Select the drives or partitions in the list and choose Delete.
- If the Windows Setup notification pops up, press OK.
- Repeat the steps for all the drives in the list except the drive that says Unallocated Space. Once you’re done clearing the disks, Drive 0 Unallocated Space should be all that’s left.
- Click Next to continue.
- In the process, you will be asked to select a keyboard layout and language. You will also be asked to disconnect any external storage drive. Follow as instructed and hit OK. Soon after, your device will restart.
- After all these steps, your computer should be working fine now.
Fix #7: Update All Your Drivers
If you followed the sixth fix, but some drivers are incorrectly set up, update them one at a time using the Windows Update tool or Device Manager. To do so, follow these instructions:
Check for Updates
- Click on the Search field and type check for updates.
- Hit Enter, and you will be taken to the Update and Security section.
- Press the Check for Updates button.
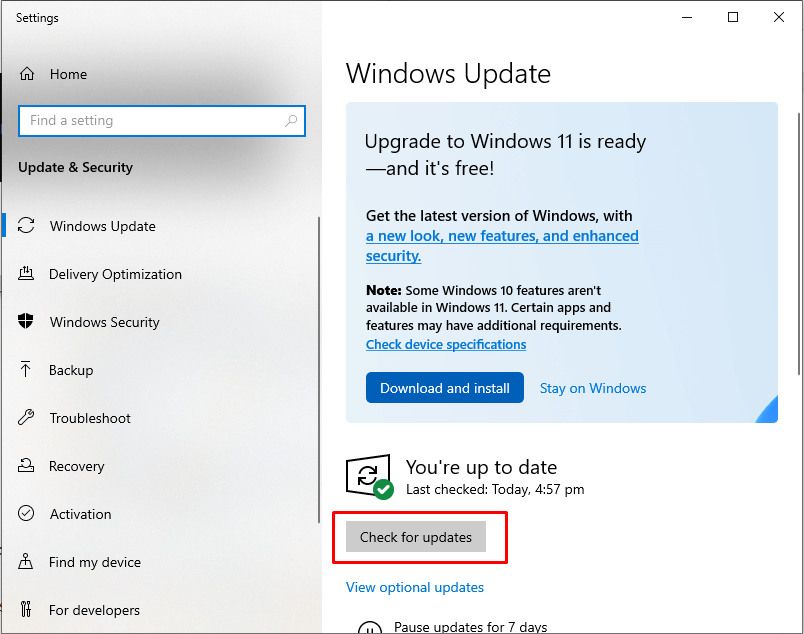
- Wait for the process to complete. Once done, all your drivers should be updated.
Device Manager
- Right-click on the Start menu and select Device Manager.
- Select the device driver that you want to update and click the Update Driver option.
- Wait for the update process to complete.
Via the Manufacturer’s Website
Windows is programmed to detect and install device drivers automatically. But there are times when you can’t update all of them because the manufacturer has set some restrictions. In such a case, you may have to visit the manufacturer’s site, download the drivers, and install them manually.
Third-Party Device Driver Updater
If you are not that tech-savvy or you don’t have the patience to update your device drivers manually, then update the drivers using a third-party driver updater tool. You can install one that can automatically recognize your system and download the correct drivers for it. Don’t worry about figuring out what system architecture your device is running. Most driver updater tools are designed to do the job for you, so you don’t have to worry about downloading an incompatible driver.
Fix #8: Seek Help from a Professional
If you tried everything but to no avail, then you can always ask for help from a professional. Perhaps the problem is already too technical that only a professional set of eyes can resolve it. It can be the case of a damaged hardware component or a serious software issue that needs deep coding skills. Whatever it is, do not be afraid to seek assistance.
You can reach out to Microsoft’s support team if you want. However, you may have to use another device to contact them. If not, you can also take your device to an authorized service center. A licensed technician can look at your device and tell you what you should do to fix it.
Wrapping Up
Since the Windows error code 0xc0000098 is a BSOD, dealing with it can be a headache. In fact, you might just want to give up right away. However, we have presented effective fixes above that have worked for many affected users. You may want to give them a try as well.
Yes, some steps may seem too technical such as rebuilding the BCD file manually and performing a clean install. But as long as you don’t skip a step, you should have nothing to worry about.
Did we miss another effective fix for the error code 0xc0000098? We’d like to know more about it. Comment below!
