A Complete Guide to Windows System Files

Have you ever wondered what makes your computer work? What makes all the complicated hardware patched together work seamlessly? The Windows operating system is a complicated piece of software that is made of several system processes working with each other so that you can do what you need to do on your PC.
You can play games, stream videos, visit websites, install applications, edit images, and do a lot of things on your computer. All these activities require your Windows operating system to run and manage all functionalities for your computer to work smoothly.
To ensure the efficient work of the operating system and to enable the use of additional software to perform tasks, Windows requires specific system files. These system files are critical to the operation of the Windows OS, that any damage, deletion, or modification of any of these files can lead to computer issues. At worse, Windows would fail to load or cause your computer to crash.
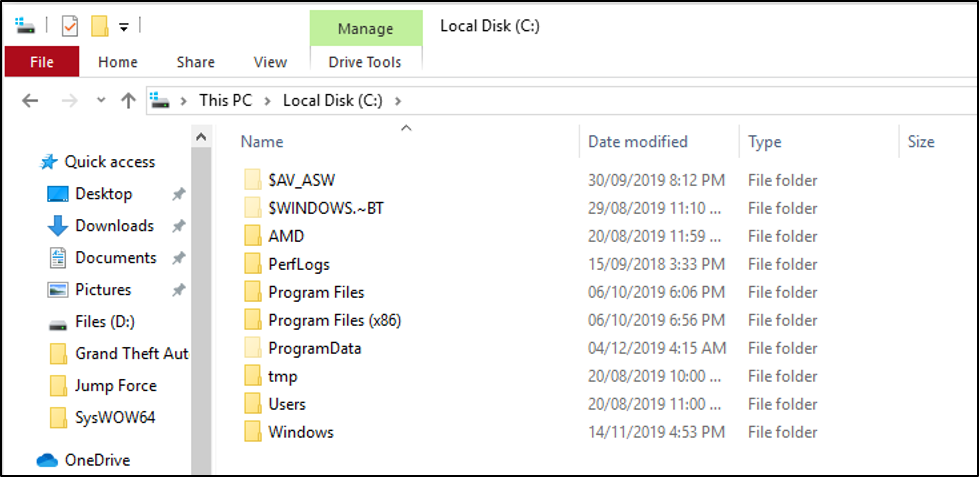
What are system files and what are they for exactly? This guide will discuss what system files are, where they are located, what you should and should not do with them, and how to identify them.
What Are Windows System Files?
A Windows system file is basically any type of file with the hidden system attribute enabled. These are files that the Windows operating system relies on to be able to run properly. There are different types of system files, but the most common are hardware drivers, configuration files, Dynamic Link Library or DLL files, and hive files that are found in the Windows Registry.
System files including New Technology File Systems (NTFS) which run in Windows NT operating systems, are a critical part of the Windows operating system or the device driver. They need to be complete, undamaged, and present in the system for Windows to function properly. When one of the system files is detected by a NTFS permissions analyzer as being damaged, deleted, removed, or corrupted by malware, they need to be re-installed or restored for the system to work again.
Whenever you update your device driver, install new applications, or install system updates, these system files are automatically updated. However, it is best to leave these system files alone, especially if you are not familiar with them. To protect these Windows system files, they are often hidden and are read-only.
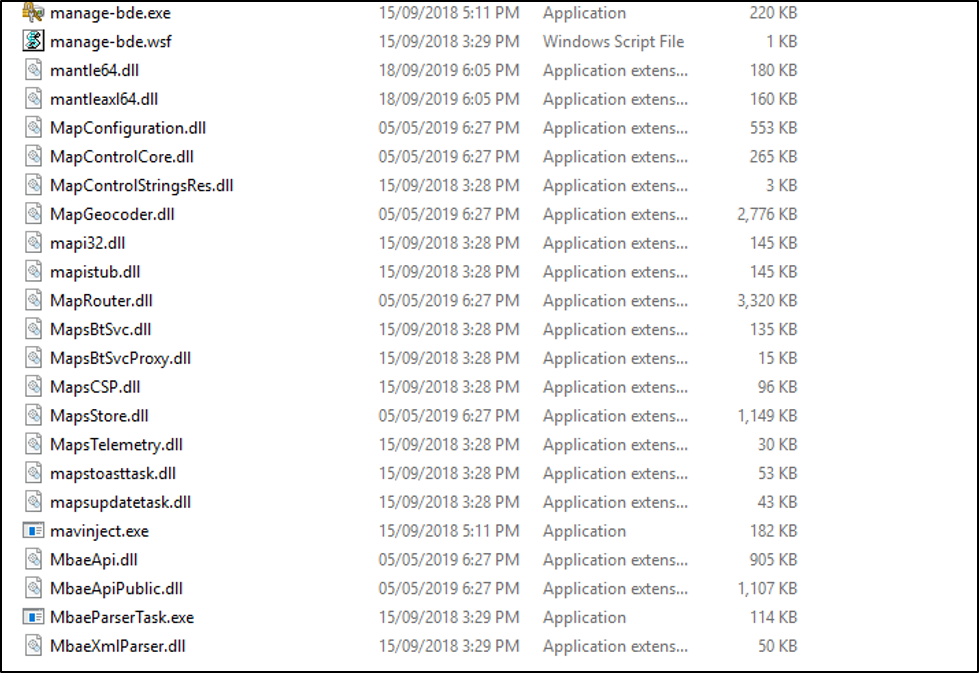
Here are some of the most common extensions indicating that a file is a system file:
- .bak – This indicates a backup copy of a file.
- .cab – A Windows Cabinet file that stores installation information.
- .cfg – A configuration file format that is used to store settings.
- .cpl – This file represents Windows Control panel applets.
- .cur – A file extension associated with the Windows cursor file.
- .dll – Also known as Dynamic Link Library, this type of file contains instructions that other applications can use in order to function.
- .dmp – Memory dump files or crash files that are associated with BSOD errors.
- .drv – This file extension is associated with device driver files.
- .icns – This file is used by macOS applications.
- .ico – These are icon files for computer icons on Windows.
- .ini – This is a configuration file used by Windows applications to initialize program settings.
- .lnk – A Windows shortcut file that points to an executable file.
- .msi – Originally known as Microsoft Installer, this Windows installer package is used for installation, storage, and uninstallation of programs.
- .sys – A Windows system file that contains system settings, as well as driver or hardware configurations.
- .tmp – These are temporary files automatically generated by a software or program that serves as a backup file or cached file.
Modifying system files is risky because it can lead to a total system failure. But if you are techy enough and you know what you’re doing, modifying some system files could bring more benefits for your computer.
Where Are the System Files Located?
System files are stored in special folders called a system folder, which are found in different locations on your computer. These system folders are hidden by default to prevent accidental deletion or tampering. So when you search for a file on your computer, File Explorer will not include these system folders in the search. The only way to see view these system files inside the system folders is by disabling their hidden attribute, which we will discuss below.
Here are the common locations of system files on your computer:
- C: or the root folder of the Windows operating system
- C:\Windows
- C:\Windows\System32 for the 32-bit version of Windows
- C:\Windows\SysWOW64 for the 64-bit version of Windows
- C:\Users\user\AppData
- C:\Program Files
- C:\ProgramData
How to Access the Hidden System Files in Windows
Windows system files are hidden by default in Windows to prevent the user from making changes that could damage the entire system. But if, for some valid reason, you need to see the system files, you can simply enable the Show Hidden Files in the Folder options to access them.
Just keep in mind that moving, deleting, renaming, or modifying these system files can cause some of your system processes not to work properly. In some cases, it is possible for the entire Windows system to fail altogether. The best advice is to leave these system files on their own. But if you know how to work with system files, you can show them temporarily,, then hide them again once you’re done.
To access the hidden system files on your computer, follow the instructions below:
- Open File Explorer by clicking the folder icon in the Taskbar.
- Click on the View tab located at the top menu.
- Look for Hidden items from the options, then tick it off.
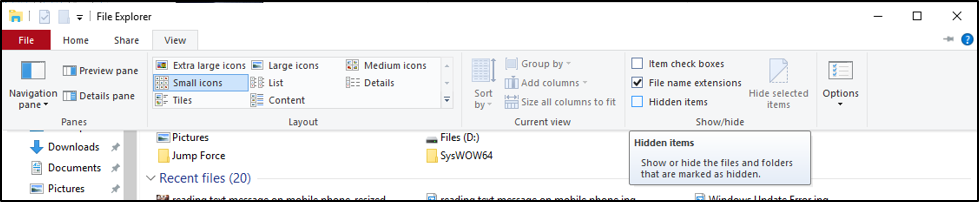
Another way to do this is by searching for “folder options” in the search bar beside the Start menu. Click on File Explorer Options from the search result. Click on the View tab, then look for the Hidden files and folders submenu. Tick off Show hidden files, folders, and drives and uncheck Hide protected operating system files (Recommended). Click Apply, close the window, and navigate to the system file you want to access.
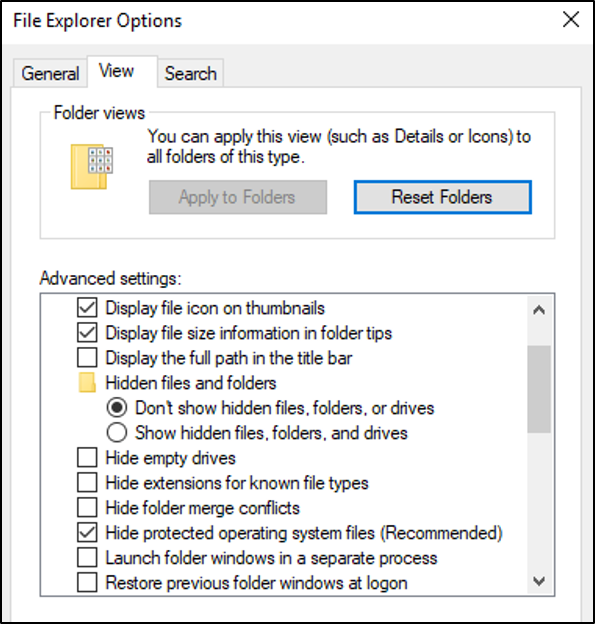
When you see semi-transparent files or folders, those are the files with the hidden attribute. You can now click on those files or folders and access them. You can navigate to the locations listed above to find the system file that you need. Or, you can now search for the system file using the File Explorer’s search feature.
How to Restore Corrupted System Files
If any of your system files gets damaged, corrupted, or deleted, it could result in a whole slew of problems ranging from malfunctioning apps to blue screen errors. You might also encounter Windows startup failures or system crashes out of the blue. These symptoms indicate that some of your system files are not working as they should. The damage could be caused by malware, human error, or computer errors.
To fix these problems, you need to replace the corrupted files with working copies from the Windows image disk. Fortunately, Windows is equipped with built-in tools to help you manage your system files.
Your first option is the System File Checker or the SFC tool. This tool scans your Windows system files and replace any missing or corrupted ones. To use the SFC tool, follow the instructions below:
- Type in “command prompt” in the Start search bar.
- Right-click on Command Prompt from the search results, then choose Run as administrator.
- In the terminal window, type in the SFC command: sfc /scannow
- Press Enter and wait for the scan to finish.
- Once done, you will see a list of the system files that have been restored.
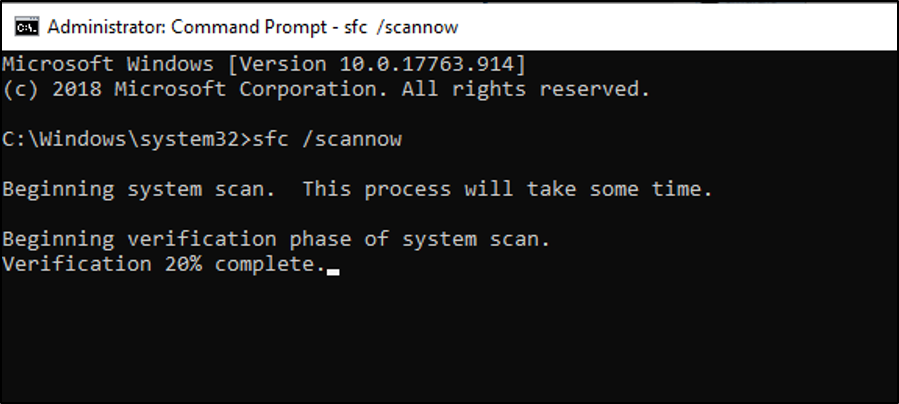
The second option is to use the Deployment Image Servicing and Management (DISM) tool. This tool helps resolve underlying problems that the SFC tool failed to fix. To run the DISM tool, follow the steps below:
- Launch Command Prompt according to the instructions above.
- Type in the following commands one by one, followed by Enter after each line:
- Dism /Online /Cleanup-Image /ScanHealth
- Dism /Online /Cleanup-Image /CheckHealth
- Dism /Online /Cleanup-Image /RestoreHealth
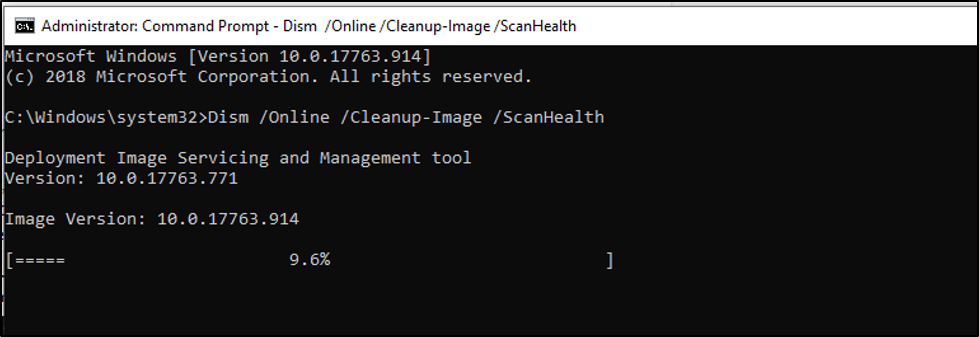
Wait for these commands to be completed and restart your computer for the changes to take effect.
Summary
Windows system files are critical for the smooth and efficient operation of the Windows operating system and its components. Corrupted or damaged system files can lead to various computer errors and performance issues, so system files are usually hidden. If you want to make some changes, you can access the system files by showing hidden files in the Folder Options menu. If you’re not comfortable dealing with system files or you’re not familiar with them, it is best to leave them hidden at all times to prevent unnecessary trouble.