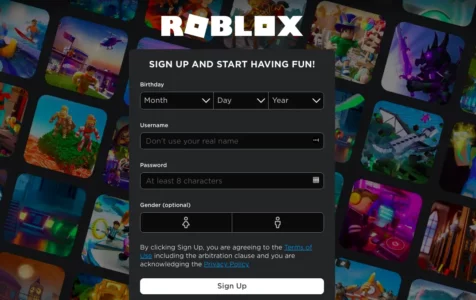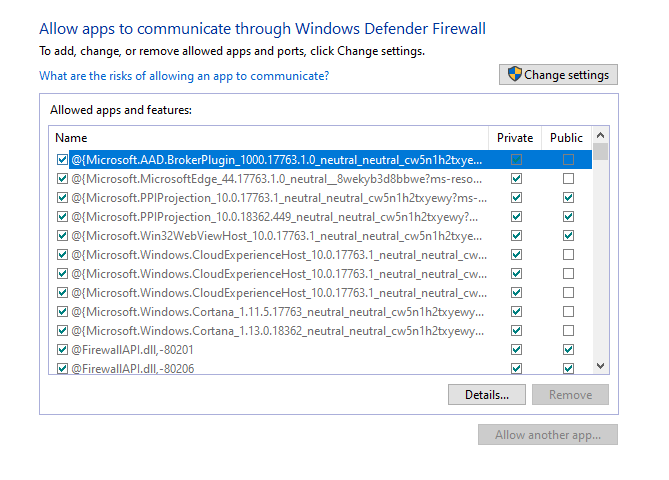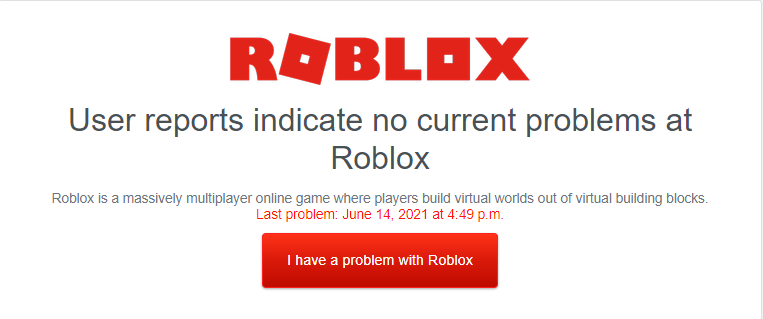Roblox is a popular online gaming platform that allows players to create and play immersive games within the Roblox universe. Initially launched in 2005 for PCs, it now has versions for other platforms and operating systems. As of January 2021, Roblox has 199 million players, with 64 million playing actively every month.
When it comes to online gaming platforms to create your own game and play games created by others, there is nothing better than Roblox right now. Roblox Corporation has done a great job with it and even kids can play huge games on it due to its ESRB E10+ rating. Meanwhile, several players are experiencing the Roblox Error Code 769 which prevents players from enjoying the game.
As per the developers of Roblox, this is an “Imagination Platform” that allows users to play or develop 3D games. This means you and your friends can chat and collaborate on building whatever you have in mind, or even explore what other users have already created.
If you’re one of the victims, make sure to follow this troubleshooting guide. The particular error code 769 can appear due to several reasons but mostly Windows 10/11 users face account rights issues. Whereas some Roblox players can encounter such an issue due to their network connection. To be very precise, whenever a teleport fails due to an unexpected error, or when a client reconnecting process fails.
Expert Tip: For smoother PC performance, consider using a PC optimization tool. It handles junk files, incorrect settings, and harmful apps. Make sure it's right for your system, and always check the EULA and Privacy Policy.
Special offer. About Outbyte, uninstall instructions, EULA, Privacy Policy.
What is Error 769 in Roblox?
Roblox is not immune to errors. In fact, players always complain about various Roblox errors, including Roblox error 260, Roblox error 277, Roblox error 610,Roblox error 268, Roblox error 272, and Roblox error 524.
Recently, some Roblox players are always getting the error 769 (Teleport Failed: Unknown Exception) when they attempt to teleport to a reserve server using the TeleportToPrivateServer command.
As of writing, it can mean one of two things:
- This problem can appear if the game you’re installing (Game Manager) needs special permissions or administrator access on your computer with the following error messages:
- “Teleport Failed: Unknown exception. (Error Code: 769)”
- “Teleport failed due to an unexpected error. (Error Code: 769)”
- Displayed when teleportation to another place while in-game fails for various reasons.
- “Reconnect was unsuccessful. Please try again. (Error Code: 769)”
This is displayed when an error occurs when pressing the reconnect button in other client kicks. This can occur if a player tries to reconnect to a game when their internet is out.
What Causes Error Code 769 in Roblox
There are several different underlying causes that might be triggering this error code. Here’s a list of potential culprits that might be responsible for this error code:
- Missing admin access – As it turns out, a common scenario that might trigger this error is a permission inconsistency that prevents the games launched from dynamically changing the server connection. To resolve this particular issue, you’ll need to re-configure the game executable to always launch with admin access.
- The Windows firewall is blocking the connection – If you are encountering this issue while running a modified version of the game, it’s possible that your firewall is actively blocking the connection to the game server due to a false positive. In this case, whitelisting Roblox in your Firewall settings should ensure that the error doesn’t occur again.
- Corrupted DNS cache – A corrupted DNS cache is a likely candidate for causing this issue, especially if you are experiencing other similar network errors when playing other multiplayer games. In this case, you should be able to get the issue resolved by flushing the DNS cache from an elevated Command Prompt window.
- Inconsistent DNS range – A bad DNS range can also be responsible for the occurrence of this error code. Several users finding themselves in a similar situation have confirmed that the problem was finally resolved after they switched over to the DNS server address provided by Google or a different public range.
Now that you are familiar with every culprit that might be responsible for this issue, here’s a list of potential fixes that other affected users have successfully used to get to the bottom of this issue:
How to Fix Error 769 in Roblox (Teleport Failed: Unknown Exception)
Solution 1: Run Game Manager as administrator
As it turns out, the most common scenario that might be the root cause of the Teleport Failed: Unknown Exception error message is a permission issue that prevents the Game Manager from dynamically changing the server connection.
Several affected users that were previously dealing with the same issue have confirmed that they managed to resolve this issue by modifying the default behavior of Game Manager to ensure that it’s always opened with admin access.
If you’re looking for step by step instructions on how to do this, follow the instructions below:
- First things first, right-click on the main game executable and launch it with admin access by right-clicking on it and choosing Run as Administrator from the available options in the context menu.
- Retry the action that was previously causing the 769 error and see if the problem has been fixed.
- If it has, follow the next instructions below to make this modification permanently so you don’t have to repeat this process every time you launch Roblox.
- First things first, ensure that Roblox and its launcher (Game Manager) are closed and no associated process is running in the background.
- After you do this, open File Explorer (or My Computer on older Windows versions) and navigate to the location where you first installed the game.
- Next, right-click on GameManager.exe and then click on Properties from the newly appeared context menu.
- Inside the Properties screen, access the Compatibility tab from the ribbon menu at the top.
- Next, move down to the Settings category and check the box associated with Run this program as an administrator.
- Finally, click on Apply to make the changes permanent before attempting to launch Game Manager once again and repeating the action that was previously causing the Teleport Failed: Unknown Exception error.
If the issue is still not resolved, move down to the next potential fix below.
Solution 2. Whitelist Roblox in your Firewall settings
As it turns out, you can also expect to see this error code due to the fact that your active firewall is blocking the connection with the game server because it detects a modified version of Roblox.
This is a fairly common occurrence if you are attempting to run a modified version of Roblox – It’s even more likely if you are getting a security warning that your firewall is blocking the connection.
If this scenario is applicable, you should be able to fix this problem by whitelisting the main Roblox executable from your firewall solution.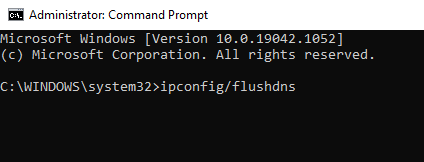
Note: If you are using a 3rd party firewall solution, the steps of whitelisting an item will vary a lot, so we can’t provide you with a definitive fix. In this case, the best course of action is to search online for specific instructions on how to whitelist applications inside your security suite.
If you’re encountering this issue while you’re using Windows Firewall, follow the instructions below to whitelist Roblox and every associated dependency inside your firewall settings:
- Start by pressing Windows key + R to open up a Run dialog box. Next, type ”control firewall.cpl” inside the text box and press Enter to open up the classic interface of the Windows Firewall.
- Once you’re inside the Windows Defender Firewall menu, use the left-hand menu to click on Allow an app or feature through Windows Defender Firewall.
- PRO TIP: If the issue is with your computer or a laptop/notebook you should try using Restoro Repair which can scan the repositories and replace corrupt and missing files. This works in most cases, where the issue originated due to a system corruption. You can download Restoro by Clicking Here
- Inside the Allowed app menu, go ahead and click on the Change Settings button. Next, click on Yes at the UAC (User Account Control) prompt to allow admin access to the app.
- As soon as you have granted admin access, scroll down through the list of applications and see if Roblox is present inside the list of items. If Roblox is already here, check the Private and Public boxes associated with the launcher before saving the changes.
- After Roblox has been successfully whitelisted, launch the game again and see if the problem is now fixed.
If you’re still dealing with the same error code when attempting to use the TeleportToPrivateServer command, move down to the next potential fix below.
Solution 3. Flush the DNS cache
If none of the potential fixes above have worked for you, you should consider the possibility that you might be dealing with a DNS (Domain Name System) issue. Oftentimes, an inconsistent DNS can be the main cause behind your inability to switch freely between Roblox servers.
If this scenario is applicable, the next troubleshooting action you should perform is to clear your current DNS cache and force your router to assign a new address.
Some affected users have confirmed that they managed to fix the Roblox error after they flushed the current DNS cache:
- Start by pressing Windows key + R to open up a Run dialog box. Next, type ‘cmd’ inside the text box and press Ctrl + Shift + Enter to open up an elevated Command Prompt.
- Note: When you see the UAC (User Account Control) prompt, click Yes to grant administrative privileges.
- Inside the elevated CMD prompt, type the following command and hit Enter to flush your DNS cache: ipconfig/flushdns
- Note: This operation will end up clearing any information that’s currently stored regarding your DNS cache. This will end up forcing your router to assign new DNS information which hopefully will not end up causing the same problem.
- Wait patiently until the operation is complete. You will receive a confirmation message telling you that the DNS cache has been cleared.
- Finally, close the elevated CMD prompt and restart Roblox once again to see if the same problem is still occurring.
If you’re still dealing with the same 769 error, move down to the next potential fix below.
Solution 4. Change the DNS server
If a simple DNS flush didn’t work for you, there’s one more thing you need to do before you can exclude your DNS (Domain Name Address) range from the list of potential culprits.
If the error 769 (Teleport Failed: Unknown Exception) ends up occurring due to a bad range, you should be able to resolve this issue by migrating your DNS range to a more stable domain name address – One common choice is Google DNS, but there are other viable alternatives you can go for if you want to avoid Google.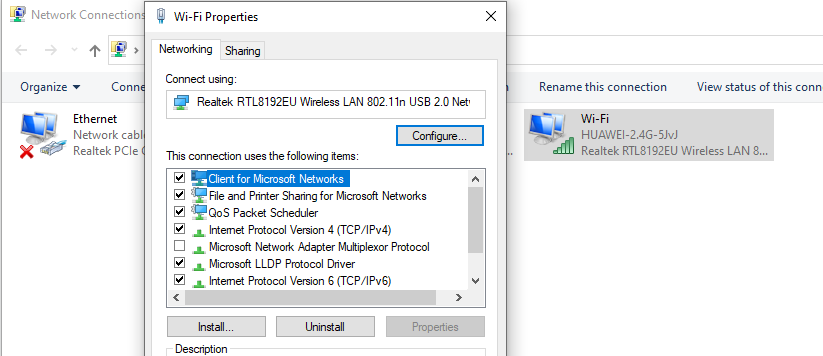
If you haven’t tried this particular fix yet, follow the instructions below to change the DNS on any Windows computer:
- Start by pressing Windows key + R to open up a Run dialog box. Next, go ahead and type ‘ncpa.cpl’ and press Enter to open up the Network Connections window.
- Opening the Network connection screen
- Once you’re inside the Network Connections window, right-click on Wi-Fi (Wireless Network Connection) and choose Properties from the context menu. If you are using a wired connection, right-click on Ethernet (Local Area Connection) instead.
- Accessing the Properties screen
- Note: When you see the UAC (User Account Control) prompt, click Yes to grant admin access.
- Inside the Ethernet or W-Fi menu, click on the Networking tab, then find the section that says This connection uses the following items. When you get to this menu, click on the box associated with Internet Protocol Version 4 (TCP /IPv4), then click on the Properties button.
- Accessing the Protocol Version 4
- Inside the Internet Protocol Version 4 settings, click on General, then enable the box associated with Use the following DNS server address.
- Once you get the next screen, replace the values for Preferred DNS server and Alternate DNS server with the following values:
- 8.8.8
- 8.4.4
- Note: This is the DNS range from Google, but you can also use 1.1.1.1 and 1.0.0.1 as Preferred DNS server and Alternate DNS server.
- Save the changes to enforce the new DNS range, then reboot your computer and see if the problem is fixed the next time you attempt to connect to a Roblox server using the TeleportToPrivateServer command.
In many cases, Roblox error code 769 appears due to a problem with Windows administrative rights. You’ll need access to an administrative account to install the game properly, and you’ll also need to run it as an administrator. Otherwise, something may be preventing the Game Manager client from contacting Roblox servers. In that case, you’ll want to troubleshoot your home network connection.
Solution 5: Enable User Admin Access
This particular error code may appear on most Windows PCs that are being used by kids or younger Roblox players. So, if in case, your gaming PC is set up or accessed by your parents, teachers, or other caretakers then make sure to follow the possible steps below:
- First of all, make sure that you’re logged into a user account with the administrator privilege.
- If in case, your Windows user account doesn’t have administrator access, you’ll need to ask for help from someone who has set up a Windows account on the specific computer.
- Second, you’ll also be required to run the Roblox game as an administrator.
- Simply, right-click on the Roblox Game Manager (exe) file > Click on Properties > Go to the Compatibility tab > Tick the Run this program as an administrator checkbox to enable it > Click on Apply and then OK to save changes.
This method should easily fix the Roblox Error Code 769 without any second thought.
Solution 6: Disable Roblox Add-ons or Mods
If the above method doesn’t work for you, try disabling the Roblox add-ons or installing mod files temporarily to cross-check the problem whatsoever. Sometimes disabling third-party mods may even cause several issues with the game launching or server connectivity.
Solution 7: Check Roblox Server Status
It may also be possible that the Roblox servers are either down or going through some maintenance process. We’ll highly recommend checking the Roblox server status before going to any conclusion. Make sure to visit the third-party Down Detector webpage to get all the real-time info.
If there is a server problem, you should wait for a couple of hours until the servers become operational again. Sometimes this process may take longer than expected.
At the time of writing this article, we can see that there is a huge server outage happening with Roblox, and plenty of players are getting affected by it. Most reported problems surfaced related to the server connectivity and website.
Solution 8: Check Network Connection
If the server is running well that means your network connection is having an issue that should be fixed properly.
- First, you should simply restart your computer and the Wi-Fi router to refresh the system.
- Next, try power cycling your Wi-Fi router in order to fix the cache data or glitch. To do so:
- Turn off the router completely > Disconnect the power cable from the router > Wait for around 30 seconds and then turn on the router again.
- Additionally, you can try browsing some web pages or playing other online video games to check whether your internet connection is working or not.
- You should also temporarily disable the antivirus program or firewall protection in order to cross-check the problem.
Solution 9: Reinstall the Game Manager
If the error persists even after you’ve adjusted your privilege or administrator settings, go ahead and reinstall the Game Manager by following the steps below.
Click the following link to download the bfginstaller file. If you have Windows Vista or Windows 7, right-click the bfginstaller file once it is downloaded to your desktop and select Run as Administrator from the pop-up menu. Run the bfginstaller file to begin the reinstallation of the Game Manager.
Wrapping Up
The above solutions should help you to deal with your Roblox Error Code 769. You can try each of the solutions to see which one would work for you. If none of the fixes worked for you, make sure to reach out to the Roblox Developer Forum for further assistance.