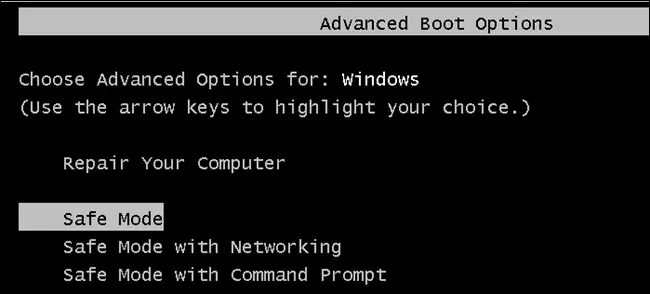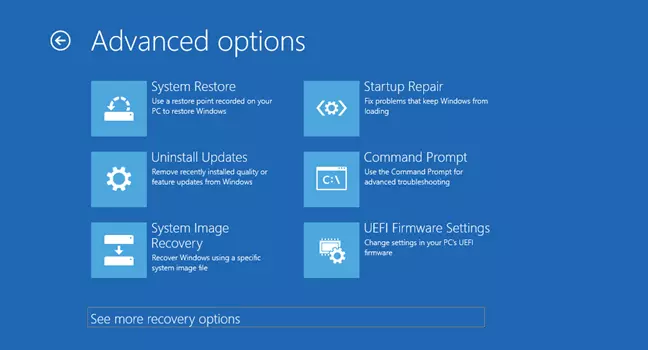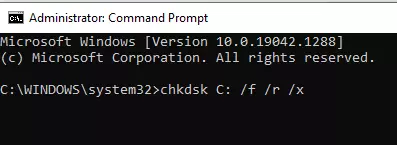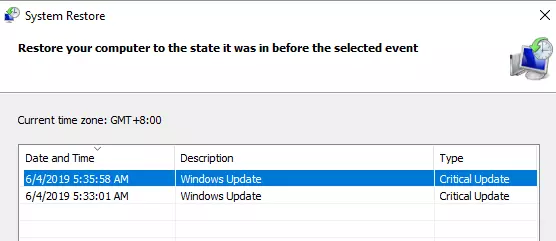Error code 0xc0000001 suggests that a damaged or missing file is preventing the operating system from booting up, resulting in a boot loop and possible system crash. Recovery tools from installation media like a USB drive are suggested to solve the Windows boot issue.
The error prevents the operating system from being loaded or system data from being accessed. Corrupted system files, incorrect operating system installation, damaged RAM sticks, and other factors can cause this error.
If this problem is bugging you, then this guide will help you make sense of this chaos and enable your PC to boot successfully. But first, let us tell more about this issue and why Windows failed fast startup with the error status 0xc0000001.
What Is the Error Code 0xc0000001?
When a computer fails to boot properly, the error code 0xC0000001 appears. The issue is a Blue Screen of Death, which means that a critical feature of the operating system is unable to launch and the machine is unable to start. Users are startled by the problem, which appears out of nowhere, and the error message scares them because it says that the affected device is useless and unusable.
Expert Tip: For smoother PC performance, consider using a PC optimization tool. It handles junk files, incorrect settings, and harmful apps. Make sure it's right for your system, and always check the EULA and Privacy Policy.
Special offer. About Outbyte, uninstall instructions, EULA, Privacy Policy.
The problem can also occur if an application cannot be loaded because a required file is missing. Damaged system files, data, RAM sticks, SAM, and other components can all cause the error code 0xC0000001 on Windows. Damage to the file system can result in the entire system being damaged, as well as problems with reboots and performance.
This is a common Windows 10/11 error code that appears during the startup process. It could take the following forms:
The Windows Boot Manager Error
If the problem has been caused by a recent hardware or software change, it triggers the error status 0xc0000001 with the following statement:
Windows failed to start. A recent hardware or software change might be the cause. To fix the problem:
- Insert your Windows installation disc and restart your computer.
- Choose your language settings, and then click “Next.”
- Click “Repair your computer.”
If you do not have this disc, contact your system administrator or computer manufacturer for assistance.
Status: 0xc0000001
Info: A required device isn’t connected or can’t be accessed.
The Windows Recovery Environment Error
Witnessing the stop code can also be attributed to installing a new Windows OS update. When this happens, your computer is unable to start properly, resulting in the display of this message:
Your PC couldn’t start properly
A required device isn’t connected or can’t be accessed.
Error code: 0xc0000001
You’ll need to use the recovery tool on your installation media. If you don’t have any installation media like disc or USB devices, contact your system administrator or PC manufacturer.
Press Enter to try again
Press F8 for alternate boot options
The SAM Error
The Windows 10/11 error 0xc0000001 may also appear after randomly loading the system with the following error message:
Security Accounts Manager initialization failed because of the following error: A device attached to the system is not functioning. Error Status: 0xc0000001. Please click OK to shut down this system and reboot into Safe Mode, check the event log for more detailed information.
To fix the error code 0xc0000001 in Windows 10/11, you must first figure out what is causing the problem. RAM, like your device’s memory, can be damaged. This particular booting error can also be caused by system file corruption or Security Account Manager damage, making the startup impossible to complete and triggering the frequent appearance of this problem.
Updated or newly installed programs can also cause compatibility issues, so you should try rebooting the machine in Safe Mode first. This allows you to make changes and gain access to your system.
What Causes the Windows 10/11 Error Code 0xc0000001?
The following factors have been linked to this error:
- Damaged SAM file
The SAM (Security Account Manager) file is used to store user credentials and is required for Windows to boot. The boot process is halted if that file is missing or corrupt.
- Damaged/corrupted system files
This error can occur when important boot-related system files are damaged as a result of disk write errors, power outages, or virus attacks.
- Damaged RAM
The PC’s memory could be permanently damaged, resulting in this error.
Ways to Resolve the Error 0xc0000001
The 0xc0000001 issue can be a bit troublesome to deal with since it is a BSOD error. To fix the underlying problem, you might also need to create bootable media for Windows 10/11.
And if you can, run a PC repair tool like Outbyte PC Repair before trying the troubleshooting steps below to increase your chances of resolving the error completely. This tool optimizes your PC’s processes and removes glitches that might compound the problem. After you’ve made these preparations, you can proceed to the solutions below.
Fix #1: Uninstall faulty apps
If the Windows error code 0xc0000001 appears after you’ve installed a certain program, you need to uninstall it. Because your computer won’t boot, you need installation media. Follow the steps below to get started:
- Boot into Safe Mode. Start the computer by booting it up from the installation media.
- To continue, click Repair your computer and follow the wizard’s instructions.
- Then select Troubleshoot > Advanced options > Startup settings.
- Click Restart.
- Press F4 to enter Safe Mode after restarting.
- Once in Safe Mode, open Settings by pressing the Windows key and the I key at the same time.
- To continue, select Apps.
- Locate faulty or problematic apps and click Uninstall.
After that, restart your computer to see if the error code 0xc0000001 has been resolved.
Fix #2: Perform a Startup Repair
If your system’s startup items are corrupt, you may receive the error code 0XC0000001. In this case, performing a system startup repair may be sufficient to resolve the issue. But first, double-check that the system’s boot order in the BIOS settings is correct (the Windows drive should be first in the boot order). Here are the steps to follow:
- Turn off your computer (if it’s on) and then turn it back on.
- When the Windows logo (with spinning dots) appears, press and hold the power button to force the system to shut down.
- Repeat three times, and your system should boot into the Recovery Environment the third time; if so, click Troubleshoot.
- Select Startup Repair from the Advanced Options menu.
- Check if the system is free of the error code 0XC0000001 after the startup repair has completed its course.
- If the problem persists, create Windows 10/11 bootable USB media and boot the system from it (if you can’t boot from the USB drive, try different USB ports and make sure Secure Boot is disabled in the BIOS).
- Select Repair Your Computer and then Troubleshoot from the drop-down menu.
- Then, under Advanced Options, click Startup Repair.
Now, follow the on-screen prompts, and after the startup repair has finished, reboot your computer to see if the 0XC0000001 problem has been resolved.
Fix #3: Uninstall faulty updates
Microsoft has a long history of releasing buggy updates, and the current problem could be caused by one of them. In this case, removing the problematic update (whether it is a quality or feature update) may be sufficient to resolve the issue:
- Click Troubleshoot after booting into the Recovery Environment.
- Select Advanced Options and then Uninstall Updates from the drop-down menu.
- Then choose either Uninstall Latest Quality Update or Uninstall Latest Feature Update from the drop-down options.
- Allow the uninstallation to finish before rebooting your PC to see if the BSOD error has been resolved.
Fix #4: Copy the SAM File
The error code 0xc0000001 can be caused by a corrupted SAM file, as we mentioned in the previous section. As a result, you can copy the SAM file from the repair folder to resolve this issue. The detailed instructions can be found in the section below:
- Start your computer by booting it up from the installation media.
- To continue, select Troubleshoot > Advanced Options > Command Prompt after the computer has booted.
- Type the following command into the command line window and press Enter: C:\Windows\Repair\Sam C:\Windows\System32\Config.
- Type Y when asked if you want to overwrite the original file. This command will remove all login credentials, such as the username and password, from your Windows copy and restore your computer to the state it was in when you first installed Windows.
After you’ve completed all of the steps, restart your computer to see if the error in question has been resolved.
Fix #5: Perform a CHKDSK scan
The current BSOD error could be caused by the storage drive’s bad logical sectors. In this case, a CHKDSK scan may be able to solve the problem:
- Open Troubleshoot after booting your system into the Recovery Environment or (preferably) Repair Your Computer.
- Now open the Command Prompt by selecting Advanced Options.
- Then, to find the drive letter of the system drive (the drive letter may not be the same as shown in Windows), type in this command: Diskpart.
- Execute the following command to list the partitions: list vol.
- Now look for the OS drive letter (e.g., E) in the Info column (or use Dir in the Command Prompt to check the contents of the partition), and then close Diskpart by typing Exit.
- Then, in the Command Prompt, navigate to the system’s drive by typing the drive letter followed by a colon (e.g., if the system drive is C, then type C: and hit Enter).
- Execute the following (where C is the system drive) to run a CHKDSK scan: chkdsk C: /r.
- Wait for the CHKDSK scan to finish, boot into Windows and see if the BSOD error code 0XC0000001 has disappeared.
If the above procedure is too technical for you, connect the problematic system’s hard drive to a different PC and run a CHKDSK scan there.
Fix #6: Repair the Master Boot Record
To fix the Master Boot Record, you need to repair the files required by Windows to boot. There are different ways to do this depending on your OS.
Windows 7
- You will need to start Windows in Repair Mode in order to proceed.
- Choose Command Prompt once you’ve booted into Startup Repair and seen the System Recovery Options menu. Type the following commands into the black window of the Command Prompt, pressing Enter after each line:
- bootrec /fixboot
- bootrec /scanos
- bootrec /fixmbr
- bootrec /rebuildbcd
- Restart your system after the commands have completed successfully to see if the problem persists.
If it does, repeat the procedure and run the above commands three times each. Check to see if the issue is still present. If that’s the case, move on to the next option.
Windows 8/8.1/10
- Start Windows 8/8.1/10 in Repair Mode.
- Click Command Prompt in the Advanced Options menu.
- Type the following commands into the Command Prompt, pressing Enter after each line:
- bootrec /fixboot
- bootrec /scanos
- bootrec /fixmbr
- bootrec /rebuildbcd
- Restart your system after the commands have been executed.
If the problem persists, repeat the procedure and run the above commands three times each. Check to see if the issue has been resolved. If it hasn’t, proceed to the next option.
Fix #7: Perform a System Restore
The error code 0XC0000001 may be caused by a recent unwanted change to the system, and restoring the system may resolve the issue. Here is what you should do:
- Open Troubleshoot after booting into the Recovery Environment.
- Select System Restore from the Advanced Options menu.
- Then follow the prompts to restore the system to a previous point in time, and then reboot your computer to see if the 0XC0000001 error has been resolved.
You can also perform a System Restore by typing the following command into the Command Prompt (where C is the system drive; you can find the system drive by following the steps in the CHKDSK solution): rstrui.exe /OFFLINE:C:\Windows.
Wrapping Up
The above solutions should help you a lot in resolving this error and getting your PC up and running again. If for some reason the issue has not been fixed, your last option is to reset your PC. The Reset feature in Windows 10/11 allows users to choose whether to keep or delete their data before reinstalling Windows. We recommend deleting all your data (after backing it up) before installing a clean version of Windows to ensure that this error won’t recur.