Application errors are inevitable occurrences when web-based or desktop applications fail to function properly. Due to the vast array of potential causes and the complexity of hardware and networking components, it is impossible to eliminate all errors and guarantee flawless performance at all times.
Application errors are among the most common and vexing computer issues. Unfortunately, an application error is a catch-all term that doesn’t provide much information in terms of specifics. It essentially means that a program–technically known as an application–has encountered a problem and has shut down. It could have shut down because it froze, or it could have encountered an error and shut itself down to prevent further damage. Alternatively, your computer may have terminated the program. Whatever the case may be, your program—or programs—aren’t working properly, and there could be a variety of reasons for this.
One of the common application errors Windows users encounter is the “The application was unable to start correctly (0xc000001d)” error. Several users have complained about getting this exception code: 0xc000001d when opening a program or launching a game.
Other application errors are:
Expert Tip: For smoother PC performance, consider using a PC optimization tool. It handles junk files, incorrect settings, and harmful apps. Make sure it's right for your system, and always check the EULA and Privacy Policy.
Special offer. About Outbyte, uninstall instructions, EULA, Privacy Policy.
If you’ve encountered the “The application failed to initialize properly 0xc000001d” error, this article aims to help by explaining the possible causes and potential solutions.
What Is the ‘The application was unable to start correctly 0xc000001d’ Error?
The error code 0xc000001d is caused by a missing file within the Windows installation media. This error is most commonly encountered in Windows 10 or Windows 8.1, but several Windows 11 users have encountered this error as well. If this error appears on your computer, don’t worry; it’s simple to fix. This error can occasionally cause a Blue Screen of Death (BSOD), which makes it harder to troubleshoot.
Here is an example of the error message that users have received:
Your PC needs to be repaired
The application or operating system couldn’t be loaded because a required file is missing or contains errors.
File: windowssystem32windload.efi
File:windowsSyse32windowsload.efi
Error code:0xc0000001d
Here is another version of the error message:
The application was unable to start correctly (0xc0000001d). Click OK to close the application.
You might also come across this issue when playing Deathloop. Based on reports, this Deathloop error 0xc000001d occurs at random while playing and is related to the game’s main engine. It means that the issue is primarily with the game, and nothing is wrong with your system.
Cyberpunk 2077 players get a different version of this error. The Cyberpunk 2077 error code 0xC000001D is accompanied by the message “Expression EXCEPTION_ILLEGAL_INSTRUCTION.” This error message or code may be caused by a GPU driver issue for some, while it may be caused by corrupted game files for others. In some rare cases, the main cause may be an incompatible central processing unit, which means you may need to upgrade a hardware component.
To get rid of this error, it is best to understand first the factors that cause it in order to formulate the most effective troubleshooting process.
What Causes the 0xc000001d Error?
The application error 0xc000001d may appear for one or more of the reasons listed below:
- Incompatible display driver – This error code could also be caused by a display drive inconsistency. A particularly incompatible driver or a driver that is severely outdated are both scenarios that may cause issues with certain applications. In this case, you should be able to resolve the problem by replacing the faulty driver with the most recent compatible version via Device Manager.
- Bad sectors on your drive – Bad sectors on your hard drive can impair your system’s ability to perform certain tasks when a third-party app is launched. If this error code is caused by bad sector data, you should be able to resolve it by running a CHKDSK scan from an elevated command prompt.
- 3rd Party Conflict – A third-party conflict may also be to blame for the appearance of the 0xc000001d error code. In this case, performing a clean boot and then systematically re-enabling previously disabled 3rd party services and processes to determine which one is causing the application error is the best course of action.
- Corrupted system files – This error code may occur in rare cases due to system file corruption that cannot be resolved conventionally. If this scenario applies to you, you should be able to resolve the issue by performing a clean install or repair install procedure on each OS component.
- Recent system changes—It’s also possible that recent machine changes, such as a third-party installation or a driver update, have interfered with some DLLs responsible for launching third-party apps. If this scenario applies to you, you should be able to resolve the problem by using the System Restore utility to return your machine to a healthy state.
- Overprotective antivirus – According to several affected users, this problem could be caused by an overprotective security suite that restricts the installation of certain components. If this scenario applies, you should be able to resolve the problem by temporarily disabling real-time protection (while the software is being installed) or by uninstalling the security suite entirely.
How to Troubleshoot the ‘Failed to initialize properly 0xc000001d’ Error
If you are getting an error code 0xc000001d while starting any application on Windows 11/10 PC, the first thing you need to do is relaunch the app and restart your computer.It may also be beneficial to use a PC repair tool to diagnose and address potential issues. There are several options available, including popular programs like Outbyte PC Repair.
If these basic troubleshooting steps did not help, try out these fixes in the exact order as laid down below:
Fix #1: Disable your antivirus temporarily.
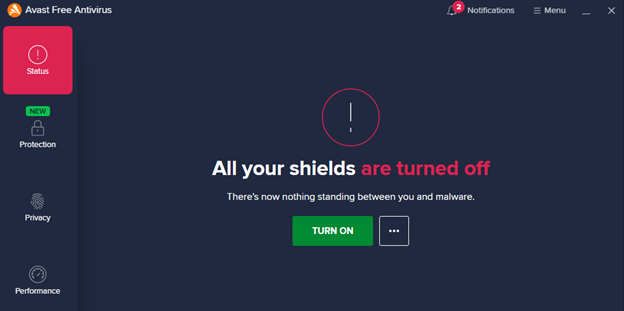
Some users have reported that this issue can be caused by antivirus software that may interfere with the operating system’s default installation components. The specifics of this issue have not been explained by any third-party developer (that we are aware of), but it is clear that the issue has affected a large number of Windows 10 users.
If you use a third-party security suite and this scenario appears to be applicable, you can verify your suspicions by disabling your AV suite’s real-time protection or uninstalling it entirely.
First, let’s see if disabling real-time protection is sufficient. However, keep in mind that the procedure will differ depending on the type of third-party AV suite you’re using. In most cases, you should be able to do it directly from the antivirus’s taskbar icon.
After you’ve disabled real-time protection, try installing the app again and see if you get the same 0xc000001d error.
If the problem persists, you can remove your third-party AV from the list of suspects by performing a complete uninstallation and ensuring that no leftover files are left behind that could still cause this behavior.
Fix #2: Perform a clean boot.
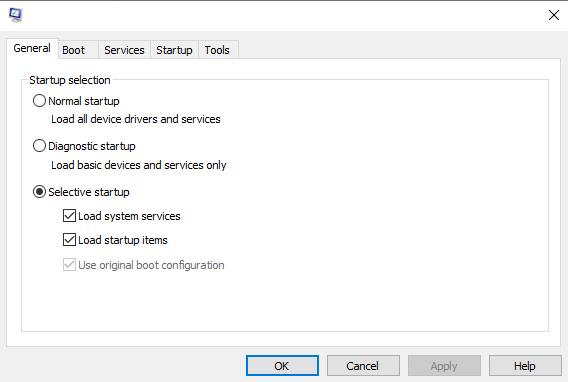
Before dismissing the possibility of third-party interference, make sure that no other installed program is causing the 0xc000001d error by effectively disabling any third-party service and process that may interfere with the OS installation component.
Some affected users have achieved this by performing a clean boot. This forces your computer to begin with only Windows processes and services. If you restart your computer in a clean boot state and the problem no longer occurs when attempting to open a setup executable, it is clear that the problem was previously caused by third-party interference. In this case, it is necessary to identify the process or service that is causing the issue.
Here’s a quick guide to performing the clean boot procedure to determine which 3rd party program is causing the 0xc000001d error:
- By pressing the Windows key + R, you can bring up the Run dialog box. Then, type “msconfig” and hit Enter to open the System Configuration menu. When you reach the UAC (User Account Control) prompt, select Yes to grant administrative privileges.
- Once inside the System Configuration window, click the Services tab at the top of the menu, then tick off the box next to Hide all Microsoft Service. After you do this, all Windows services will be removed from the list, ensuring that you do not accidentally disable any critical system processes.
- Once all critical services have been removed from the list, click the Disable all button to effectively prevent any third-party service from being invoked at the next machine startup.
- When you’re finished, go back to the Startup tab and select Open Task Manager from the newly appeared menu.
- Once inside Task Manager’s Startup tab, begin selecting each startup service one by one and then clicking the Disable button at the bottom of the screen. This procedure ensures that no startup service is invoked during the next startup sequence.
- After you’ve done this, the clean boot is complete. Simply restart your computer to use it.
- At the next system startup, your computer will boot directly into a clean boot state. Use this opportunity to perform the action that previously resulted in the 0xc000001d error.
Note: If the same issue is still occurring, move directly to Method 3. If the error code no longer appears when you try to open an application setup, re-enable previously disabled services and processes one by one and restart the computer each time. You will eventually be able to determine which item caused the crash.
Fix #3: Update the Display Adapter driver.
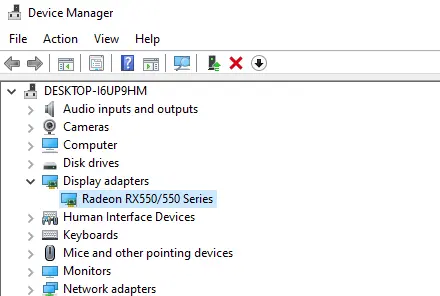
One of the most common causes of the 0xc000001d error code is an inconsistency with the currently active display adapter. Several affected users who had been unable to resolve the same issue were able to resolve it by using Device Manager to update the active driver to the most recent version.
If the error was caused by a display driver inconsistency, the steps below should help you avoid the 0xc000001d error code entirely. Here’s how to use Device Manager to update the display adapter driver:
- To open the Run dialog box, press the Windows key + R.
- To open Device Manager, type ‘devmgmt.msc‘ and press Enter. If the UAC (User Account Control) prompts you, click Yes to grant administrative privileges.
- Expand the drop-down menu associated with Display Adapters once you’ve entered Device Manager. When you get there, right-click on the active GPU that’s causing the error and select Properties from the newly appeared context menu.
- Now that you’re in the GPU Properties screen, select the driver tab from the top horizontal menu, then click Update driver.
- When you reach the next screen, check the box next to Search automatically for updated driver software.
- Wait for the investigation to be finished before following the installation instructions if a new driver version is discovered.
- After installing the new driver, restart your computer to see if the problem is resolved at the next computer startup.
Fix #4: Run the Framework repair tool.
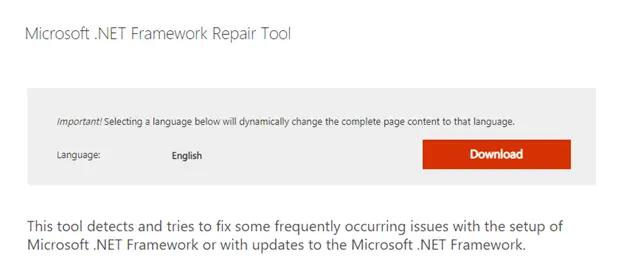
This issue can also occur as a result of framework corruption, which impairs your computer’s ability to launch applications. In most cases, .NET framework versions 4.6.1, 4.6, 4.5.2, 4.5.1, 4.5, 4.0, and 3.5 SP1 are blamed for the appearance of the 0xc000001d error.
Several affected users who were also struggling to resolve this issue confirmed that they were able to resolve the issue indefinitely after repairing their framework installations with the Framework repair tool.
Here are some general steps on how you can use a .NET framework repair tool to address this issue:
- Click on the Download button under Microsoft.NET Framework Repair Tool from this link.
- On the next screen, check the box next to NetFxRepairTool.exe and then click Next to begin the download.
- Wait for the download to finish, then double-click on the newly downloaded executable and, if prompted, click Yes at the UAC (User Account Control) prompt.
- When you get to the first window of the Microsoft.NET Framework Repair Tool, check the box next to I have read and accepted the license terms, then click Next to proceed to the next window.
- Wait until the analysis is finished, then click Next in the next window to make the recommended changes based on the type of .NET problems you’re experiencing.
- When the tool has finished making the necessary changes to your computer, click Finish to finish the process.
- Note: If the utility does not automatically restart your computer, restart it manually.
- Repeat the action that caused the 0xc000001d error at the next computer startup to see if the problem has been resolved.
If you’re still having trouble, proceed to the next method down below.
Fix #5: Perform a System Restore.
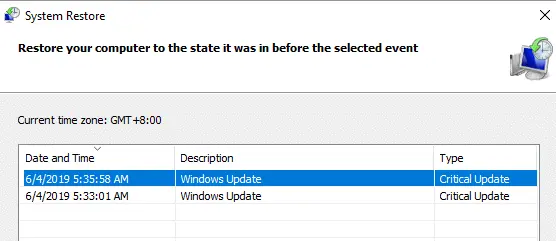
If you’ve only recently begun to notice this behavior, it’s likely that the problem is the result of a recent system change. Third-party services or services, as some affected users have confirmed, could very well be to blame for the emergence of this problem.
In this case, using the System Restore utility is one of the most convenient ways to resolve the problem. Keep in mind that Windows is set up by default to save snapshots at significant restore points on a regular basis (critical update installation, 3rd party installations, etc.)
But, before you begin, keep in mind that any changes you made since the restore point was created will be lost if you use it to restore your machine. This includes every installed app, driver, third-party application, game, and anything else.
If you understand the implications of this method, follow the steps below to begin the restoration process:
- To open the Run dialog box, press the Windows key + R. Then, in the text box, type ‘rstrui’ and press Enter to bring up the System Restore menu.
- When you reach the System Restore screen, click Next to proceed to the next menu.
- Begin by checking the box next to Show more restore points on the following screen. After you’ve finished this step, begin comparing the dates of each saved restore point and choose one that was created prior to the appearance of the 0xc000001d error. Once the correct restore point has been chosen, click Next to proceed to the final menu.
- When you reach this point, the utility is ready to use. All that remains is to start the restoring process by clicking on Finish.
- When you do this, your computer will restart and the previous state will be restored.
When the process is complete, try relaunching the applications to see if the 0xc000001d error has been resolved.
Wrapping Up
Getting the Windows 10/11 0xc000001d application error can be aggravating for users who are unfamiliar with this issue. This brings us to the end of our guide to resolving the 0xc000001d error on your PC. If you encounter this problem while installing or launching apps in Windows 10/11, you can try the solutions listed above to see if they can help you resolve the problem.
