Error code 0x80073D05, a common Windows 10 issue, occurs when users try to download apps but the OS fails to install them. Restarting the computer may help, but advanced troubleshooting is often required.
There are no specific reasons why the error occurs. However, there are always solutions that can assist you in resolving the issue.
What Is the Microsoft Store 0x80073D05 Error?
Let’s face it. Google and Apple have been spoiling us with a plethora of app options in their respective app stores, and we aren’t ready to settle for anything less. There’s so much to do, from playing thrilling games to editing photos and even reading books.
Windows was the only operating system that did not have its own digital distribution platform for a long time. But, thankfully, the Windows Store (now known as Microsoft Store) was released in 2012. If you use Windows, there’s a good chance you’ve visited the Microsoft Store at some point.
Expert Tip: For smoother PC performance, consider using a PC optimization tool. It handles junk files, incorrect settings, and harmful apps. Make sure it's right for your system, and always check the EULA and Privacy Policy.
Special offer. About Outbyte, uninstall instructions, EULA, Privacy Policy.
While Microsoft Store may not be one of your most frequently used programs on your computer, it is an essential component of the Windows operating system. It enables users to securely download their favorite third-party applications.
However, like any other application, the Microsoft Store is not exempt from errors such as the common 0x80073D05, which prevents users from downloading apps. Some of the other Microsoft Store errors you might encounter include:
- Microsoft Store Error Code 0x80070005
- Microsoft Store Error 0x80d02017
- Microsoft Store Error 0x00000193
- Microsoft Store Error Code 0x80073D12
Windows 10 users often encounter the vexing 0x80073D05 error when attempting to download applications. This issue arises when the operating system cannot install the application for reasons that are not immediately apparent. Even attempts to reinstall the Microsoft Store might result in the same error.
When you get this error, any of these messages also pops up:
- Try that again
Something went wrong
The error code is 0x80073D05, in case you need it.
- Something happened and this app couldn’t be installed. Please try again.
Error code 0x80073D05
- 0x80073D05, ERROR DELETING EXISTING APPLICATION DATA STORE FAILED, An error occurred while deleting the package’s previously existing application data.
It is not yet clear which specific problem is causing this issue. As a result, it is critical to pay close attention to the circumstances surrounding the emergence of the problem. You should remember if you installed the most recent Windows update, switched to another antivirus tool, uninstalled an app, or something similar.
This will aid you in locating the source of the problem. Nonetheless, the troubleshooting guide below will undoubtedly assist you in resolving the previous Windows Store bugs. Hopefully, one of them will be able to assist you in resolving the issue.
Factors That Cause the Error Code 0x80073D05 on Windows 10/11
This problem can occur for a variety of reasons, including corrupted Windows registries, malicious programs, malware or viruses, and so on. Users frequently fail to pay attention when installing a third-party application, resulting in the installation of dangerous parasites alongside the main software.
This malicious infection causes havoc in the system by performing a number of malicious actions in the background of the infected PC. It modifies important system files that allow the computer to run efficiently and prevents many installed applications and drivers from working properly.
You may receive this error if you have previously downloaded and uninstalled the application you are attempting to install. You see, sometimes applications from the store leave behind old packages, which can cause issues when you try to reinstall them. Damaged system files can cause the Windows Store to malfunction. To check and repair corrupt system files in Windows 10, use the Windows SFC (System File Checker) utility.
Although cached files have several advantages, they can occasionally cause errors. Damaged cache files are another common cause of errors like code 0x80073D05.
How to Resolve the 0x80073D05 Microsoft Store Error
If you’re having the same problem, we’ll offer possible solutions to provide a long-term solution. Before you try to figure out the culprit behind this error, it is best to perform some basic troubleshooting steps to make sure it is not a temporary glitch. Try these first:
- Close Microsoft Store, reboot your PC, then relaunch it. Next, try downloading the app again.
- Disable your antivirus temporarily.
- Perform a system scan using a reputable PC repair tool, for examle, Outbyte PC Repair.
- Make sure you have enough storage for the installation.
- Check your internet connection to ensure that the download is not interrupted.
If those steps did not help, proceed with the fixes below.
Fix #1: Use the Windows Store Apps Troubleshooter.
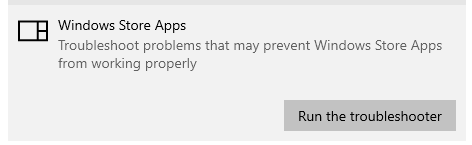
Microsoft has introduced several automated solutions like the built-in Troubleshooter, which scans the system for errors and attempts to fix them automatically with minimal user input.
If you encounter the Microsoft Store error 0x80073D05 on your PC, launch the Windows Store Apps troubleshooter. Hopefully, this will correct the problem.
Here are the steps for you to follow:
- Navigate to Settings and select Updates and Security.
- Locate and select Troubleshoot from the left panel.
- Scroll down to the Windows Store Apps option in the Troubleshoot window.
- Select Run the troubleshooter from the Windows Store Apps menu.
If the troubleshooter discovers errors, it will suggest solutions. In this case, complete the process by following the on-screen instructions.
If you are unable to install or update apps due to a bug in the Windows Store Apps, running the troubleshooter will resolve the problem.
Fix #2: Clear the Windows Store Cache.
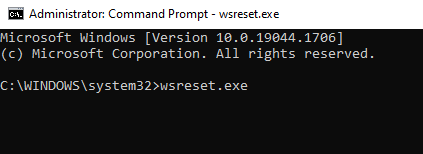
When you visit a webpage or open an app for the first time on your device, the operating system/browser saves relevant program information as cached files. When you return to the program later, the system quickly pulls the required files from the cache rather than the remote server. As a result, you have a quick and smooth browsing experience.
While cached files have many advantages, they can also cause errors. Corrupted cached files are another common cause of errors like the 0x80073D05.
If you see the 0x80073D05 error on your screen, we recommend clearing the Windows Store cache to resolve the problem. It has worked for several users and should work for you as well.
To clear the Windows Store cache, do the following:
- Type cmd into the Start menu. Hit Run as Administrator after you right-click on the Command Prompt icon. When the UAC prompt appears, accept it.
- Enter wsreset.exe into the command prompt.
- When this is completed, you will see a report stating, “The cache for the Store was cleared.” You can now browse the Store for apps or the Windows Store will open automatically for you to begin downloading apps. If you see an error message stating that the “Windows Store cache may be damaged,” proceed to the next step.
- Enter the following command into the command prompt: explorer %localappdata%\Packages\Microsoft.WindowsStore_8wekyb3d8bbwe\LocalState
- Restart the computer and try installing new apps from the Windows Store.
Fix #3: Perform an SFC Scan.
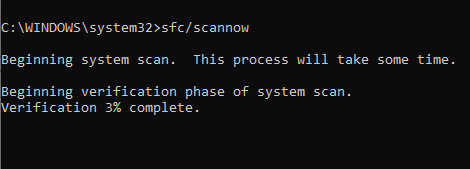
As previously stated, Windows provides several built-in troubleshooting tools to assist you in resolving computer errors. If the troubleshooter did not resolve the problem, try running an SFC scan. System File Checker (SFC) scans system-protected files, identifies problems, and repairs them without causing any damage to the files.
By running an SFC scan, you can resolve the 0x80073D05 error:
- Enter cmd into the search bar and select Run as administrator.
- Type the command listed below in an elevated Command Prompt and press Enter to execute it: sfc /scannow
That’s all. Once the command has been successfully executed, check to see if the error has been resolved. If the 0x80073D05 error still appears when you try to download an app, proceed to the next method listed below.
Fix #4: Edit the Registry.
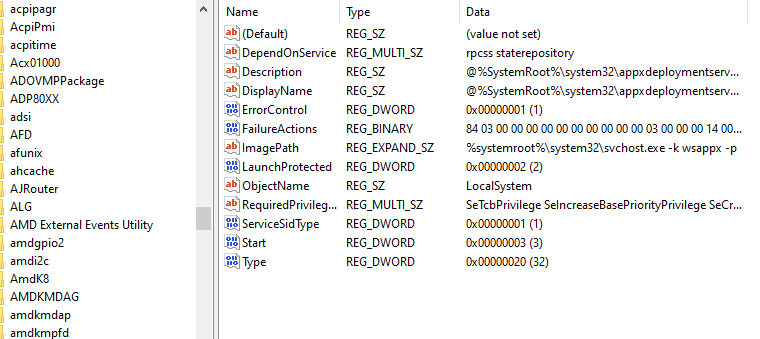
The Windows Registry contains low-level settings for operating systems and specific programs. The registry key values are predefined, and if a program or virus tries to change them, the program associated with the keys stops working.
If your Windows Store is unable to download and update apps, it is most likely due to incorrect registry key values. This problem can be resolved by rechecking and adjusting the registry key values.
What you must do is as follows:
- Press the Windows + R keys on your keyboard at the same time to bring up the Run dialog box.
- In the dialogue box, type Regedit and press OK.
- Navigate to the key listed here: HKEY_LOCAL_MACHINE\SYSTEM\ControlSet001\Services\AppXSvc
- Locate and double-click the Start folder.
- Close the Registry after entering 3 in Value Data.
- Restart your computer to see if the error has been resolved.
You should be able to download and update apps without incident now.
Fix #5: Reset the Windows Update Components.
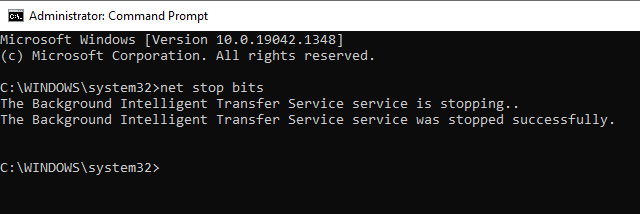
Windows Update is a critical component of Microsoft Windows. It allows users to download and install the most recent updates on their PC, but unfortunately, Windows Update components can become corrupt at times.
Corrupt Windows Update components will prevent you from installing updates on apps such as the Microsoft Store, resulting in the 0x80073D05 error on your screen.
Here’s how to reset the Windows Update components so you can start installing updates from the Microsoft Store on your PC:
- To launch an elevated Command Prompt, type cmd in the search bar and press Run as administrator.
- Type the commands listed below one by one into the elevated Command Prompt window and press Enter to execute them.
- Net stop wuauserv
- Net stop cryptSvc
- Net stop bits
- Net stop msiserver
- Ren C:WindowsSoftwareDistribution SoftwareDistribution.old
- Ren C:WindowsSystem32catroot2Catroot2.old
- Net start wuauserv
- Net start cryptSvc
- Net start bits
- Net start msiserver
- exe /updatenow
- Once all of the commands have been successfully executed, restart your computer to see if resetting the Windows Update components resolved the error.
If the problem was caused by a corruption error in the Windows Update components, resetting the components will fix it. If the error persists, try the other methods listed below.
Fix #6: Reset the Windows Store.
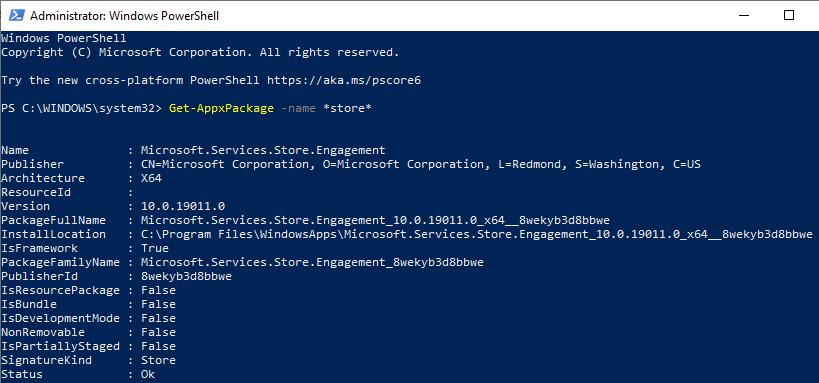
If none of the above solutions didn’t resolve the error message, we can try reinstalling the Windows store via PowerShell. Reinstalling the application restores it to its original state and resolves all bugs and corruption issues.
However, you will lose all of the app’s data, including your sign-in credentials, so make a note of them somewhere safe before reinstalling the Windows Store. Reinstalling the app should resolve the issue once and for all. Please keep in mind that you will need administrative privileges to complete this solution.
- To open the search bar, press Windows + S. Enter “PowerShell” in the search box, then right-click on the result and choose “Run as administrator.”
- Before we begin the reinstallation process, we need to gather information about the installation location of your Windows Store. In PowerShell, type the following command and press Enter: Get-AppxPackage -name *store*
- This command will display information about the Windows Store and all of the applications that are linked to it. Navigate to the bottom and copy the installation location. Please keep in mind that the installation location must include “…..Microsoft.WindowsStore………” Copy the text to the clipboard by right-clicking on it.
- Copy and paste the text into Notepad. This is how the text should look: InstallLocation : C:\Program Files\WindowsApps\Microsoft.WindowsStore_11708.1001.30.0_x64__8wekyb3d8bbwe
- To uninstall Windows Store, run the following PowerShell command: Get-AppxPackage Microsoft.WindowsStore | Remove-AppxPackage
Now that we’ve completed the uninstallation, we can install a fresh copy to the file location you previously saved. Close the current PowerShell window, restart your computer, and then follow the steps below. Continuing to use the same PowerShell window will almost certainly result in problems, and the installation may complain that the package is missing or corrupt.
- Copy the following information to Notepad in steps 3 and 4 above: Microsoft.WindowsStore_11708.1001.30.0_x64__8wekyb3d8bbwe
- In PowerShell, run the following command. “StorePackageName” should be replaced with the information we extracted in the previous step: Add-AppxPackage -register “C:\Program Files\WindowsApps\StorePackageName\AppxManifest.xml” –DisableDevelopmentMode
- After you’ve replaced the information, the command should look like this: Add-AppxPackage -register “C:\Program Files\WindowsApps\ Microsoft.WindowsStore_11708.1001.30.0_x64__8wekyb3d8bbwe \AppxManifest.xml” –DisableDevelopmentMode
Before you open the Windows Store, restart your computer.
Summary
This concludes our guide to resolving the Microsoft Store error 0x80073D05 on your PC. If you encounter the Windows Store 0x80073D05 error code while installing or uninstalling apps in Windows 10, you can try the methods listed above in order to see if they can help you resolve the issue.
You can also restart your computer and reinstall the desired application to see if the error code 0x80073D05 is gone. If you have any questions about the troubleshooting methods, please leave them in the comments section below.
