The Blue Screen of Death is a highly frustrating error that Windows users may encounter. It occurs suddenly, without warning, causing the loss of any unsaved work or progress.
You are probably already very familiar with the nature of this error. It appears with seemingly random messages and codes that are often too difficult to decipher. Sometimes, you may even have to play a guessing game just to figure out what it exactly means and what caused it to appear.
In this post, we’ll discuss one particular error code that may go with the dreaded Blue Screen of Death: blue screen error 0x0000007e.
What Is the Blue Screen Error Stop 0x0000007e Code?
The BSOD 0x0000007e on Windows 10, 11 is one of the many errors that may disappoint Windows users. Sources say that it is likely to happen on older Windows OS versions, but there are instances when it occurred on the later versions.
Expert Tip: For smoother PC performance, consider using a PC optimization tool. It handles junk files, incorrect settings, and harmful apps. Make sure it's right for your system, and always check the EULA and Privacy Policy.
Special offer. About Outbyte, uninstall instructions, EULA, Privacy Policy.
Most of the time, the error is followed by the error message that says, “The computer has rebooted from a bugcheck. The bugcheck was: 0x0000007e.” In other cases, it simply displays this code: “stop 0x0000007e 0xffffffffc0000005.”
If you find yourself dealing with the blue screen stop 0x0000007e error, there are a few things you can do. First, restart your Windows 10 or 11 device. If that doesn’t get rid of the problem, then check if you still have sufficient hardware resources. Sometimes, updating your device drivers and disabling the BIOS memory options will also do the trick. We’ll share more of these fixes below.
What Causes the BSOD Error 0x0000007e?
The stop 0x0000007e error may appear due to different reasons. Below are some of them:
- Insufficient Hard Disk Space – If you don’t have enough hard disk space on your device, you may have problems booting up your OS. Worse, you cannot even download files and play games. So, make sure there is sufficient hard disk space to avoid experiencing the 0x0000007e error.
- Corrupted or Outdated BIOS – The most common reason a BIOS gets corrupted is an interruption in the BIOS update or a failed flash. It can also be an outdated device, an unexpected power failure, or a malware attack. Check these possibilities to rule out the possibility of a corrupted BIOS causing the error.
- Outdated System Drivers – Device drivers play a critical role in your device as they serve as an interface for your hardware and software components. They define the mechanisms and messages so computers can make requests that a device needs to fulfill. If they don’t get updated, there is a chance that the BSOD error 0x0000007e occurs.
- Compatibility Issues – When devices are compatible, they can easily communicate with each other. And for Windows 10 and 11, compatibility is critical. If Windows detects an incompatible component, problems may arise such as the error 0x0000007e.
- Malware Infection – If you suspect that your device has been infected with malware, you have to take action as soon as you can. Not only will it trigger the error message, “The bugcheck was 0x0000007e.”, it will also cause more Windows errors in the long run. To see if your device has been infected with malware, check for random suspicious ads that pop up and some unknown processes running in the background.
- Incorrect Driver Installation – If you have installed the wrong driver or an incompatible one, then there is a possibility that the stop 0x0000007e error will surface. Make sure you download and install the correct and compatible driver to avoid problems.
- Outdated Audio and Video Drivers – Are you using an external audio or video component? If yes, you have to ensure they are running updated drivers. Sometimes, if they don’t have the right drivers, they end up confusing the system, resulting in various Windows and BSOD errors.
What to Do to Resolve the Bugcheck 0x0000007e BSOD Error
Now that we have defined what the stop 0x0000007e error means and listed its causes, it is high time to share the ways to resolve them. Listed below are some methods that worked for some affected Windows users. Try them in the recommended order as they have been sorted from the easiest to the more technical fixes.
Solution 1 – Scan Your Hard Drive Using the CHKDSK Command
As mentioned above, a faulty hard disk can trigger the error code 0x0000007e to appear. And for that, the CHKDSK command should be able to fix it.
Here’s how:
- Click the Windows button to open and launch the Start menu.
- Into the search field, input cmd and check the results.
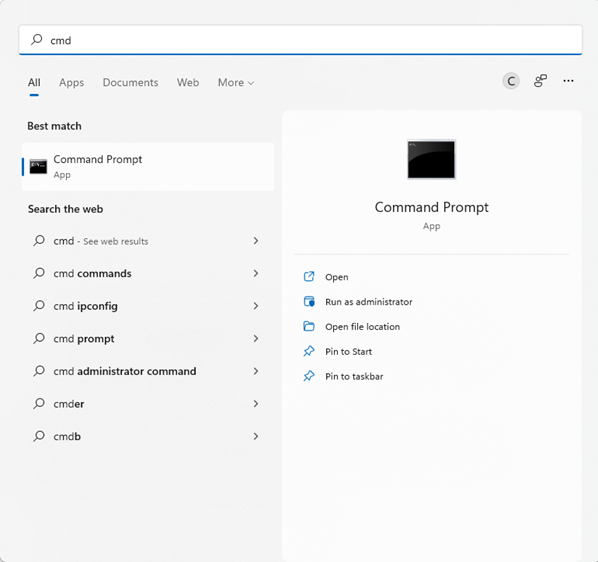
- Under the Command Prompt section, click Run as Administrator. This will open Command Prompt with administrator rights.
- Once the Command Prompt window shows, input the chkdsk command and hit Enter.
- At this point, your hard disk will be scanned for any errors. If any problem is detected, repair it by following the instructions on your hard drive manufacturer’s website or replacing the hard disk completely.
Solution 2 – Install Any Available Windows Update
Although it rarely happens, an outdated operating system can also trigger the BSOD error to happen. In case you didn’t know, Microsoft regularly rolls out updates that contain new features or bug fixes. Installing these updates means you get to experience new functionalities on your system without all the previously known problems.
To check for any available Windows update and install it, do this:
- Open and launch the Start menu and hover to Settings.
- Then select Update and Security.
- Next, click Windows Update and tap the Check for Updates button. Any available Windows updates will be automatically installed.
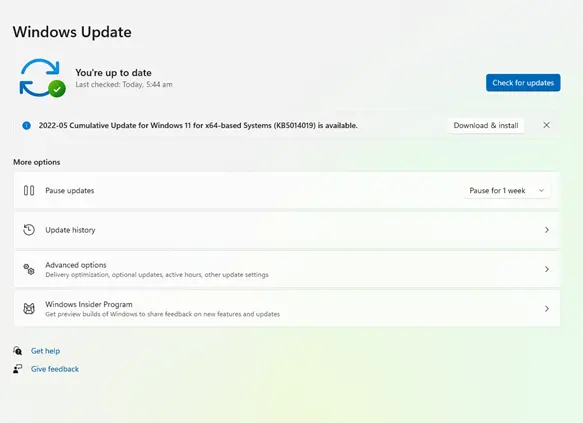
If you are using an older Windows version, you can easily check for Windows updates by doing this:
- Access the Control Panel window and select Windows Update.
- Then open the Check for Updates option and tap the Install Updates button.
Solution 3 – Update Your Device Drivers
To avoid the 0x0000007e error from showing up, it is recommended to always keep your device drivers up-to-date. And to do that, you can always use a third-party driver updater tool to make the process easy and error-free.
You simply need to download and install a driver updater tool of your choice. Then launch it. After that, hit the Scan button. It should then show what drivers need to be updated. Finally, hit the Update button to update all the outdated drivers that have been found.
Solution 4 – Free Up Disk Space
When your hard disk gets full, the BSOD error may sometimes appear. What you should do is input certain commands to clear the cache or junk memory to create space for more important files and processes.
Here are some things that we suggest you should do:
- Restart your system. You may try restarting your system. Doing this automatically removes and deletes any cached memory on your system, which has built up due to excessive and continuous usage.
- Use the Prefetch command. For this, simply type the prefetch command on the Run applet. Then in the window that appears, select all files and delete them.
- Use the Cleanmgr command. Alternatively, you can use the cleanmgr command via the Run applet. This will launch a dialog box where you must select all options and erase everything.
- Execute the Temp command. For this option, input the temp command into the Run applet, select all files that you see and erase them.
Solution 5 – Use a PC Repair Tool
A PC repair tool is a software program that helps optimize your devices by automatically resolving some issues it detects. It works by getting into the core of the problem. Its goal is to improve and restore your PC’s performance.
When you encounter the BSOD error, you can use this kind of program to check if the issue is a result of device inefficiency. To ensure that you get the best result, make sure that the tool that you are using is also updated.
Note that there are many PC repair tools available for download online. So, be extra cautious in making a choice. Yes, it can be tempting to download the free ones, but you have to know that they may be bundled with malicious entities.
Don’t take risks. Read reviews of the tool you are considering. Better yet, seek word-of-mouth recommendations from people who have used such tools.
Solution 6 – Scan Your Device for Malware
Malware entities, like viruses, Trojans, adware, and worms can modify critical Windows system files and processes. Also, they can cause serious damage to your Windows system, resulting in Windows errors or BSODs.
To ensure your computer is not infected by these entities, scan your system using a trustworthy malware removal tool. Perform a complete system scan by clicking the Scan button. Wait for the malware scan to complete and apply the recommended fixes.
If you haven’t installed a malware removal software program, consider using the built-in Windows Defender program on your device. It can even be used alongside a third-party anti-malware program for better results.
Solution 7 – Use the RegEdit Command
If error 0x0000007e is caused by damaged or corrupted registry entries, then the regedit command should resolve it. To use it:
- Start Windows in Safe Mode.
- Once in Safe Mode, go to the Start menu.
- Next, type run and hit Enter. This will open the Run utility.
- Type regedit into the blank field on the window that appears.
- Hit OK to proceed.
- The Registry Editor will now appear. Now, find this registry entry: HKEY_LOCAL_MACHINE\SYSTEM\ControlSet001\Services\Intelppm.
- Then right-click on it and choose Modify.
- Input 4 and hit OK.
- Close the Registry Editor and reboot your Windows PC.
Solution 8 – Resolve Issues with Your Drivers
Corrupted, incompatible and outdated device drivers can also cause the 0x0000007e BSOD error. Therefore, you need to ensure all your PC’s drivers are correct, compatible, and updated. Follow these steps:
- Open and access the Start menu then input device manager into the search box.
- Select the top result.
- Then you will see a list of drivers on your screen.
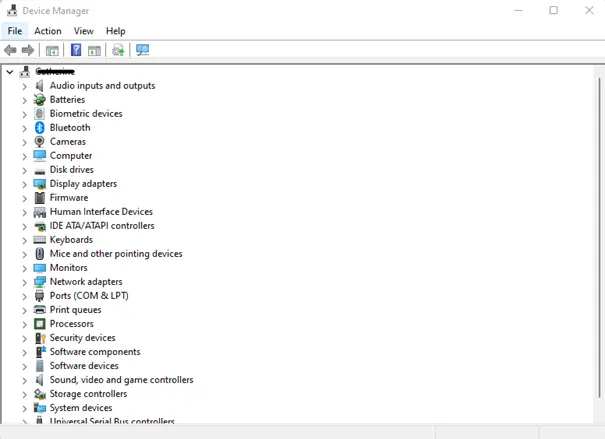
- Right-click on the particular device driver you want to update.
- Select the Update Driver option.
- After that, tap the option that says search for an update driver software program automatically.
- Once the scan is over, you will see the available updates. Install them and follow the installation prompts and guidelines.
If the update cannot be installed, uninstall the driver first and reinstall it again. Here’s how:
- Open and launch the Device Manager then right-click on the problematic device driver.
- Select the Uninstall option and restart your device.
- Now, re-install the drivers.
Solution 9 – Update the BIOS
BIOS is also known as Basic Input and Output System. Every time you start your computer, it is the first screen that you see. It basically tells you to press a certain button to enter the Start-up screen.
Now, when you update the BIOS, you gain many benefits, such as a faster booting time, little to no bugs, better system performance, and no potential errors like the BSOD error 0x0000007e.
But updating the BIOS is not easy. Before you do it, be sure that you know if you are running the latest version. To know more, read on:
Checking the Current BIOS version:
Open and access the Start menu and input system information into the search field. Hit Enter. You should now see your current BIOS version.
Checking Your Motherboard Model via Command Prompt
Press the Windows + R shortcut key to access the Run applet. Then type cmd to open the Command Prompt window. Then input this command followed by the Enter key: wmic baseboard get the product, Manufacturer, version, serial number. You should now see your motherboard’s model number.
Since you have all information you need, go to the manufacturer’s website and download the latest BIOS version. Once you have it downloaded, run it to install it right away.
In Summary
While it can be tempting to just leave the troubleshooting task to experts, it doesn’t hurt to give troubleshooting a try. We have outlined a couple of potential fixes for your problem. So, hopefully, at this point, the BSOD error 0x0000007e is now resolved.
Regardless of what’s causing the error, we are confident that the above fixes can help in one way or another. But if you think that the error is too technical or may require an expert pair of eyes, do not hesitate to reach out to Microsoft’s support team.
Let us know your thoughts about the article or if you have any further questions. Comment below!
