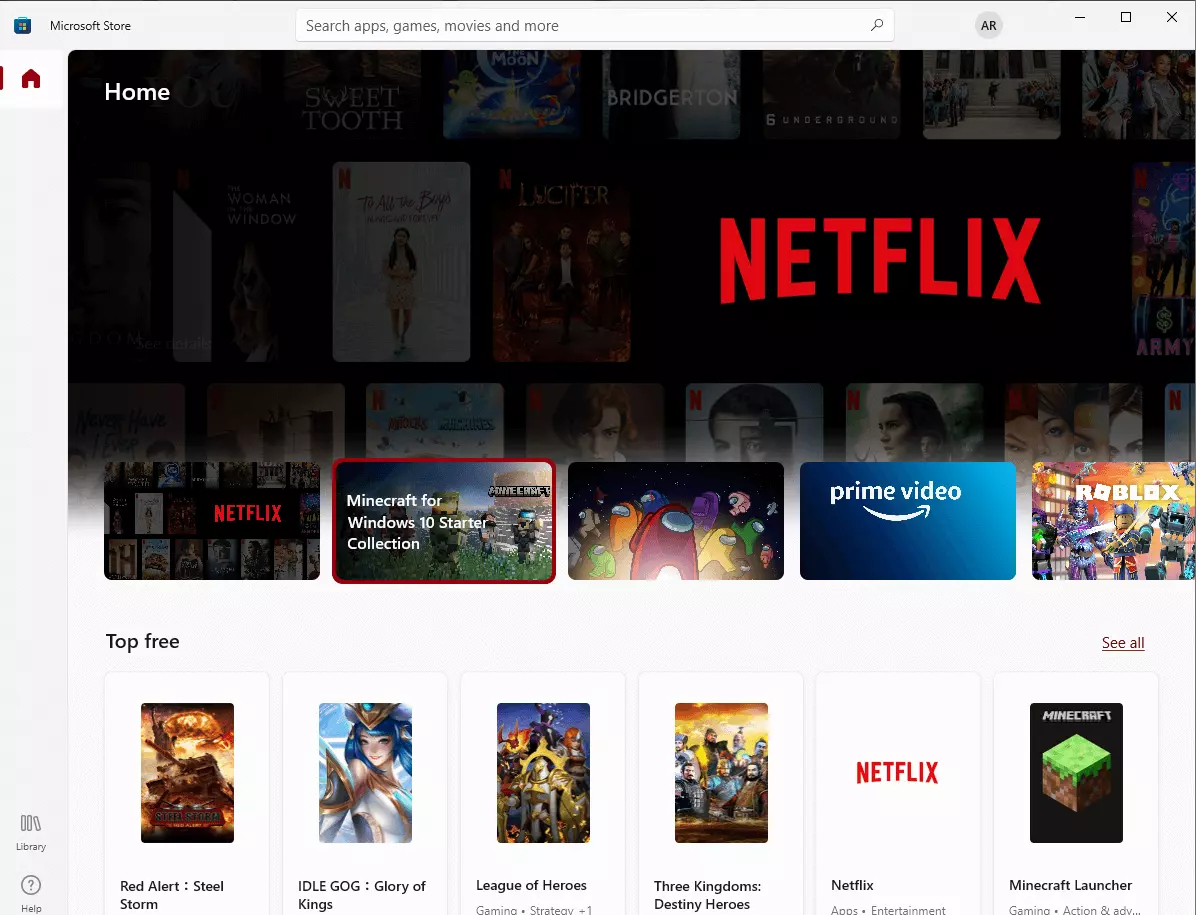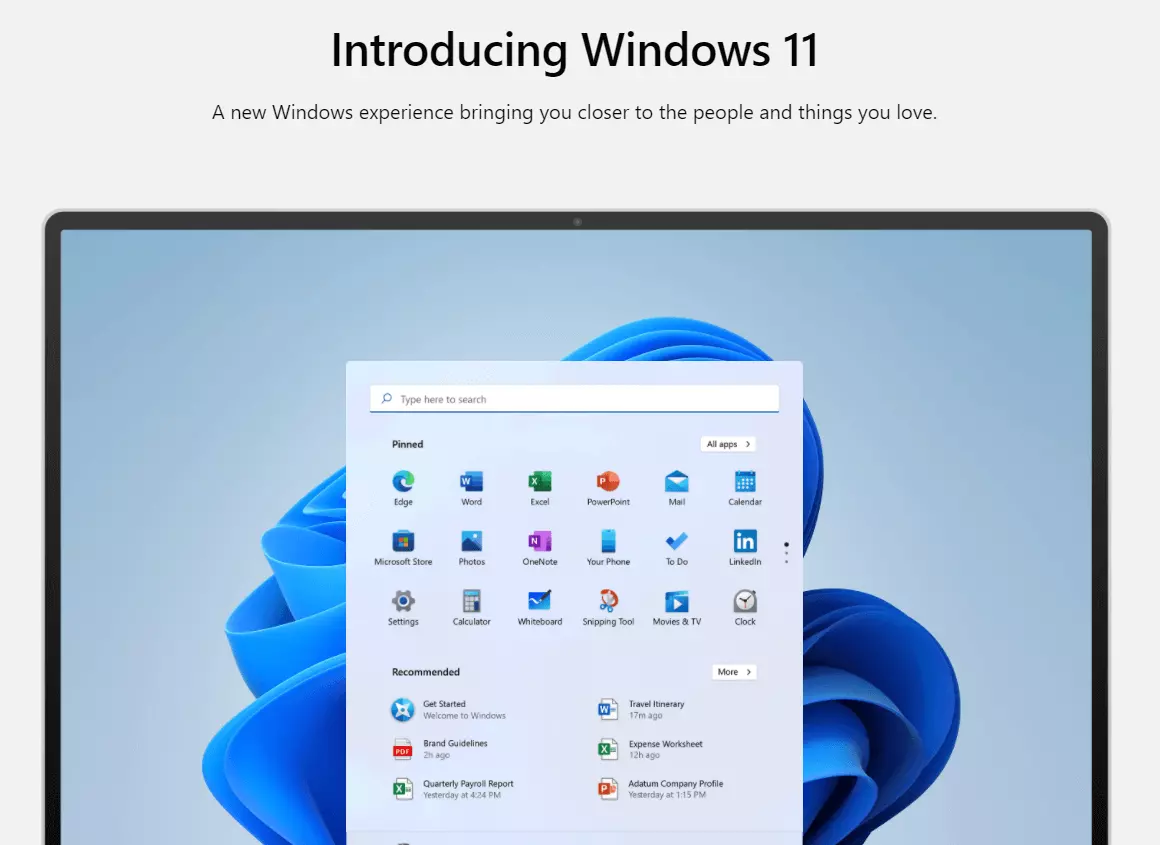 Since the launch of Windows 11 on October 5, Microsoft has been releasing the new OS to eligible devices ahead of schedule. If you have a compatible computer and are using Windows 10/11, you can upgrade for free, but many people are still waiting.
Since the launch of Windows 11 on October 5, Microsoft has been releasing the new OS to eligible devices ahead of schedule. If you have a compatible computer and are using Windows 10/11, you can upgrade for free, but many people are still waiting.
Because Microsoft is releasing the OS in stages, your system may not prompt you to upgrade right away — in fact, even if you tell your computer to check for updates, you may not find it. Microsoft said in an August blog post that all eligible devices will be offered the free upgrade to Windows 11 by mid-2022.
If you’re not in a hurry, the Windows 11 update will be pushed to your device when Microsoft’s data indicates the upgrade is ready for your PC in the coming months. If your device is compatible and meets the minimum requirements, the upgrade process will feel similar to a regular Windows 10/11 update once the new OS is available.
In terms of design, Windows 11 is a significant departure from Windows 10/11, but the two operating systems are quite similar under the hood. However, there are some changes that distinguish the new version of Windows from the previous one. Therefore, the comparison of Windows 11 vs. Windows 10/11 has never been more important, with the new OS now available on select devices and through Windows Update.
Expert Tip: For smoother PC performance, consider using a PC optimization tool. It handles junk files, incorrect settings, and harmful apps. Make sure it's right for your system, and always check the EULA and Privacy Policy.
Special offer. About Outbyte, uninstall instructions, EULA, Privacy Policy.
Should You Upgrade to Windows 11 Now?
Windows 11 will be a free upgrade for Windows 10/11 users, just like Windows 10/11 was a free upgrade on PCs running Windows 8.1 and Windows 7. However, there is a catch. That upgrade is only valid if your PC meets the minimum requirements for running Windows 11, which have already sparked some debate, particularly over the TPM 2.0 requirement, which can be quite confusing, especially if you plan on upgrading your current PC.
If you buy a Surface device or a new device from one of Microsoft’s partners, Windows 11 will come pre-installed on the device. For its part, Windows Update will be able to upgrade newer devices that still have Windows 10/11 installed to the new version. Microsoft says it will take a phased approach after that, with all compatible PCs getting the opportunity to upgrade by the middle of 2022.
However, there is another option: using the Installation Assistant, you can install Windows 11 on a compatible PC as soon as it becomes available. Although Microsoft does not advise against going this route, some hardware may cause problems, so you may encounter bugs or Blue Screens of Death.
You can upgrade to Windows 11 if you have a compatible device to give it a try. But you’ll only have 10 days to go back to Windows 10/11 after upgrading. Microsoft will support Windows 10/11 until 2025, but after that 10-day downgrade window, you’ll have to do a clean install (erase all your data).
If you plan to upgrade, there are a few things you should be aware of. Some features from Windows 10/11 are no longer available in Windows 11.
You can’t sync your desktop wallpaper anymore, and Internet Explorer and the Math Input panel have been removed, along with a few other apps.
If you’re a gamer, keep in mind that Windows 11 has some special features for you. Auto HDR enhances the vibrancy of your games, and Direct Storage allows your graphics card and SSD to communicate more quickly.
Here’s a tip: You can avoid most installation glitches if you run a PC repair tool like Outbyte Driver Updater before the upgrade. It gets rid of junk files and optimizes your operating system for a smoother transition.
How to Download Windows 11 via the Windows 11 Installation Assistant
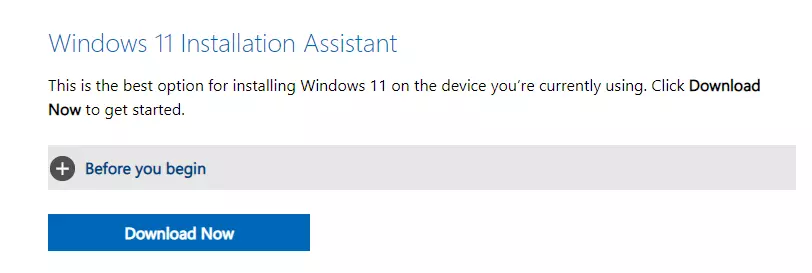 Some users will be able to download Windows 11 in the same way that they would any other new version of Windows. Simply go to Settings > Update & Security > Windows Update and select Check for Updates. You’ll see “Feature update to Windows 11” if it’s available. Install it by clicking the Download button.
Some users will be able to download Windows 11 in the same way that they would any other new version of Windows. Simply go to Settings > Update & Security > Windows Update and select Check for Updates. You’ll see “Feature update to Windows 11” if it’s available. Install it by clicking the Download button.
Please keep in mind that the Windows 11 rollout will be gradual, and it could take months before it reaches your device. New PCs will be the first to receive the upgrade, with all compatible devices receiving it by mid-2022 depending on device age and hardware.
You have a few options if the upgrade isn’t available yet but you want to upgrade right away. Downloading the Windows 11 Installation Assistant is the best and simplest option. After the download is complete, select Run to verify that your hardware is compatible. Then click Accept and Install to accept the licensing terms and get started with the installation. You’ll be prompted to restart your computer once the program has finished installing. Don’t be alarmed if your PC restarts several times while the installation is running. Simply keep your computer turned on until everything is completed.
If you can’t use the Windows 11 Installation Assistant, you have a few backup options, but be aware that they’re more difficult. We strongly suggest that you wait for the update to arrive on your device. Nevertheless, you can create Windows 11 installation media or an ISO file if you’re sure you want to go ahead.
But what are the key differences between the two operating systems, and are they significant enough to warrant an upgrade? We’ve compiled a list of the most significant Windows 11 vs. Windows 10/11 differences so you can see which enhancements you can expect when upgrading to the new OS.
Windows 11 vs. Windows 10/11: Taskbar and Design Changes
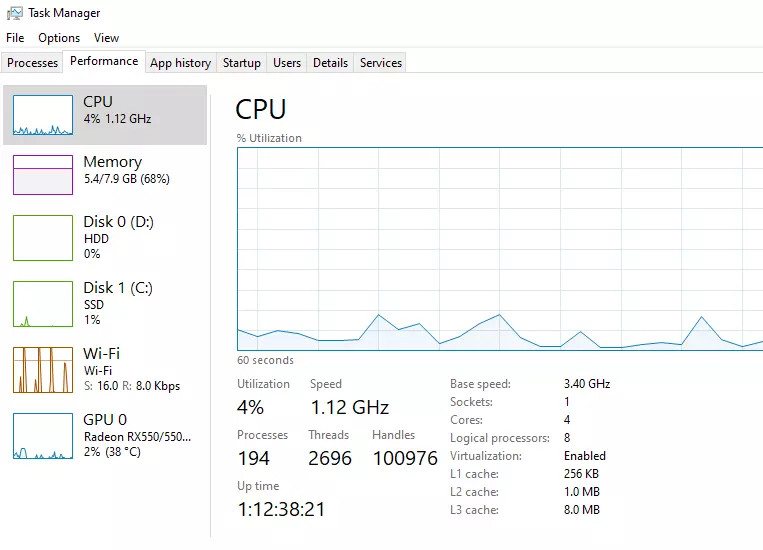
The most noticeable change in Windows 11 is a new centralized taskbar that resembles the macOS layout. It has a much cleaner appearance than Windows 10/11’s version, which takes up half of the desktop and includes a long search bar in the middle.
On Windows 10/11, you can go to the Start menu to see a list of programs installed on your computer. You also get a look at the weather, your photo album, and various Microsoft apps in Live Tiles.
Instead, the Windows 11 Start menu shows your pinned apps and features a search bar to help you find your less used programs. There’s also a recommended section that displays your recent activity, allowing you to quickly return to your most recent word document, spreadsheet, or Photoshop project. This gives you a more customized experience, including the ability to align the Taskbar to the left of your screen if you prefer the old layout.
Even Windows Timeline has vanished. In Windows 11, that Windows 10/11 feature is replaced by Microsoft Edge’s ability to sync. Virtual Desktops have taken over the place where Timeline used to be.
However, if you want to pin your Taskbar to the right or left side of the screen, you’re out of luck. This is no longer possible, as the Taskbar in Windows 11 is only displayed at the bottom. The Taskbar can’t be customized by apps either.
Many of these changes are purely cosmetic. Windows 11 and Windows 10/11 essentially have the same features; the only difference is how and in what form they appear.
Windows 11 vs. Windows 10/11: Multitasking Capabilities
Snap Layouts, a grid-based layout option, has been added to Windows 11’s Snap function, allowing you to arrange your open apps exactly how you want. The familiar side-by-side window layout is joined by new layouts that put windows in stacks, quadrants, and even triptychs that group three windows together with either similar window sizing or a center panel with sidebars ideal for scrolling feeds and chat apps.
These different layouts adapt to the size of your screen, taking into account the aspect ratio and resolution of your display. Furthermore, multi-monitor screen management allows you to avoid reshuffling windows when docking and undocking your laptop.
The Snap Groups feature allows you to quickly return to tasks by bringing back groups of windows with a single click.
Microsoft has also improved virtual desktops, allowing you to have as many as you want for a more comprehensive set of workspace changes. Virtual desktops enable you to create various environments for various activities, such as work, school, and gaming. Different desktop options allow you to customize your desktop with different wallpapers and group projects and programs for easy switching.
Windows 11 vs. Windows 10/11: Drivers
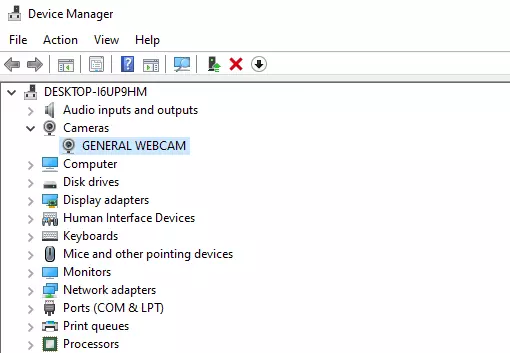
Yes, most drivers that work with Windows 10/11 also work with Windows 11. Because Windows 11 is based on Windows 10/11 and does not differ significantly, drivers released for Windows 10/11 will also work on Windows 11.
However, some drivers that haven’t been updated in a long time may not work properly in Windows 11. For example, a driver that was designed for Windows 7 may work in Windows 10/11, but that does not guarantee that it will work in Windows 11. Other than that, you shouldn’t have any problems with driver compatibility in Windows 11.
Drivers for Windows 11 have been updated by a significant percentage of OEMs. The simplest way to find out if a driver is compatible with Windows 11 is to go to the website of your PC or hardware manufacturer and look for driver information. The compatible versions of the Windows operating system are usually listed on the driver download page.
Even if a driver hasn’t been updated for Windows 11, it’s likely to work with the newer operating system. However, a quick web search (using the driver’s name and version) might yield the exact information.
You can also use the official PC Health Check app, which scans your Windows 10/11 installation and determines whether or not your computer is capable of running Windows 11. If any of your drivers aren’t compatible with Windows 11, the app should be able to tell you.
Windows 11 vs. Windows 10/11: Microsoft Store
In the future, the versions of the app store in Windows 11 and Windows 10/11 will be very similar, but with one major difference. The Amazon Appstore is supported in Windows 11 because the OS is based on the new Windows Subsystem for Android – though it’s currently available only in the Windows Insider program’s beta channel. Unfortunately, you won’t be able to get it in Windows 10/11.
The newly redesigned Microsoft Store, which makes it easier to find apps and movies in Windows 11, will eventually make its way to Windows 10/11, but Android apps will be unavailable. You can still download all Windows apps from the store regardless of which operating system you’re using. Win32 apps, Universal Windows Platform apps, and Progressive Web Apps are all included.
This is part of Microsoft’s larger effort to expand the Microsoft Store with more apps. The Epic Games Store is coming to the Microsoft Store, and Microsoft will not take a cut of sales, according to the company. Microsoft has stated that the goal is to make the Microsoft Store a one-stop shop for all PC apps.
As previously stated, the updated Microsoft Store will be available for Windows 10/11 as well. The only difference is that Windows 11 will have Android app support, which wasn’t available at launch.
Windows 11 vs. Windows 10/11: Input Support
Many of the changes in Windows 11 appear to have been filtered through the eyes of mobile device users, as evidenced by the increased input support. Microsoft has redesigned the interface to work better when you aren’t using a keyboard or mouse, with improved support for touch, pen, and voice input.
Windows 11 will have larger touch targets and visual cues for easy resizing and moving of windows, which will be welcomed by touch screen users. Touch screen gestures will be more consistent with your existing trackpad gestures, and the new on-screen keyboard adds a quick selection of emojis and options for easier typing with thumbs.
Using a pen or stylus should provide better haptic feedback, and voice input — which does not require any additional software — provides not only voice typing but also improved voice recognition and automatic punctuation.
Windows 11 vs. Windows 10/11: Compatibility
Many people believe that the only difference between Windows 10 and Windows 11 is compatibility. Windows 11 has seen a significant change in the supported CPUs. You’ll need an Intel Core 8th-generation processor or newer or an AMD Ryzen 2000 processor or newer to run the latest OS.
As a result, a large number of PCs are no longer officially supported. Intel’s 8th-generation processors were released in late 2017, but Ryzen 2000 processors were not released until 2018. In other words, if your computer is older than four years, there’s a good chance it won’t work with Windows 11. That could make the difference between it and Windows 10/11.
TPM 2.0, which is found on the vast majority of recent PCs, and UEFI Secure Boot are two other system requirements. You don’t have to worry about these two requirements if you have a supported processor. For years, Microsoft has demanded these features from its manufacturing partners.
Although it is possible to install Windows 11 on non-supported hardware, we do not recommend it. Although Microsoft has not confirmed it, it has strongly implied that systems that are not supported will not receive critical security updates. If you still want to install Windows 11, you can use the Media Creation Tool to get around the hardware checks.
Windows 11 vs. Windows 10/11: Performance
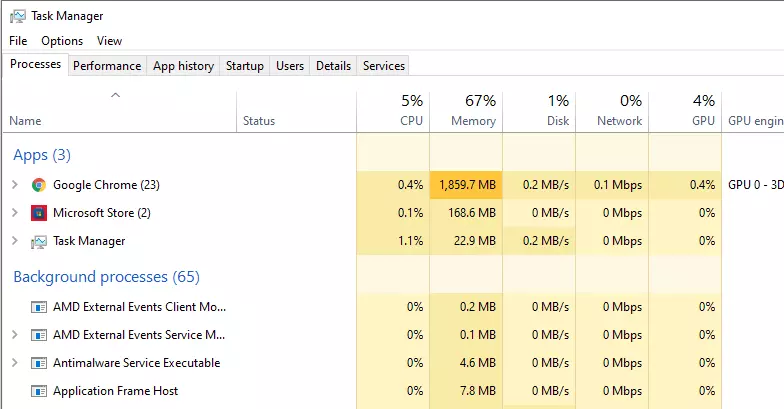
When compared to Windows 10/11, Windows 11 has the potential to improve your computer’s speed. Overall, the performance improvements in Windows 11 are largely due to the newer OS’s handling of system processes, which you can see when you open the Task Manager.
According to Microsoft, Windows 11 prioritizes the apps you have open and running in the foreground when it comes to memory management. This should ensure that they have priority over other apps in terms of CPU power. Microsoft demonstrated this by showing how the Excel app in Windows 11 opens quickly even at 90% CPU load. The same is said to be true of Windows 11’s “shell,” which controls the Start menu and other visual effects.
Other changes in Windows 11 affect how your computer wakes up from sleep and manages standby time. In comparison to Windows 10/11, Microsoft claims that in Windows 11, your RAM can stay energized while the computer is in sleep mode, giving it power while the rest of the system is turned off. This will assist your PC in waking up from sleep up to 25% faster.
Furthermore, because the Edge browser is the default browser in Windows 11, if you use it, you should see improved performance compared to Windows 10/11. According to Microsoft, you can save 32 percent on memory and 37 percent on CPU usage by using the Sleeping Tabs feature.
Windows 11 vs. Windows 10/11: Update Cycle
Windows 11 abandons Windows 10/11’s semi-annual update cycle in favor of a single annual update. That’s very similar to macOS. Microsoft has stated that Windows 10/11 will be supported until 2025, and it should continue to receive updates during that time.
Conclusion
We hope this guide has helped you make a well-informed decision about whether or not to migrate to Windows 11 in the immediate future. While it brings new exciting features to the table, your needs and preferences should determine whether to stick to Windows 10/11 for a while or embrace what comes with Microsoft’s latest operating system while it is still in its infancy.