Having a wide array of movie selections is one the reasons why Netflix is so popular. It is the undisputed number one streaming device right now with more than 203 million subscribers in 2021.You can stream your favorite movies and TV shows in almost any device, including a computer, smartphone, tablet, smart TV, or gaming console. Netflix has a dedicated app for each of these platforms.
Just like any other platform, Netflix is also prone to various errors, such as error UI-800-3 (307003), error M7362 1269, error NW-2-5, error M7111-1331 or M7111-1331-2206, error F7111-5059, error H7353, and error S7363-1260.
Another Netflix error users might encounter is the error code S7336. This error is not so common since there are particular circumstances that trigger this issue. This only occurs when the user is streaming on a computer with an external secondary monitor. Another factor that affects the occurrence of this error is the browser used. For some reason, this error only pops up when streaming Netflix using Safari on Mac.
If you get the error code S7336 on your Mac, it’s usually caused by an unsupported monitor or cable. Apple supports playback either on internal monitors or through HDCP or High-bandwidth Digital Content Protection compatible monitors.
Pro Tip: Scan your Mac for performance issues, junk files, harmful apps, and security threats
that can cause system issues or slow performance.
Special offer. About Outbyte, uninstall instructions, EULA, Privacy Policy.
When this error happens, the title you are playing or want to play refuses to load and a black screen pops up along with the error message. This error does not affect a particular title or show, but appears no matter which movie is clicked. This Netflix error code causes much frustration among users because they cannot stream movies and TV shows unless the error is resolved.
What Is Netflix Error Code S7336 on Mac?
If you’re getting the Netflix error code S7336 on your Mac, this usually means that the issue is related to either your Safari browser or the cable you are using to connect to your external monitor. It could be that the information stored on your Safari browser needs to be refreshed or some old cookies or cache files might be interfering with Netflix.
According to some user reports, the error suddenly appeared when attempting to watch a show on Netflix after upgrading to Big Sur. The playback stops after a few seconds and shows the error S7336 even though the user was able to watch Netflix without a problem before the upgrade.
Here are some of the error messages that come with this error code:
Whoops, something went wrong…
There appears to be a display problem. Please ensure your monitor is HDCP compliant and is not mirrored using Airplay.
Pardon the interruption
Looks like there’s an issue with your display. Please make sure your monitor is HDCP compliant and isn’t mirrored using AirPlay. Contact Apple Support for more information.
This error only happens when watching Netflix via Safari on a Macbook. Based on the complaints, the users were able to watch the very same show on the same Mac using Chrome and other browsers. It does not affect other browsers, such as Chrome or Firefox, indicating that the issue is most likely related to Safari.
Why You’re Getting Netflix Error Code S7336 on Mac
As mentioned earlier, there are specific circumstances that trigger the occurrence of the Netflix error S7336 on your Mac. First, you need to be streaming using the Safari browser on your Mac. Second, you are using an external monitor connected to your Mac. We need to look at these two factors when determining the cause of the problem.
The error S7336 on your Mac might indicate an issue with your display. As the error message suggests, check whether your monitor is HDCP compliant and that you’re not using AirPlay.
To check for HDCP compliance, you can:
- Check the instruction manual of your monitor. If it is HDCP compliant, it should be mentioned there.
- Go through the product listing on the manufacturer or seller’s website. The product page should include this detail.
- Ask the manufacturer directly.
When HDCP was initially launched, it was quite rare and only a few monitors supported it. But today, HDCP is the standard. Almost all monitors are HDCP compliant, except for monitors that don’t have HDMI/DVI ports and with less than 1920 x 1080 p resolution.
Another factor you should look at is your Safari settings. There could be corrupted cache files on your Safari browser or other factors that might be affecting Netflix’s performance and causing this error code. Here are some of the other things you need to check:
- Faulty Safari plug-ins or add-ons
- Ad blockers added on your browser
- Overprotective security settings
- Browser hijackers or other malware
If you’re frustrated because of the Netflix error code S7336 on Safari, the steps below should help you resolve this error quickly.
What to Do About Netflix Error Code S7336 on Mac
Whenever you encounter an error when streaming via Netflix, you should try the following basic troubleshooting tips first:
- Try Netflix on another device. If you’re experiencing problems streaming on your mobile phone, iPad, tablet, or other mobile devices, try opening Netflix on a computer or laptop instead. Open a browser window, then go to Netflix.com. Sign in using your account and see if you experience the same problem you were having on your mobile device. If you see an error message on the Netflix website, then Netflix is probably experiencing some error and you’ll need to wait for them to fix it.
- Check if your network supports Netflix streaming. This is particularly important if you’re connected to your school network or office Wi-Fi. Most public networks don’t allow streaming, so you need to check with your IT department or network administrator if that is indeed the case. If it is indeed blocked, the only way to bypass it is by using a VPN.
- Disable your ad blocker. If you’re streaming Netflix on your browser and you have an ad blocker extension installed, there is a huge chance that it is interfering with your streaming activities. In order to fix this, disable your ad blocker temporarily or use another browser with no ad blocker.
- Check if your internet is fast enough to watch a video. Open a web browser on your device, then try visiting a website, such as Facebook.com or YouTube.com, to verify that you have a working internet connection. If the website loads, the next thing you need to check is whether your internet connection speed meets Netflix’s required bare minimum of 0.5 Mbps to stream videos. You need at least 3.0 Mbps to be able to watch a standard definition video and at least 5.0 Mbps for high definition.
- Improve your Wi-Fi signal or try a different internet connection. If your internet connection is not working, try to connect to a different network. Use a cable if possible. But if you don’t have another option, you can only try to improve your Wi-Fi’s signal by moving closer to the router. You should also try restarting your devices, including your modem, router, and your streaming device.
To do this:
- Shut down your device, then unplug them for at least a minute.
- Plug the device back in, then turn it back on.
- If your device has a sleep or standby mode, make sure that it is completely shut down.
You should also check the compatibility of your browser and whether you have installed the necessary components for Netflix to work. If you’re using a Windows computer, you need to have the HTML5 Player installed on your Netflix-ready web browser. HTML5 Player supports up to 1080p resolution on Google Chrome, up to 4K on Microsoft Edge, up to 1080p for Internet Explorer and Safari, and up to 720p for Firefox and Opera. If you’re using a Mac, you need to install Silverlight 4 or 5.
If you believe there’s nothing wrong with your browser’s compatibility and requirements, then you can proceed with the solutions below:
Step 1: Restart Your Browser.
To refresh your browser, close it completely, then relaunch it after a few seconds. If you want, you can reboot your computer as well before opening your browser once again.
Step 2: Disable Browser Extensions.
If the above steps don’t work, then you probably need to disable unnecessary add-ons on your browser. Here are the steps to disable your add-ons temporarily on Safari:
- In the Safari browser, click Safari > Preferences from the menu.
- Choose Extensions.
- Turn off the extension by unchecking its checkbox.
If, for some reason, you encounter this error on other browsers, you can follow these steps to disable the extensions.
Google Chrome
- In the address bar, enter this address: chrome://extensions
- You’ll get a list of all the extensions installed.
- Disable the extensions that are currently enabled, as depicted by the blue toggle.
Firefox
- Click the menu icon (three vertical lines), then choose Add-ons > Extensions.
- When you see the list of extensions, look for the ones you want to disable and click the blue toggle.
Internet Explorer
- Click the Tools button (gear icon) in the menu bar.
- Choose Manage add-ons.
- Click All add-ons under Show.
- Find the extension you want to turn off, then click Disable.
- Do these for all enabled extensions, then hit Close.
Microsoft Edge
- Right-click on the extension icon located next to the address bar.
- Choose Remove from Microsoft Edge.
- Alternatively, you can go to Settings and more > Extensions, then click Remove below the add-ons you want to remove.
- If you see a prompt asking you to confirm your action, click the Remove button to confirm.
Opera
- Click on the Opera icon found at the upper-left corner of the screen.
- Select Extensions from the list.
- When you see the list of add-ons installed in your Opera browser, find the ones you want to disable.
- Click Disable under the extension that you don’t need.
Step 3: Clear Your Browser Data.
To make sure that all information on your browser is updated, make sure to clear your browser data to delete old information stored in it. The process is more or less similar among browsers, you just need to delete the browsing history, cookies, downloads, cached images, and files.
To clear Safari’s caches, you first need to access the Safari Developer Tools by turning on the Develop menu. To do this: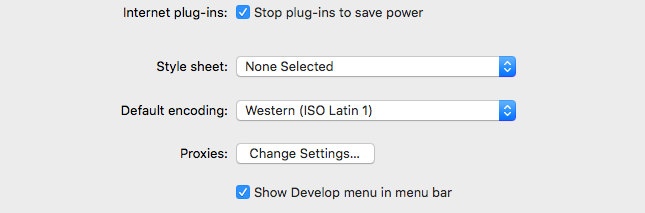
- Open Safari > Preferences, then click on the Advanced tab.
- Tick off the box next to Show Develop in the menu bar.
- Exit Preferences and you should now see a new Develop menu appear.
- Click on the Develop tab between the Bookmarks and Window tabs.
- Click on Empty Caches.
- Relaunch Safari and try accessing Netflix once again.
Step 4: Clear Netflix data from Safari.
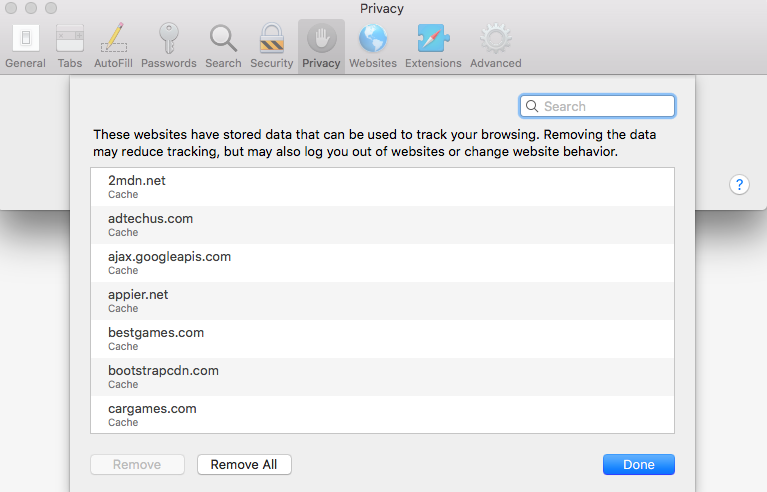 Cached files and cookies can interfere with Netflix so you must clear them from your browser to fix this error. To do this:
Cached files and cookies can interfere with Netflix so you must clear them from your browser to fix this error. To do this:
- Open Safari and click the Safari menu found in the upper-left corner of your browser.
- Choose Preferences > Privacy.
- Under Cookies and website data, click Details or Manage Website Data.
- Look for Netflix, then click the Remove button.
- Choose Remove Now.
After the Netflix website data has been removed, force-quit Safari by clicking the Apple menu > Force Quit, then choosing Safari from the list of apps. Relaunch Safari and try Netflix again.
Step 5: Delete the Netflix IndexedDB files.
To delete the database files that Netflix stored on your Mac, follow the steps below: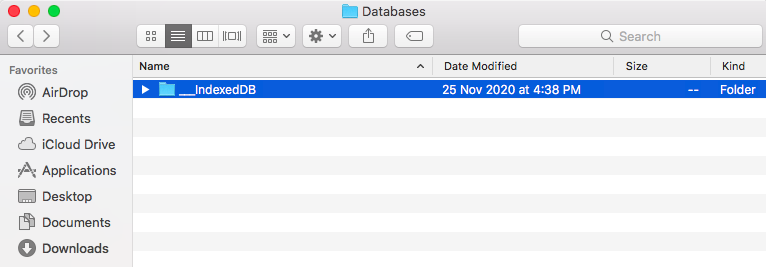
- Exit Safari and launch Finder.
- Hold the Option key, navigate to the Go menu and click on Library.
- Open the Safari folder within the Library folder.
- Locate and open the Databases folder.
- Double-click on IndexedDB. Locate all the Netflix folders and delete them.
- Then empty the Trash bin and launch Netflix again.
- Check if you’re still getting the error S7336.
Step 6: Restart your streaming device.
In most instances, rebooting your streaming device should quickly deal with the error code S7336. You need to completely switch off the device, then unplug it if it is connected to the power source. Leave it unplugged for some time, at least a minute or two, before plugging it back then switching it on again. If you’re using a device that has a sleep mode, shut it down completely and make sure it is not on sleep mode.
Step 7: Sign out of Netflix.
Another thing you can try is to sign out of your Netflix account then sign back in after a while. This should be enough to refresh the data on your Netflix app and clear this issue. On your device, just tap or click on the account name located on the upper right corner of your Netflix home screen, then hit Sign Out. If you can’t sign out of Netflix using your device or you can’t access your account settings for some reason, go to the Netflix website using your browser. Navigate to your Netflix account page, then sign out of all your devices to force you to sign back in. This should sign you out of all the devices using your Netflix account. You need to sign back in on each device separately.
Step 8: Use a supported video cable.
Aside from making sure that your monitor is HDCP compliant, all other devices involved in the connection must also comply with it, including the cable. Check if you’re using a supported video cable type. If you’re using a video cable adapter, both ends of the connection must also be a supported type.
These are the HDCP supported cables for Mac:
- HDMI, or HDMI Mini
- USB-C, also known as Type C
- Thunderbolt
- DisplayPort, or DisplayPort Mini
If you’re still having a problem and your video connection is supported, or you’re not using an external display, continue to the steps below.
Step 9: Remove problematic software.
Some third-party applications can interfere with Netflix and cause streaming issues, particularly the DisplayLink software. Uninstall the software by following the steps below: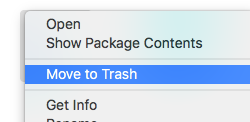
- Click the Finder icon from the Dock at the bottom of the screen.
- Choose Applications.
- Drag the DisplayLink app to the Trash.
- Right click the trash icon and select Empty Trash.
- Try Netflix again.
Do these for all other applications that you think might be conflicting with Netflix. You can just reinstall them after you have fixed this error.
Step 10: Use an alternate browser.
If you suspect that the error is caused by your Safari settings, you will need to open a different browser to continue streaming. As a quick workaround, try downloading a different browser and check if you notice any improvements.
A lot of computers come with a pre-installed supported internet browser that you can watch Netflix on, including:
- Microsoft Edge on Windows
- Safari on MacOS
- Mozilla Firefox
- Google Chrome
- Opera
Step 11: Use the Netflix app.
If you can’t access your favorite Netflix movies and TV shows on your Mac because of the error S7336, you can still use the Netflix app on another device. You can download the Netflix app on your iPhone, iPad, and Apple TV.
Summary
The Netflix error S7336 on Safari can be quite complicated because the problem can stem from various factors. If you encounter this error on your Mac, don’t worry because it can be easily resolved using the steps above. Several users have also used the same troubleshooting method to deal with this error.
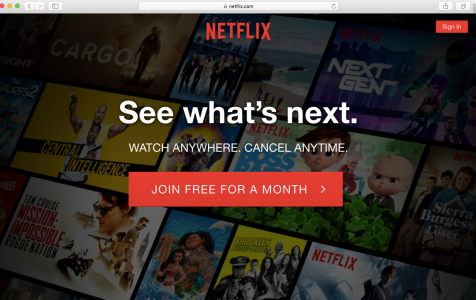
Now i will try this. Thank you.