Mac OS error codes are typically uncommon. However, when things go wrong with a Mac (which they occasionally do), they can break quite spectacularly. The Mac error code -36 is a specific error that usually indicates bad news. During the copy process, this unexpected error message appears.
The Mac error code -36 is a Mac error that affects the Finder program, a file system tool used to browse, search, and delete files, similar to the Mac OS X version of Windows Explorer. When using this program to copy files from a source to a destination, the error code: 36 occurs. This error code can occur on any device, including network drives, pen drives, flash drives, USB drives, external drives, or even when copying system files between local Mac hard drives.
The most common cause of this disk operation problem is a problem with hidden “.DS_Store” files. These are proprietary Mac OS X system files that contain attributes and metadata about the folder in which they reside. If you’re getting this error on your Mac, then you’re in the right place. Several Monterey users have found this error annoying, but this is not a new problem. This error has appeared in earlier versions of macOS, such as Catalina and Big Sur.
What Is Mac Error Code 36?
Mac error code -36 is caused primarily by your Mac’s inability to read and/or write data in a specific file or files. Error 36 on Mac is most commonly encountered when copying files from a memory card or external storage device onto your Mac.
Pro Tip: Scan your Mac for performance issues, junk files, harmful apps, and security threats
that can cause system issues or slow performance.
Special offer. About Outbyte, uninstall instructions, EULA, Privacy Policy.
This is a rare error that is almost always related to data transfer to and from your Mac. Photographers and other Mac users who frequently copy image files to and from their computers are more likely to encounter this error. However, take note that this is different from other file transfer errors, such as error 8084.
If you’ve never seen it before, seeing an error code -36 message may not provide you with much information about the cause of the error. In some cases, the error code is accompanied by a short message that provides additional information about what caused the error:
“The Finder can’t complete the operation because some data in “FileName” can’t be read or written.”.
The presence of .DS_Store files created by Mac’s HFS+ file system trigger this error. The DS_Store’s purpose is to store information about a folder, such as the size of folder windows, file thumbnails, and so on. When you open a folder in Finder, the .DS_Store file instructs Mac OS X on how everything should appear on the screen.
When data is moved to drives that use the FAT 16 or FAT 32 file system, then your Mac’s Finder may be unable to read and/or write certain data. These .DS_Store companion files contain information about the data being copied to the FAT 16/32 drive.
This error is most likely to occur when a user copies data to a Windows-compatible external drive or SD card and then copies that data back to his or her Mac. If this is the cause of the error, there is a simple solution that we will show you later in this article.
What Causes Macintosh Error Code 36?
Under normal circumstances, the .DS_Store file can be safely deleted without causing an error; all that happens when deleting files of this type is that the folder attributes are reset to default. However, serious problems arise when these files are damaged or when the operating system expects a different .DS_Store attribute. This is equivalent to having corrupted files.
Several Mac OS X users have expressed concerns about how the .DS_Store file works. While it is stored in every folder, most Mac users are unaware of its existence because it is hidden. When files and folders are shared between Windows, Linux, and Mac OS computers, an error can occur. Unlike on Mac OS X, .DS_Store files are not hidden on Windows and Linux.
Many Mac customers have complained about these errors, prompting Apple, Inc. to publish a method to disable the creation of these files on remotely mounted network file systems. Local disks, on the other hand, are still littered with them. Copy operations have been known to be hampered by .DS_Store files. If multiple files are selected for file transfer, the copy operation will cancel all progress retroactively when it reaches a (duplicate) .DS_Store file, forcing the user to restart the copy operation from the beginning.
What To Do with Finder Error Code 36?
The solutions may differ depending on the root cause of the problem. For example, if the error is caused by malware or a virus, using an anti-virus may be the best way to resolve it. The following are a few suggested solutions for dealing with and resolving the Finder error 36 on Mac OS devices.
You can either manually or automatically resolve Finder error code 36 in Mac. When dealing with this Mac error, Mac experts advise using manual solutions. Because implementing a manual solution takes more time and effort but yields better results.
To begin, optimize your Mac using Outbyte MacAries to prevent bugs from complicating the issue. Then make a new folder, copy it to the Desktop, and then move it back to the drive. If you encounter Error Code 36 while doing so, it indicates that there are some issues on your Mac device that must be resolved.
So let’s begin:
Step 1: Check/verify permissions and sharing options on your Mac.
Permission settings govern who can access and modify files on a computer. Permissions can be changed in the Finder by going to the bottom of the Info Window for a file, folder, or disk. For example, if you want other users to be able to connect to your Mac for file sharing, you can change the permission settings for a folder to allow them to do so. You can specify which users have access to which files. It is recommended for security reasons to set permissions with certain limitations, such as allowing other users to view but not change files in a folder.
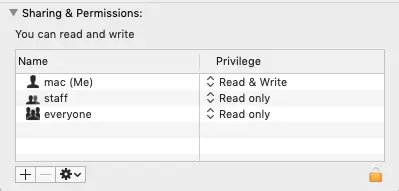
When error code -36 occurs, it is possible that Permission and Sharing Options have been configured to limit specific file transfers. For example, simultaneous transfer of multiple files is not permitted, which is why you receive Finder Error 36 when attempting to do so. In this case, go to Permissions and Sharing Options and ensure that your account is allowed to access the files you’re attempting to copy. You can set the permission to Everyone so that it is visible to all users.
To begin, here’s how to grant permissions to users or groups on your Mac:
- Choose a disk, file, or folder to share with other users.
- Select File, then Get Info. The Sharing & Permissions information should then appear.
- If the information in Sharing & Permissions is not visible, click the disclosure triangle.
- To unlock it, you may need to click the Lock icon and then enter an administrator name and password.
- Click a user group in the Name column, then select a privilege setting from the pop-up menu. There are several options, including Read & Write, Read Only, Write Only, and No Access.
Now you can begin configuring and setting permissions based on your preferences.
Step 2: Make sure that the external media is connected securely.
If there is a problem with the external media, such as an unstable connection, Error code 36 may appear. This entails inspecting the external drives to ensure that everything is properly connected and free of physical damage.
Step 3: Copy files in Safe Mode.
To rule out the possibility of a corrupt file causing the Finder Error 36, try copying files in Safe Mode. You can simply drag your files instead of using the Finder.
Step 4: Run the dot_clean command.
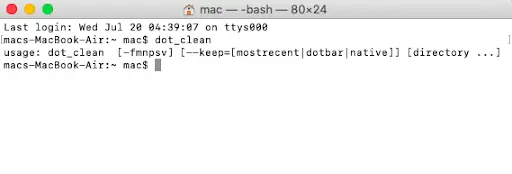
If none of these worked, you should try the next possible solution (s). Here are some alternatives:
- Select Applications > Utilities > Terminal. This will start or open the Terminal app on your Mac.
- Enter or type dot_clean or dot_clean /Path/To/The/Problematic/Directory/ into the terminal window.
- Drag the folder you want to the terminal window. To view a directory’s path, select it in the Finder and go to File > Get Info (Command-I). To view its path, simply click (command-click) on the name in the top center of a Finder window.
- To run the dot_clean command, press Enter or Return. Following that, the hidden dot-underscore (._) files will be deleted, and you should be able to copy files without encountering Finder Error 36.
Step 5: Run the Disk Utility.
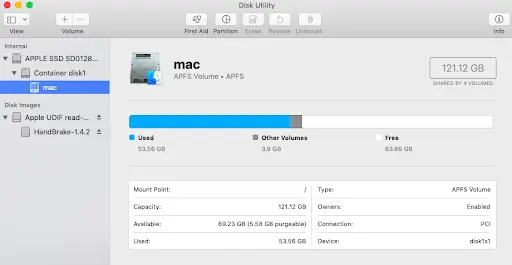
If the problem only occurs when performing operations involving a specific internal drive or an SD / -SD card, you should always consider the possibility that the SD card is incompatible or that the internal drive is failing.
If this scenario applies, you should be able to resolve the problem by running the Disk Utility First Aid command on the drive or SD card involved in the operation. It’s also a good idea to run the same type of scan on your boot drive to ensure everything is in working order.
Here’s a quick guide to running the Disk Utility on your macOS installation:
- Select the Finder App at the top of the screen.
- Once inside the Finder app, click the Go button (from the top ribbon bar) and then select Utilities from the newly displayed context menu.
- Double-click the Disk Utility from the list of available utilities inside the Utilities section.
- Once inside Disk Utility, select your Boot drive (from the left-hand section), then click the First Aid icon (at the top of the screen).
- When the confirmation prompt appears, click Run to begin the process. The utility will first check the entire volume for errors before repairing it if necessary.
- If no errors are found, you will receive a success message (green tick) indicating that no problems were discovered.
- Once the operation is finished, repeat steps 4–6 with the remaining drives (including any SD cards that aren’t working) until every drive has been analyzed.
After analyzing each storage space, restart your Mac and check to see if the problem is resolved at the next system startup. If you’re still having error code 36 issues, proceed to the next possible solution below.
Step 6: Format the SD drive.
If you’re only getting Error Code 36 when performing operations on a specific SD card, it’s very likely that you’re dealing with a bad SD card – it’s either corrupted or not using a format that’s compatible with your macOS version.
If this scenario applies, you should be able to resolve the problem by deleting the contents of the SD card and formatting it to MS-DOS (FAT) if the card is 32 GB or smaller. If you have a card that is 64 GB or larger, you must format it to ExFAT.
Note that this operation will erase all data stored on your SD card. Before attempting this procedure, make a backup. Here’s a quick tutorial for formatting your SD drive with Disk Utility:
- Open the Finder
- With the Finder app open, navigate to Go > Utilities (from the ribbon bar at the top).
- Double-click the Disk Utility icon within the Utilities folder.
- Select the SD card from the left-hand side menu, then click the Erase button at the top of the screen.
- In most cases, the SD card will be labeled ‘NO NAME.’
- Set the format to MS-DOS (FAT) if you’re using a 32 GB SD card (or less), or ExFAT if you’re using a 64 GB SD card.
- When the utility is ready to use, click Erase and wait for the process to finish.
After the process is finished, repeat the action that caused Error Code 36 to see if the problem has been resolved.
Step 7: Use Terminal to move/copy your data.
If none of the other options work and the error persists, you can at least try copying/moving the data you require using Terminal commands, which may allow you to avoid Error 36. Here’s how it’s done:
- Open the Terminal application from your Utilities
- Type the following command, where the first location path is from where you want to move the file/folder and the second path is where you want it to go: % mv *Current file/folder location* ~*Target File/Folder location*
- If you want to copy a file or folder rather than move it, use the following command: % cp -R *Current file/folder location*
- After copying the file/folder, navigate to the location where you want it pasted, right-click, and select Paste Item.
Wrapping Up
Some causes can result in the error code 36 on your Mac. Although this error code is uncommon, removing it is required for your computer to begin essential processes. As you can see from this post, removing this error code requires only a few simple fixes.
If none of these solutions work, please visit the Apple Support Forum. If you are still having problems, you can contact Apple customer service.
