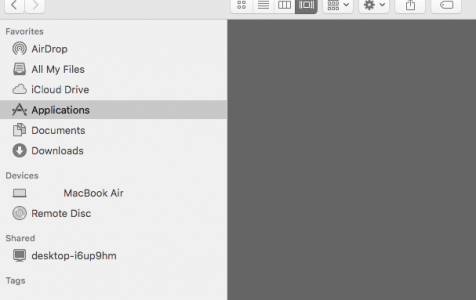After days of using your phone to take pictures and record videos, you finally get the chance to try and transfer everything from the SD card to your Mac computer for backup or editing. When you insert the SD card in your Mac, you expect to see the icon on the Desktop or in the Finder Sidebar which indicates that the SD card has been mounted. However, nothing happens and you can’t find your SD card anywhere.
We have seen many Mac users encountering the SD Card not showing up in Finder Sidebar on Mac. Most of the time, the SD card is not seen in Finder but can be seen in Disk Utility. If you are looking for the whys and hows of this issue, read through this article to get your SD card to show up on Finder correctly again.
In general, once you connect an SD card to your computer, macOS automatically detects it and the SD card will show up in various places, including the desktop, in the Finder, and in the Disk Utility. If you can see the SD card in Disk Utility but not on the desktop or in the Finder, then you don’t have to worry because the problem is fixable. But, if you don’t even see the SD card in Disk Utility, it is most possible that the SD card cannot be detected because of the physical damages.
If you can’t find your SD card on Finder, you’re not the only one. This issue is very common and also happens on USB drives, external hard drives, and other storage media.
Pro Tip: Scan your Mac for performance issues, junk files, harmful apps, and security threats
that can cause system issues or slow performance.
Special offer. About Outbyte, uninstall instructions, EULA, Privacy Policy.
Why is SD Card Not Showing in Finder?
By default, the detected external drive should be mounted on the desktop of Mac. This setting works for SD cards, memory cards, external hard drives, USB drives, and others. However, there are times when such settings may have been modified by accident. As a result, the SD card or external drive won’t show up on Mac as you expected.
Other reasons why the SD card is not showing up in the Finder include an incorrect Finder setting and a mounting issue for the SD card. SD Card not showing up in Finder Sidebar can also result from minor factors, such as dirt, dust, any other substance covering the contact points, or incorrect insertion into the slot. These are usually the first areas to check before you even get worried.
How to Fix SD Card Not Showing in Finder
Before you try to do anything else, there are some checks you need to perform to narrow down the issue. Here’s what you need to check:
- Damage to the SD card reader slot. It can be very annoying because the damage might be too negligible to even to notice. So how do you know? Try inserting your SD card into another computer and see if it responds. You can also try optimizing your Mac first using Mac repair app before mounting your SD card to see if it helps.
- Operating system errors. If macOS prevents your SD card from being detected, reinstall it and try restarting your Mac. This should generally resolve the issue for you.
- Viral infection of the SD card. A malicious entity can also likely affect your SD card, especially if you share it with several people. Scan your Mac using an antivirus to find out whether your system has been infected.
- An unsupported SD card format. Your SD card should conform to SD 1.x, 2.x, and 3.x standards for it to work. To investigate this, check out your SD card’s manufacturer website. There are also file systems that your macOS version might not support.
If the above checks did not help, then you can try working your way down our list of fixes and find out which one works for you.
Fix #1: Check for the Connection Issues.
When you come across the SD Card not showing up in Finder Sidebar issue, your first move should be checking if there is any connection issue. You need to test it on a different computer, USB port, or a new card reader to see whether the SD card is showing or not.
Still can’t see the SD card? Let’s move forward to the next solution.
Fix #2: Restart your Mac.
There might be some running programs that disable auto mount of external devices. In this situation, you can easily fix your SD card issue by restarting your Mac computer. Because restarting or rebooting your Mac essentially closes all running programs, clears your computer memory, and starts it up fresh.
First of all, remove your SD card from your Mac computer. Click the Apple icon from the top left sidebar and choose Restart…. Once your Mac starts up, you can try your SD card again and see if it can be recognized.
Fix #3: Change the Finder setting.
After Mac detects and mounts a disk, it will be shown up in the sidebar of the Finder for users to access the SD card easily. However, if the default setting is somehow changed, your SD card won’t appear there. It is easy to correct the setting:
- Open Finder.
- Click on the Finder at the top menu bar.
- Select Preferences.
- Go to the Sidebar
- Check External disks.
- Then your SD card will show up in the Finder now.
If the card is not showing up in the Finder after you change the setting or the setting was correct, it could be the SD card not mounting successfully. You can first mount the SD card manually in Disk Utility to see if it can be mounted. If not, your SD card must be corrupted and needs repairing or formatting.
Fix #4: Repair the SD card with First Aid.
First Aid is a built-in feature on Mac to check and fix minor disk errors that stop the operating system from mounting and reading the disk.
It is easy to run first Aid:
- Select the SD card in the left panel of Disk Utility.
- Click on First Aid at the top toolbar.
- Wait for the process to finish.
- If First Aid fails to repair the unmounted SD card, the SD card must be seriously corrupted and only formatting can fix it.
Fix #5: Format the SD card.
We know formatting usually the least wanted method, but, in fact, formatting can solve most of the disk errors you come across. Before erasing the disk, you have to make sure you have backed up or have recovered all important data because all your data will be deleted.
You can erase the SD card in Disk Utility by following the instructions below:
- Select the SD card.
- Click on Erase at the top toolbar.
- Input a name, choose FAT or exFAT as Format and choose GUID Partition Map as Scheme.
- Click on Erase
- Then you can detach and reattach the SD card to the Mac. Hopefully, it can be mounted successfully and show up in the Finder now.
Summary
When the SD card is not showing up on Finder, it is not necessarily that it is broken or completely useless. Through the easy steps outlined above, you can fix this error so that your SD card will show up as normal again. Since an SD card is more prone to be corrupted without proper handling, you should also back up your files on an SD card regularly. You can format it on a computer instead of on a camera or other digital devices and be careful not to damage it physically.