Here’s one common myth, Apple products don’t get infected by malware and viruses. WRONG. Although this might be true for devices running on iOS, the same cannot be said with Macs. As the technology gets advanced, the malware and virus sector is not lagging behind. There have been several reports of attacks on macOS in recent years including Crossrider, aka OSX/Shlayer, OSX/MaMi, and OSX/Dok among others.
Compared to Windows OS, Macs are less vulnerable because macOS has become more secure, thanks to its Unix-based operating system and several layers of built-in security features. However, it doesn’t mean that Macs don’t get viruses. But how do you know your Mac is infected? Here are some of the symptoms you have to watch for that’ll tell you if your Mac is infected:
- Your Mac suddenly seems sluggish as if there’s a lot of processes going on at the same time –except that you only have one or two apps open.
- You notice a new toolbar or extension in your browser that you didn’t install.
- Your default search engine got replaced, and your web searches are redirected away to some websites you’re not familiar with.
- Ads pop up on your desktop, and your web pages are crawling with adverts.
- Your computer heats up too fast.
How to Remove Virus From Mac
So what do you do if you think your Mac is infected by a virus or malware?
1. Be wary of keyloggers. Don’t search for antivirus or solution online, then install the first thing that appears on the search results. It is highly likely that what you’re installing on your computer will harm your computer more because these viruses often disguise themselves as other programs.
Pro Tip: Scan your Mac for performance issues, junk files, harmful apps, and security threats
that can cause system issues or slow performance.
Special offer. About Outbyte, uninstall instructions, EULA, Privacy Policy.
2. Protect your passwords. Don’t type in your passwords, account details, login information, and personal data if you suspect your Mac to be infected. Keyloggers are the most common component of malware. Some keyloggers and viruses take screenshots, so be careful not to expose any sensitive information by copy-pasting them on documents or clicking the Show Password option within login windows.
3. Stay offline. If you can, remove the internet connection from the infected computer until you are sure that the virus or malware has been removed. Click the Wi-Fi icon and disable or disconnect the Ethernet cable if you are using a wired connection.
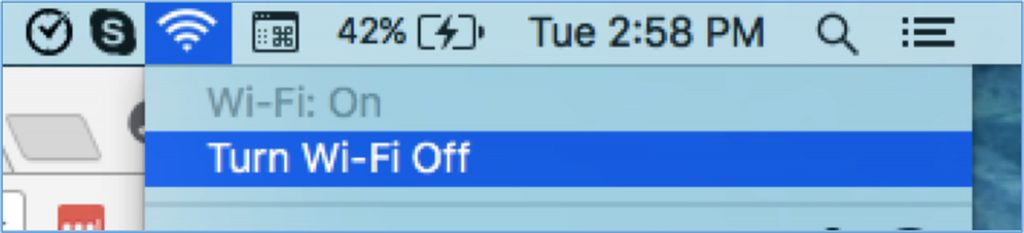
Keep your internet connection turned off until your Mac has been cleaned up. Viruses and malware use your internet connection to transmit data to their servers, which could be dangerous for you. Aside from preventing data to be transmitted from your computer, it will also avoid malicious data from being downloaded to your Mac. If you need to download anything, an antivirus or a cleanup tool, download it using a different computer and then just transfer it using a USB drive.
4. Check your Activity Monitor. If you’ve recently installed an app or an update that you suspect to be malicious, take note of the name and check your Activity Monitor. Quit the app by pressing Cmd + Q or selecting Quit from the app menu. Open Activity Monitor and search for the name of the application from the list.
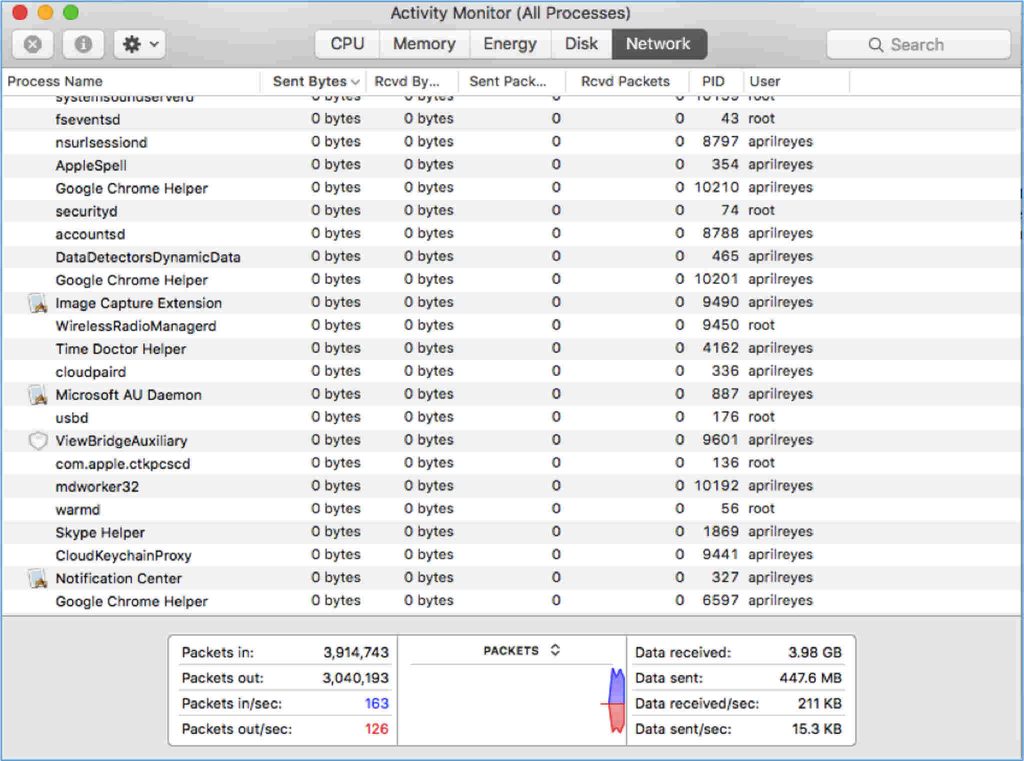
If you see that the app is still running despite quitting it, then it’s highly possible that it’s a virus or malware. Quit the app by selecting its name on the list, clicking the X button and choosing Force Quit. However, this doesn’t work for all malicious apps because most of them disguise themselves using non-obvious names. If this happens, try the next solution on the list.
5. Shut down and restore. If you are aware of exactly when your Mac got infected, you can restore from a backup you made before that event. Shut down your Mac immediately and restore from Time Machine or another backup method you used.
6. Do a virus check. There are many available antiviruses you can use. Intego, Norton Security, Sophos Antivirus, Avira, Antivirus Zap, Kaspersky, ESET Cyber Security, and Bitdefender. They are free, or they offer a free trial. The paid versions of the apps can provide more services and coverage.
7. Remove all credit card info from your computer. If you have Autofill enabled, and your credit card details are in there, immediately delete that entry. Check all other places where you might have saved your credit card or bank info and send them to the Trash immediately. If you think your credit card details are compromised, contact your bank as soon as you can to have it blocked and explain the situation. It might be possible to get a refund if your credit card was used for the purchase, but this is a case to case basis. Reporting the breach is mainly to prevent your credit card info is protected.
8. Clear your cache. If you were not able to restore using a backup, it is essential to clear your cache to remove potentially harmful cache files. You can manually do it by going to Safari > Clear History > All History. Then, click the Clear History button. If you’re using Google Chrome, you can clear your cache by going to Chrome > Clear Browsing Data. Select All Time in the Time Range drop-down, then click Clear Data.
A more natural way to do this is by using an app like Mac repair app that scans and deletes all cached data, junk files, temporary files and all other unnecessary files on your Mac—all in one go.
9. Empty your Download folder. If you think you got the virus from something you downloaded from the Internet, then you should clear the whole folder by dragging them to the Trash. Then, empty the Trash.
10. Change your passwords. Once you’ve cleaned up your Mac, change all of your passwords. This includes your passwords for websites, apps, cloud services, online banking, and so on. This is to make sure that no one else can access your accounts. Create strong, unique and long passwords to add more layer of security to your online accounts.
There are many ways on how to remove a virus from Mac, and often you need to implement a combination of these solutions to be 100% sure that your computer is free from virus or malware.
