Viruses were unfamiliar to Mac users for a long time. Macs were not always immune, but hackers avoided Macs, and built-in security safeguards kept Macs safe. That is no longer the case, thanks to the growing popularity of the device.
Between Gatekeeper, which bans software that Apple hasn’t approved, and macOS, which has numerous security layers, known viruses, malware, and adware have a difficult time infiltrating Macs.
Macs even have a virus screening utility called Xprotect that runs silently in the background and examines everything downloaded to ensure it’s not malware. Apple also maintains a continuously updated list of dangerous software barred from entering the Mac ecosystem.
Malware can still get through, and the built-in malware eradication in macOS or OSX may be insufficient. According to Kaspersky’s lab, a bogus Adobe Flash Player updater called Shlayer recently infected 10% of all Macs worldwide.
Pro Tip: Scan your Mac for performance issues, junk files, harmful apps, and security threats
that can cause system issues or slow performance.
Special offer. About Outbyte, uninstall instructions, EULA, Privacy Policy.
Tarmac, an even newer malware strain, is sweeping across the Mac world. All you need to get it is simply visit a pirated website or click a link on Wikipedia. At least, that was the case with Shlayer, which placed malicious links within Wikipedia’s external resources.
We’ll show you how to identify malware on Mac computers, how to remove malware from Mac applications (including Mac Safari), and some free malware removal Mac apps you’ll enjoy.
What Is Mac Malware?
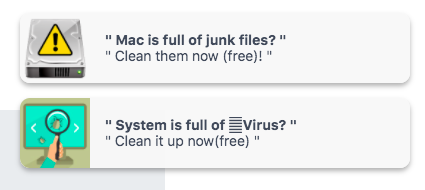
To begin, it is important to note that the term “malware” refers to all unwanted invasions. It is also not synonymous with the term “virus,” because the latter is merely a distribution model, i.e. how an app self-replicates.
Malware can take various forms and is often harmless to your PC or network. Malware in 2021 can be used for everything from keystroke monitoring to mining cryptocurrencies using your machine’s processing power and network access without your knowledge. Mac malware, in a broader sense, is software that does operations you would not have allowed yourself.
The following are some of the most frequent types of malware that can be found on a Mac:
- Download managers that download unauthorized apps or software
- Spyware and keyloggers designed to steal users’ personal data
- Backdoor infections or apps that are able to remotely seize control of your Mac
- Rootkits that infiltrate admin privileges
- Botnets that can turn your Mac into a shadow bot
- Trojan horses or those apps disguised as legit software
- Ransomware that locks your Mac’s screen and holds your data hostage
- PUPs or potentially unwanted programs
PUPs are the most common sort of malware. According to Malwarebytes, the Windows platform is no longer a breeding ground for malware – hackers have now turned to macOS. The number of macOS-specific malware infections has increased 400% over the past year, with an average of 11 threats per number of Mac machines — the equivalent figure for Windows is only 5.8.
Virus on Mac: The Symptoms
The days of Macs being free of viruses and spyware are over. Malware on Macs has increased by 200 percent in the last several years, and the App Store is currently struggling to detect and remove hundreds of fraud programs and software; both of these challenges did not exist a few years ago.
Adware and spyware can now infiltrate Macs. Keep an eye out for a Mac that begins to unexpectedly slow down, overheat, or otherwise behave suspiciously. Unexpected behavior is a warning sign. You should conduct a scan to ensure that you are not infected, and then delete the offending malware, ransomware, or other dangerous software.
Some Mac viruses, trojans, and dangerous software do not notify the user of their actions. These items can get in via hackers who steal authentic Apple digital signatures from skilled developers or by hiding them inside email attachments. They also acquire access using popular applications such as Adobe Flash or other legitimate apps that Apple has already approved. These are just a few of the ways viruses might infiltrate your Mac before collecting and transferring passwords, iPhone backups, financial information, and other data.
Malware will sometimes go to great lengths to avoid detection. If crooks are utilizing it to steal your data, they won’t make it evident since they don’t want you to realize too soon. Malware, on the other hand, is sometimes designed to disrupt you and be a nuisance. And sometimes, the indicators of malware are completely unintentional, a side effect that the virus’s creators never anticipated.
Malware is commonly identified by the following symptoms:
- A Mac that is unusually slow, especially if the slowdown occurs quickly
- Your Mac unexpectedly freezes or restarts
- Your web browser’s home page and/or search engine have been modified
- Files and folders won’t open on your Mac, and you’re getting a lot of error warnings
- One or more processes consume your whole RAM and/or CPU resources
- Disk space mysteriously vanishes
However, while viruses and other malware on your Mac might cause these symptoms, they are not the only possible cause. There can be genuine reasons for this, such as background downloads or program conflicts. So, if you want to remove malware from your Mac, you must first determine whether there is anything to remove.
How to Fix a Virus on a Mac
Because malware is always changing, frequent checkup and maintenance is a good idea. You should also look for security software that regularly updates its list of known malware, so you can be confident that your scanning tools are monitoring for the most risks imaginable. Knowing how to remove malware on a Mac can sometimes be as simple as having the proper tools for the job.
Step 1. Unplug from the internet
Disconnecting from the internet will prevent more of your data from being transferred to a malware server and will prevent the malware from spreading further. So, if you suspect that your computer has been compromised, try to avoid going online as much as possible. If you must download a removal program, disconnect after the download is complete and do not reconnect until you are confident that the malware has been eradicated.
Step 2. Go into safe mode.
Safe mode, often known as safe boot, is a method of starting your computer that enables only the necessary software and programs to launch. If malware is configured to load automatically, it will be prevented from doing so, making it easier to delete. To enter safe mode, do the following:
- Start (or restart) your Mac, then press and hold the Shift key immediately. The Apple logo will be displayed on your screen.
- When you see the login window, let go of the Shift key.
Note: Avoid logging into accounts while malware is being removed.
If you suspect your computer has been compromised, be cautious not to reveal passwords via a copy-paste function or by clicking the ‘Show Password’ box. Keylogger viruses, which run quietly and are meant to capture your keystrokes, are a typical component of malware. Avoid entering into sensitive accounts while your device is infected to avoid sharing your personally identifiable information.
Step 3: Remove virus on Mac computer via Activity Monitor.
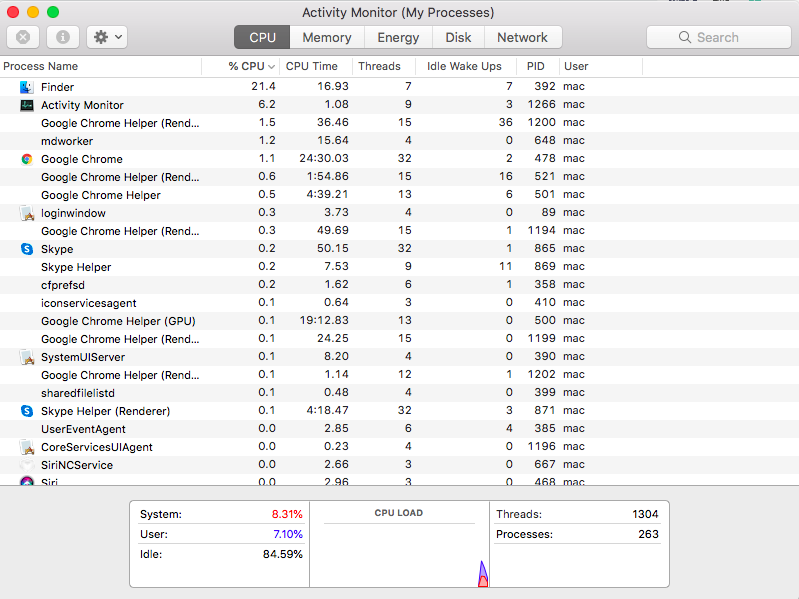
Use Activity Monitor to scan for malware and other harmful software, but exercise caution. Activity Monitor is useful for determining what is consuming your Mac’s resources, but it is not an Apple virus cleanup software.
To use Activity Monitor, launch the software, which comes standard with every Mac. It will immediately display what is consuming your resources. It’s only useful as a malware detection tool if you know what you’re looking for; not all strangely named processes are malware. A browser, such as Chrome, may have services running for a variety of reasons.
Malware is also not removed by Activity Monitor, it only helps you identify suspicious activities and stop them. You’ll need something greater to fix the virus on Mac.
Step 4: Look for malware in the Login Items.
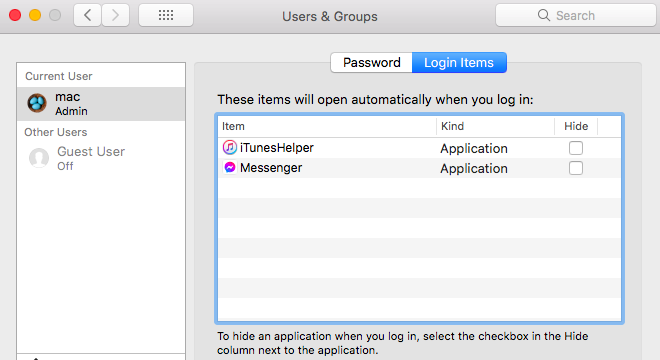
A login item is usually harmless software that loads because it wants to run in the background every time you log into your Mac. These items could be as basic as cloud sync to Google Drive or Dropbox, or as complex as some applications that allow you to create custom keyboard shortcuts locally. Both of these are examples of things you might wish to have running during login.
At times, login elements are unnecessary and can include malware. Some apps, such as cryptocurrency miners, even employ login stuff as a cover for straight-up malware.
Here’s how to check which login items are active on your Mac via System Preferences:
- Click the Apple logo on the top left of your Mac’s menu bar.
- Select System Preferences > Users & Groups, then open the Login Items tab at the top of the screen.
- This reveals all of the login items on your Mac.
- From this screen, you can tick off the items you want to disable or remove.
Step 5: Uninstall unused or unknown applications.
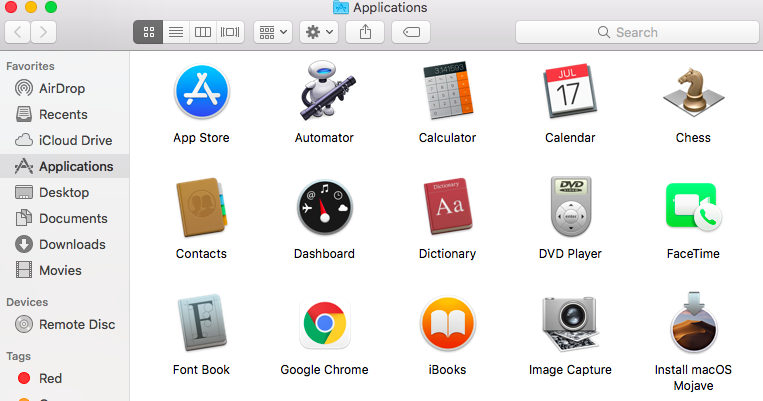
Apps that you don’t want on your computer may potentially be slowing it down. It is best to remove them altogether.
Deleting an app from your Mac might not remove all its associated files, potentially leaving behind junk. Outbyte macAries claims to thoroughly remove such files, but it’s crucial to determine whether the tool is right for your needs.
Step 6: Remove pop-up virus on Mac.
Advertising pop-ups are browser-related, so prepare for a full cleansing regardless of whatever browser you use. First and foremost, do not believe what the advertisement is telling you. Some frightening messages would say “Your Mac is infected with 3 viruses”, requiring you to install a “Mac Defender” or “Mac Security” application right away. Ignore them. Don’t click on anything in the pop-up. If the [x] button does not close the ad, Ctrl + click the browser icon to close the browser fully.
To disable pop-up ads in Safari, do the following:
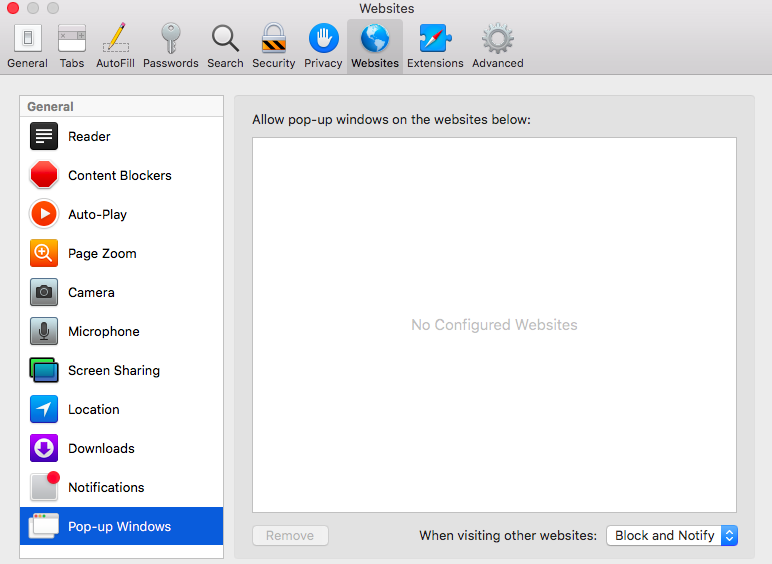
- Navigate to Safari Preferences from the top menu.
- Navigate to the Websites tab.
- Scroll down to the bottom of the sidebar for Pop-up settings.
- Pop-ups from certain websites can be blocked here. You can also block all pop-ups in the bottom right corner.
To disable pop-up ads in Chrome, do the following:
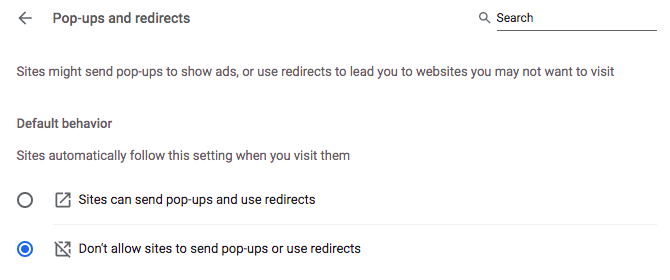
- Navigate to Chrome Settings using the three-dot icon.
- Head over to Privacy and Security.
- Scroll to the bottom of the page and select Site settings > Pop-ups and redirection.
- Locate the Popups tab and disable its appearance.
Also, ensure that your browser’s homepage is set to a normal Google page or another reputable source.
Step 7: Clean up your extensions.
Several browser extensions are flagged by Apple as possibly harmful. On the list are:
- Spigot’s Amazon Shopping Assistant
- Spigot’s Slick Savings
- FlashMall
- Cinema-Plus
- Cool New Tab Theme
- Search.playsearchnow.com
- Finder.app
- The Great Suspender malware
- Silver Sparrow
This is only to give you an idea of how diverse these adware extensions are. However, if you want to know how to remove spyware from the Mac Safari browser, follow these steps:
- Navigate to Safari Preferences.
- Click on the Extensions tab.
- Uninstall an extension by selecting it and clicking the Uninstall button.
If you’re using Chrome, here are the steps to disable its browser extensions:
- Launch Chrome and select Window from the top menu.
- Select Extensions at the bottom of the list. This displays a list of all the extensions you’ve installed.
- Now, use the trash can icon to eliminate any malicious extensions you suspect are present.
Following that, your Chrome experience should become considerably less distracting.
You can also prevent malware infection by deactivating JavaScript in your browser. Although it may crash some websites, it will make your browsing more secure and, most likely, faster.
To disable JavaScript in Safari, simply navigate to Safari > Preferences > Security and uncheck the Enable JavaSript box.
Step 8: Use a malware scanner.
Malware scanners, fortunately, can eradicate the majority of common viruses. It is critical to remember that if you currently have an antivirus program installed on your computer, you should use a different scanner for this malware check because your current antivirus software may not identify the infection at first. If you suspect your computer has been compromised, we recommend downloading an on-demand scanner from a reputable source and then installing and running security software that protects against existing and emerging malware, such as ransomware and viruses.
Step 9: Clean up Agents and Daemon.
Launch Agents and Daemons are other types of system software that could be impacted by malware. These are small helper programs that run in the background without being seen, such as software updaters or automatic backups.
Despite the fact that Launch Agents and Daemons are distinct entities, both can be infected by malware. As is common with trojan programs, their executable files are placed in the Launch Agents folder. As a result, the malware program runs automatically and has the ability to harm or steal your data.
Here are the instructions to remove daemons and agents from Mac startup:
Select Finder > Go > Go to Folder.
Enter these paths:
- /Library/LaunchDaemons
- /Library/LaunchAgents
- ~/Library/LaunchAgents
Inside these folders, you’ll see a bunch of PLIST files; if any of them appear malicious, delete them.
Sure, the names of these files aren’t particularly descriptive, but if you already know the troublesome software you’re looking for, knowing this folder may help you completely remove the threat. Don’t forget to restart your Mac; until you do, these files will remain on your computer.
How to Protect Against Virus on Mac
Of course, prevention is always better than cure. If you take the necessary steps, you may never need to remove malware from your Mac.
Here are a few methods to avoid getting virus messages on Mac and other dangerous software:
- Do not open email attachments from unknown senders.
- Never visit suspicious websites.
- Stay away from piracy-related websites and services.
- Use strong and unique passwords.
- Wherever feasible, purchase apps from the App Store.
- Use antivirus software that provides real-time protection.
- Use an ad blocker to prevent your web browser from downloading potentially harmful files.
- Back up your crucial files on a regular basis just in case.
We hope your Mac remains virus-free and you never get those frightening virus alerts on Mac again.

thanks for indications
Thanks
Will a second anti virus/malware impair the first? Since KEXT files are deprecated should I be suspicious if I see them in MacOS Ventura? I feel like I have files and plugins that seem to hang on through the traditional GUI Delete and Restore even though I haven’t installed any.