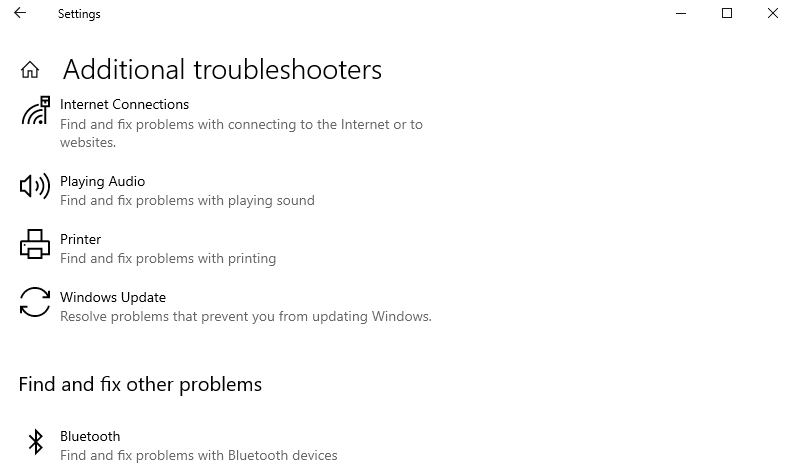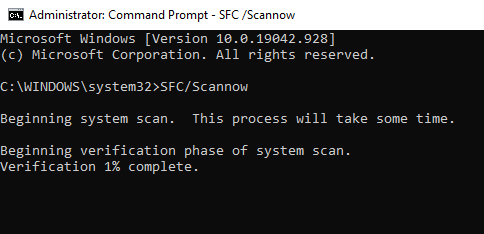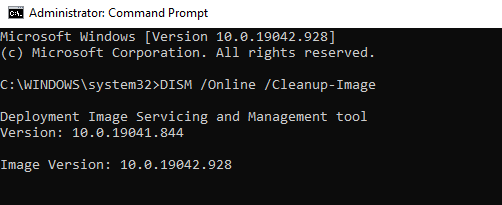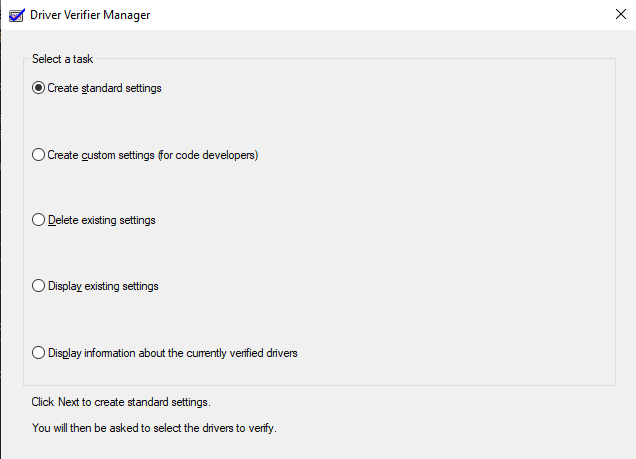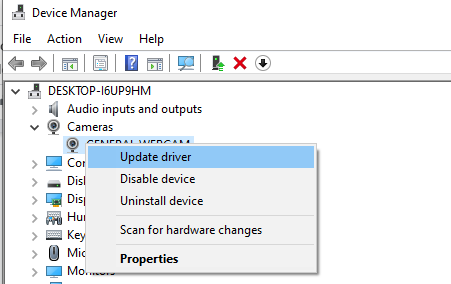Encountering a Screen of Death (BSOD) error? Don’t fret, as you’re not alone. The Blue Screen of Death (BSOD) is a familiar occurrence for many Windows users. Typically caused by hardware malfunctions or incompatible drivers, this common Windows error has been extensively covered with various solutions available.
- KMODE EXCEPTION NOT HANDLED (e1d65x64.sys)
- VIDEO_DXGKRNL_FATAL_ERROR
- WHEA_UNCORRECTABLE_ERROR
- Netwsw00.Sys BSOD Error
- Dxgmms2.sys BSOD
- Ndistpr64.sys BSOD Error
- IRQL_NOT_LESS_OR_EQUAL Error
- DRIVER_POWER_STATE_FAILURE
And this is just a part of the long list of BSOD errors that plague Windows users. Another common blue screen error that troubles Windows users is the INTERRUPT_EXCEPTION_NOT_HANDLED blue screen in Windows 10/11. Some users have complained that this error occurs without warning and usually forces a memory dump in a blue screen. As it turns out, the INTERRUPT_EXCEPTION_NOT_HANDLED error is quite common when gaming or running high-performance demanding processes.
If you are experiencing the INTERRUPT_EXCEPTION_NOT_HANDLED blue screen in Windows 10/11 for the first time, you may not understand what to do. So, if you need help troubleshooting the INTERRUPT_EXCEPTION_NOT_HANDLED BSOD, you have come to the right place. In this post, we will try to shed some light on how to fix this error. But before that, let’s take time to understand this error and its causes.
What Is INTERRUPT_EXCEPTION_NOT_HANDLED Blue Screen in Windows 10/11?
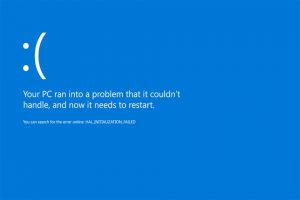 The INTERRUPT_EXCEPTION_NOT_HANDLED error on Windows 10/11 desktop usually occurs when launching or running applications on your computer, particularly resource-intensive apps such as games and streaming services. The system suddenly crashes and the user is faced with a blue screen with a bug check value of 0x0000003D upon restart, also known as STOP 0x0000003D error .
The INTERRUPT_EXCEPTION_NOT_HANDLED error on Windows 10/11 desktop usually occurs when launching or running applications on your computer, particularly resource-intensive apps such as games and streaming services. The system suddenly crashes and the user is faced with a blue screen with a bug check value of 0x0000003D upon restart, also known as STOP 0x0000003D error .
Expert Tip: For smoother PC performance, consider using a PC optimization tool. It handles junk files, incorrect settings, and harmful apps. Make sure it's right for your system, and always check the EULA and Privacy Policy.
Special offer. About Outbyte, uninstall instructions, EULA, Privacy Policy.
What’s worse is that most users are stuck in a boot loop as Windows keeps on failing to automatically resolve the error.
STOP 0x0000003D or INTERRUPT_EXCEPTION_NOT_HANDLED error is likely caused by hardware or device driver problems. It can happen to any of Microsoft’s Windows NT based operating systems, including Windows 10/11, Windows 8, Windows 7, Windows Vista, Windows XP, Windows 2000, and Windows NT.
The STOP 0x0000003D error is also abbreviated as STOP 0x3D, but the full STOP code is usually what’s displayed on the BSOD STOP message.
If Windows is able to boot after the INTERRUPT_EXCEPTION_NOT_HANDLED error, you might see a message saying that Windows has recovered from an unexpected shutdown, with a message that shows:
Problem Event Name: BlueScreen
BCCode: 3d
This error is quite troublesome because most instances result in boot loops, making troubleshooting a lot trickier. If you’re one of the unlucky ones to encounter this error, this guide should help you narrow down the cause and hopefully resolve the BSOD altogether.
What Causes INTERRUPT_EXCEPTION_NOT_HANDLED Blue Screen in Windows 10/11?
There are several reasons behind blue screen errors, but we can summarize them using this list:
- Not enough free space in the hard disk of your computer/laptop — For Windows 10/11 to operate correctly, you need to have at least 2 to 10 Gb of free space in your system disk.
- Incompatible version of BIOS, causing damage to the firmware
- Incompatible device drivers
- Damaged or deleted Windows registry
- Overactive antivirus software
- Malware infection
- Failed Windows update
Whatever the reason is, resolving this BSOD error is a matter of emergency that needs to be dealt with as soon as possible. In fact, most users are not able to use their computers when this BSOD error strikes.
How to Fix INTERRUPT_EXCEPTION_NOT_HANDLED Blue Screen in Windows 10/11
Before anything else, it is best to perform basic STOP error troubleshooting to deal with any BSOD error. These extensive troubleshooting steps aren’t specific to the INTERRUPT_EXCEPTION_NOT_HANDLED error but since most BSOD errors are so similar, they should help resolve it.
- Undo any changes you made (install a new program or a piece of hardware, update a driver, install a Windows update) doing the following:
- Starting up using Last Known Good Configuration to undo recent registry and driver changes.
- Use System Restore to undo recent system changes.
- Roll back the device driver to a version prior to your driver update.
- Check that there’s enough free space left on the drive Windows is installed on. Blue Screens of Death and other serious issues, like data corruption, can occur if there’s not enough free space on your primary partition.
- Scan your computer for viruses. Some viruses can cause a Blue Screen of Death, especially ones that infect the master boot record (MBR) or boot sector.
- Apply all available Windows service packs and updates. Microsoft regularly releases patches and service packs for their operating systems that may contain fixes for the cause of your BSOD.
- Update drivers for your hardware. Most Blue Screens of Death are hardware or driver related, so updated drivers could fix the cause of the STOP error.
- Check the System and Application logs in Event Viewer for errors or warnings that might provide more clues on the cause of the BSOD.
- Return hardware settings to default in Device Manager. Unless you have a specific reason to do so, the system resources that an individual piece of hardware is configured to use in Device Manager should be set to default. Non-default hardware settings have been known to cause a Blue Screen of Death.
- Return BIOS settings to their default levels. An overclocked or misconfigured BIOS can cause all sorts of random issues, including BSODs.
- Make sure all internal cables, cards, and other components are installed and seated properly. Hardware that’s not firmly in place can cause a Blue Screen of Death, so try reseating the following and then test for the STOP message again:
- Perform diagnostic tests on all hardware you’re able to test—there are free memory test programs and hard drive testing tools. It’s highly likely that the root cause of any given Blue Screen of Death is a failing piece of hardware. If a test fails, replace the memory or replace the hard drive as soon as possible.
- Update your BIOS. In some situations, an outdated BIOS could cause a Blue Screen of Death due to certain incompatibilities.
- Start your PC with essential hardware only. A useful troubleshooting step in many situations, including BSOD issues, is to start your computer with the minimum hardware necessary to run the operating system. If your computer starts successfully it proves that one of the removed hardware devices was the cause of the STOP message.
If the above basic steps don’t work, then you need to do some extra digging to find out the cause and follow the solutions below.
Solution 1. Remove GPU/ External HDD or SSD
Sudden power fluctuation may stop the in-built processes of the system causing the Blue screen of death error. If that occurs to your computer as well, you should remove any secondary peripheral devices then reconnect the same. If there occurs any issue on the HDD/ GPU may prevent you from accessing the Windows Screen normally.
Additionally, make sure to remove the Mouse and Keyboard as well while unplugging the secondary devices. Wait for a while, re-plug the mouse and restart your PC. Try reconnecting the devices one by one and see if any of them result in System crash error. If yes, replace that particular device otherwise follow the next solution.
Note: If you are using a Desktop, try unplugging the wires of the hard disk then re-attach them back to resolve this Stop Error.
Solution 2. Boot Windows in Safe Mode
If you can’t get into the login screen, you should try booting into Safe Mode first. Safe Mode loads basic system programs and drivers, preventing any third-party apps that may cause the Error 0x0000003D.
Usually, BSOD are of two types:
- Without Login Screen – In this case, you need to access the Advanced Startup option. One should repeat this process two or three times consecutively during the startup to get the troubleshooting Windows.
- With Login Screen – If the booting window appears, sign-in to your PC and launch the Run dialog using (Win+R). Type “ms-settings:recovery” in the void thereafter press OK button. Move to the right pane and click Restart now under the Advanced startup section.
Once you reach the Advanced Startup, follow these easy steps:
- Click the Troubleshoot button.
- Click on Advanced options > Startup Settings > Restart.
- While the BIOS is loading, press any of the suitable function keys like F4 to Safe Mode or F5 to Safe mode with networking.
- This will take you to the login screen. Check for recently installed programs and services. Once found, either uninstall or disable them.
Solution 3. Use the Windows Troubleshooter
You can also try to fix the BSOD error using the Windows troubleshooter. Follow these steps in order to do so:
- First of all, you need to type in Troubleshoot in the windows search menu and select the Troubleshooting option.
- Now, click on the Hardware and Sound option and then select the Blue screen under Windows option.
- Here, click on the Advanced option and select the Apply repairs automatically option.
- Click on the Next button.
- Wait for Windows to find the root cause of this error and fix it.
- Once done, restart your Windows 10/11 PC.
Solution 4. Perform the SFC Scan
Corrupt or obsolete system files may cause this Interrupt_Exception_Not_Handled BSOD error 0x0000003D on your computer. Hence, performing a full scan using the system file checker utility should help. In general, this looks for any damaged system core files and repairs them. Here’s how to proceed:
- Right-click on the Windows icon and select Run from the Power menu.
- Type cmd in the text field and simultaneously press Ctrl+Shift+Enter keys.
- If the User Account Control window pops in, tap Yes.
- Next, type sfc/scannow and press the Enter key. Usually, this takes 10-15 minutes, so wait accordingly.
- SFC/Scannow
Lastly, Restart your PC and try opening Windows normally. You may access the Windows screen without getting the BSOD.
Solution 5. Check the disk using the CHKDSK command
Insufficient disk space may also cause the INTERRUPT_EXCEPTION_NOT_HANDLED blue screen error. In such cases, use CHKDSK to look for any underlying faults and repair them (if found).
- First, boot into safe mode using the instructions above and open the Command Prompt with administrative privileges.
- Copy/paste the below code and press the Enter key to begin the scanning process: chkdsk C: /f /r /x
Here are the proper definitions of each character used above:
- c – is the disk drive where Windows is installed
- f – means the settings to detect the faults
- r – represents scanning faults in the specified disk drive
- x – implies the partition of the disk drive and let’s begin the repairing process
Solution 6: Identify and repair corrupt image files
In some cases, Windows image files get corrupted and prevent users from booting normally. To do this, you need to boot into the Advanced Troubleshooting window and click Advanced Startup Options. Hit the Troubleshoot button, then select Advanced Options. Choose Command Prompt among six available options.
To perform a DISM scan, you can do it in two ways: standard and via the installation media.
Regular DISM Process:
- Right-click Start and open Command Prompt (Admin).
- Paste the following command and press Enter: DISM /Online /Cleanup-Image /RestoreHealth
- Wait until the scan is finished.
- Restart your computer and try updating again.
DISM with the Windows installation media:
- Insert your Windows installation media.
- Right-click the Start menu and, from the menu, choose the Command Prompt (Admin).
- In the command line, type the following commands and press Enter after each:
- dism /online /cleanup-image /scanhealth
- dism /online /cleanup-image /restorehealth
- Now, type the following command and press Enter: DISM /Online /Cleanup-Image /RestoreHealth /source:WIM:X:SourcesInstall.wim:1 /LimitAccess
- Make sure to change an X value with the letter of the mounted drive with Windows 10/11 installation.
- After the procedure is finished, restart your computer.
Solution 7. Use Driver Verifier
Driver verifier is a Windows tool that is specially designed to catch the device driver bugs. It is specially used to find the drivers which caused the Blue Screen of Death (BSOD) error. Using the Driver verifier is the best approach to narrow down the causes of the BSOD crash.
- Log into your Windows and type cmd in the search bar.
- Then right-click on it and select “Run as Administrator.“
- Now type the following command in the cmd and hit enter: verifier
- Check the box Create custom settings(for code developers) and then click Next.
- Select everything except Randomized low resources simulation and DDI compliance checking.
- Next, select “Select driver names from a list” checkbox and click Next.
- Select all the drivers except which are provided by Microsoft.
- Finally, click Finish to run the driver verifier.
- Make sure driver verifier is running by typing the following command in admin cmd: verifier /querysettings
- If the verifier is running it would return a list of drivers.
- If the driver verifier is not running again, run it by following the above steps.
- Reboot your PC and continue to use your system normally until it crashes. If the crash is triggered by something specific make sure to do that repeatedly.
- Finally, when you are finished using the driver verifier, boot into safe mode. (Enable advanced legacy boot menu from here).
- Open cmd with admin right and type verifier /reset and hit enter.
- The whole motive of the above steps is that we want to know which driver is creating the BSOD (Blue Screen of Death).
- Once you have successfully logged the error in memory dump file (it’s done automatically when your PC crashes), just download and install the program called BlueScreenView.
- Load your Minidump or Memory dump files from C:\Windows\Minidump or C:\Windows (they go by the .dmp extension) into BlueScreenView.
- Next, you will get the information about which driver is causing the issue, just install the driver and your problem would be fixed.
- If you don’t know about the specific driver do a google search to know more about it.
- Restart your PC to save all your changes.
Restart the PC and check if the BSOD Error 0x0000003D resolves or is still occurring.
Solution 8. Uninstall the recent Patch releases
Sometimes, installing a corrupt update release may also cause the Interrupt_Exception_Not_Handled BSOD Error 0x0000003D. If that’s the case, you should remove the newly installed cumulative updates and check whether it helps to counter the issue or not.
- Go to the Settings app (using Win + I hotkey).
- When the new window comes into view, select Update & Security category.
- Move to the right pane of the Windows Update section and tap View update history.
- Error 0x0000003D – Update History
- Tap the Uninstall updates link to move ahead.
- Locate recent updates and hit the Uninstall button available on the top ribbon.
- Once over, open the Windows 10/11 OS normally after performing a reboot.
Solution 9. Remove any Malware that exists on your PC.
If there is a virus attack on the system, your PC starts running slow and ineffectively. The presence of such malicious files may also generate the blue screen of death errors. In such scenarios, you should run the Windows Defender, an in-built security app by Microsoft, to clean any malware that affects your computer performance. Here’s how to proceed-
- First, tap the up arrow on the Taskbar and select the Windows Security icon.
- On the next window, select the shield icon (Virus & threat protection).
- Moving below, hit the Scan options link thereafter mark the Full scan radio button.
- Scroll down and tap Scan now to let the detection begin.
- Usually, this takes a few minutes to search for any errors on the HDD. So, wait for a while.
- Lastly, you will receive three consecutive options, select Remove then Start actions to wipe all the malicious components on the operating system.
Solution 10. Update the Corrupt Drivers via Device Manager
In general, a damaged or incompatible device driver may also result in INTERRUPT_EXCEPTION_NOT_HANDLED blue screen. To fix this bugcheck, it is important to timely update the drivers. All you need is to open the Device Manager and locate the faulty drivers with the Yellow exclamation mark. Now, use the below steps to update these drivers:
- Right-click on the Windows icon and select Device Manager.
- Expand each section separately and find out the Yellow exclamation mark beside any device driver.
- Once found, right-click on the faulty driver and choose the Update driver option.
- You will get two consecutive options; choose Search automatically for updated driver software. Just follow the remaining instructions to complete the remaining task.
- This will auto-search for the suitable driver and update the faulty ones. Just make sure that you have a proper internet connection to download the particular update driver.
- Once the updating process finishes, Restart your computer.
Solution 11. Delete junk files using Disk Cleanup Tool
The piling up of unnecessary cache while using different apps and services may result in system crashes. If that’s the case, you should use the disk clean-up utility to remove these junk files:
- Go to the Search bar, type cleanmgr in the text field and click the Disk Cleanup.
- Select the root drive (mostly C:) that you are going to clean and hit OK.
- The system will start collecting the temporary as well as the unnecessary files.
- Next, click the “Clean up system file” button.
- Choose the C: drive again and press the OK button.
- Subsequently, mark all the check-boxes and hit OK to delete these data.
After this completes the cleaning process, Restart your system so as to remove any leftovers as well. A faster way to clean up your PC is to use Outbyte PC Repair, a handy tool that can delete junk files in one go.
Solution 12. Rebuild Boot Configuration Data (BCD)
The other common reason that causes this INTERRUPT_EXCEPTION_NOT_HANDLED BSOD Error is due to corrupt boot configuration data on Windows 10/11. To fix this blue screen error, you need to reset the BCD codes going through these simple steps:
- Click on the Advanced Startup Options on the blue screen.
- From three consecutive options, click Troubleshoot.
- Next, select Advanced Options followed by the Command Prompt.
- When the prompt appears, run the following codes one after another and separately hit the Enter key.
- bootrec /scanos
- bootrec /fixmbr
- bootrec /fixboot
- bootrec /rebuildbcd
After executing the above codes, Restart your system and check if the Error 0x0000003D resolves or not.
Solution 13. Use a System Restore point
In general, when you install a new application; there is a possibility of a faulty program that enters and triggers the BSOD error. If that’s the case, it becomes too complex to identify the incorrect programs and resolve the issue. System Restore is a nice tool by Windows that reverts your OS to an earlier state where it was running completely normal. However, it requires you to have created a restore point at an earlier stage.
Here’s how to restore the recently created System Restore point:
- Open Windows in safe mode. Jointly press Windows key and R to launch the Run dialog.
- Type “rstrui” near the winking cursor and hit the OK button.
- When the System Restore window starts, press the Next button. Next, hit the Show more restore points in order to see the available restore points.
- Select the latest restore point followed by the Next again. Lastly, hit the Finish button then Yes to start restoring the Windows operating system.
- When this process is over, your PC will restart and remove any recent changes that you have made on your computer.
This method will surely help to resolve the blue screen of death error.
Solution 14. Perform a clean install of Windows
If the INTERRUPT_EXCEPTION_NOT_HANDLED blue screen error is still hounding you after doing all the steps above, you are left with no choice but to clean install Windows 10/11. As its name suggests, this will clear any data, logs or files that lie on your PC. Therefore, make sure to create a backup of your personal files or folders. Additionally, you need a Media Creation Tool and sufficient storage on HDD (minimum 4 GB for 32 bit and 8 GB for 64-bit) for a fresh installation of Windows 10/11 OS.
To do this:
- Insert the Windows installation media (USB flash drive) to its respective port and restart your PC.
- While the BIOS is loading, press any of the supported function keys i.e. Del, Esc, F2, F9 to enter into the boot mode.
- When the setup wizard starts, click Next thereafter Install now.
- On the next screen, enter the genuine product key. You may skip this step for now and fill in later.
- Now, accept the license terms, click Next again and select Custom: Install Windows only (advanced) option.
- Delete the previous partitions and re-create new ones.
- Follow on-screen instructions to fresh install the Windows 10/11 operating system.
Summary
BSOD errors like INTERRUPT_EXCEPTION_NOT_HANDLED can be quite scary if you don’t know what to do. But don’t panic when you get a blue screen because it’s not the end of the world. This only means that your PC encountered a critical error that it cannot resolve by itself, so it needs a bit of help. The solutions above should be more than enough to deal with any BSOD error that comes your way.