Sometimes, when downloading and installing apps or games from the Microsoft Store, you may encounter a bug. Specifically, when installing Gaming Services, you might come across error 0x80073D26, which is frequently experienced by users with Game Pass for PC. In this section, we will guide you on troubleshooting this issue.
Gaming Services can be downloaded from the Microsoft Store to improve the performance of Xbox games. However, sometimes when you attempt to install the app, the error code 0x80073D26 appears and the installation is interrupted. Fortunately, you can easily correct the error by following the solutions listed below.
What Is the Gaming Services Error 0x80073d26?
Although it is based on a monthly subscription, Xbox Game Pass is a great opportunity for those who want quick access to a list of 300 games to choose from. After purchasing a subscription, users can access games via an Xbox console or a Windows machine. To install games on desktop computers, players must first ensure that Gaming Services are installed and operational via the Microsoft Store. Unfortunately, this is the point at which the attempt to download the games can be halted due to the 0x80073D26 error.
Many Windows users have reported being redirected to the Microsoft Store when attempting to install, update, or launch an Xbox Game Pass game on their system. When they attempt to update or install the Gaming Service, they are greeted with the following error message.
Expert Tip: For smoother PC performance, consider using a PC optimization tool. It handles junk files, incorrect settings, and harmful apps. Make sure it's right for your system, and always check the EULA and Privacy Policy.
Special offer. About Outbyte, uninstall instructions, EULA, Privacy Policy.
Something Unexpected Happened
Reporting this problem will help us understand it better. You can wait a bit and try again or restart your device. That may help.
Error code: 0x80073d26
0x00000001 is sometimes used in place of 0x80073D26/0x8007139F.
Many users reported that they were able to complete the download before the error appeared. They then assumed the app was downloaded and installed at this point, but it did not appear in the Apps and Features section.
As is obvious, the first thing you should do if you are unable to install Gaming Services due to the 0x80073D26 error is to ensure that Microsoft Store is operational. Restarting an app, for example, can sometimes work wonders.
However, in most cases, the cause is within Windows, which assumes that a newer version of the service is already installed, resulting in the 0x80073D26 error. To fix this, you’ll need to open the Windows Registry editor and make some changes there – keep in mind that you’ll need to create a registry backup first.
We recommend that you run a PC repair tool, like Outbyte PC Repair, before beginning to apply the fixes in our step-by-step guide.
What Causes the Gaming Services 0x80073d26 Error?
Conflicting applications (such as EVGA Precision) and corrupt Gaming Services registry values may cause the Gaming Services error 0x80073D26. Furthermore, your system’s outdated or corrupt Windows OS may also be the source of the problem.
You can resolve error 0x80073D26 by editing the relevant registry values or using PowerShell commands, but first, make a system restore point (just in case). Check to see if downloading the Gaming Services from the Windows Store (rather than the Xbox website) resolves the issue.
How to Resolve Error Code 0x80073d26
If you are unable to download/install gaming apps from the Microsoft Store, try the fixes below in the order listed.
Solution 1: Install Windows Update KB5004476.
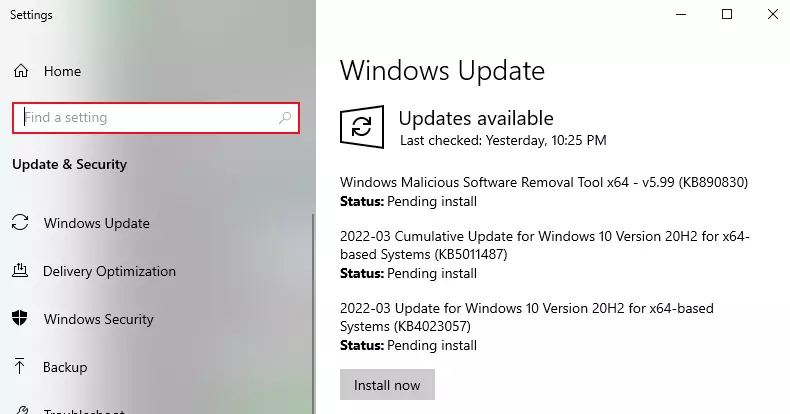
The Xbox Game Pass requires Windows Update KB500476. Therefore, make sure to download and install it. To do so, simply follow the instructions.
- By pressing Win + I, you can access the Settings menu.
- Check for the latest updates by going to Updates & Security > Check for Updates.
- Now you’ll see the available updates; if KB500476 is there, click Download and Install.
Check to see if the problem has been resolved after updating. If you’ve already installed this update or if it doesn’t work, move on to the next solution to resolve the error.
Solution 2: Reinstall Gaming Services.
If updating does not resolve the issue, uninstall and reinstall the Gaming Services Registry Key and app. Start PowerShell as an administrator from the Start Menu. Take the following steps:
- Right-click the Windows logo at the bottom left and select Windows PowerShell (Admin)
- Enter these lines in the console window:
- get-appxpackage Microsoft.GamingServices | remove-AppxPackage -allusers
- Remove-Item -Path “HKLM:\System\CurrentControlSet\Services\GamingServices” -recurs
- Remove-Item -Path “HKLM:\System\CurrentControlSet\Services\GamingServicesNet” -recurse
- You can copy these lines with CTRL-C and paste it into the Powershell window with CTRL-V. CTRL-V does not always work, but a right-click does the job right away.
- To run the commands, press Enter.
- Enter start ms-windows-store://pdp/?productid=9MWPM2CQNLHN in the same Powershell window. This command should launch the Microsoft Store’s Gaming Services page.
- Install the app from that page and accept the UAC prompt if one is displayed.
- Restart or reinstall the game if necessary.
Some users have reported that they needed to restart their computers in order for this fix to take effect.
Solution 3: Delete Gaming Services in the Windows Registry.
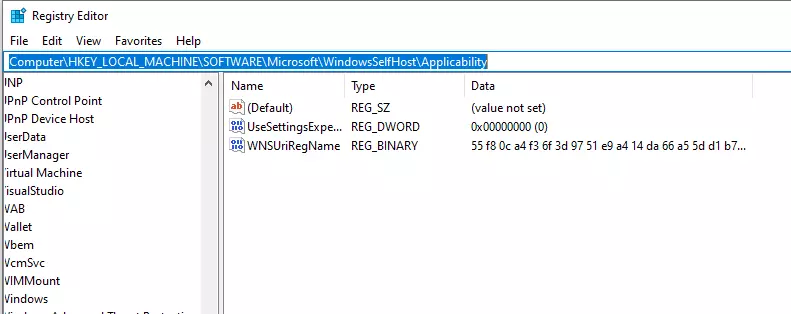
Advanced users can resolve error 0x80073D26 by deleting the Gaming Services registry keys. This is a solid solution, but proceed with caution. If you modify the registry incorrectly, serious problems may occur. So, make certain that you carefully follow these steps. You may want to back up your registry for added security.
Open the Registry Editor with admin privileges. The simplest method is to search for Registry in your Windows Start Menu, right-click Registry Editor, and select Run as Administrator.
Delete the registry keys listed below:
- HKEY LOCAL MACHINE\SYSTEM\CurrentControlSet\Services\GamingServices
- HKEY LOCAL MACHINE\SYSTEM\CurrentControlSet\Services\GamingServicesNet
To delete the Gaming Services key, go to the GamingServices folder first. Check that the entire path is displayed in the top bar. Right-click the GamingServices key, then select Delete. Apply the same procedure to the GamingServicesNet registry key.
Then, restart your computer and install Gaming Services from the Microsoft Store as you normally would.
Solution 4: Perform a Clean Boot.
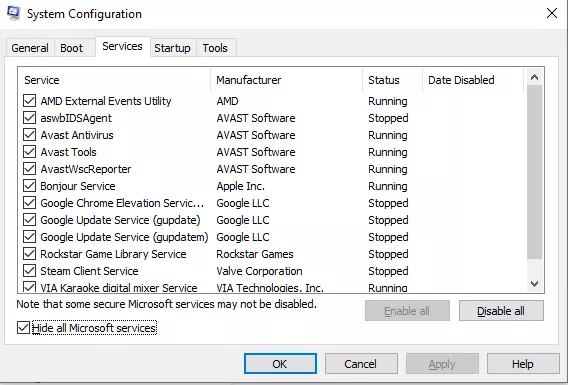
If an application on your system interferes with the related OS modules, the Xbox Gaming Services may fail to install. In this case, restarting your computer may resolve the Gaming Services problem.
Clean boot your computer using the steps below:
- Hold down the Windows Key and press the R key.
- In the Run dialog that appears, type msconfig and press OK.
- This will bring up the system configuration window. Choose the Services Tab from here, then check Hide All Microsoft Services and select Disable All.
- Then click Apply and OK; when prompted to restart, select Restart Later.
- Hold down the Windows key and press R once more, then type msconfig and press OK.
- When the System Configuration dialog box appears, select Start Up and then Open Task Manager.
- Look at the last field in this pane, Start-Up Impact, and uncheck all the ones with High Impact.
- You can turn it off by right-clicking on it and selecting Disable. This only prevents them from starting up automatically when the computer reboots.
If the error disappeared after restarting, then a third-party app is causing the error. Remove the conflicting application that is causing the problem (you may re-enable the disabled services/processes one at a time until the problematic one is identified).
The following applications/utilities have been reported to cause the Gaming Services install error (if you have any of these applications, make sure to disable them at system startup or uninstall them):
- EVGA Precision
- Wallpaper Engine
- MSI Afterburner
- Riva Tuner Statistics Server
- Xsplit
- OBS
- Warsaw Banking App
- MacType
Solution 5: Troubleshoot Windows Store.
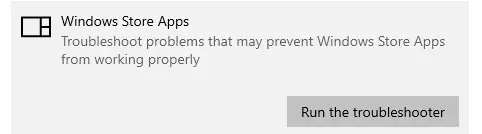
To compete with other Store Apps, the Windows Store App requires dozens, if not hundreds, of modifications. Its sluggishness and retention of cache cause an error to appear out of nowhere. However, this does not prevent you from resolving Microsoft Store-related issues. The Windows Store Apps Troubleshooter is a valuable tool and it can help you resolve errors like 0x80073D26. This is how the procedure works:
- To open the Settings app, press the Windows key and I.
- Select Update & Security > Troubleshoot from the menu.
- On the right pane, hover your mouse over the Additional troubleshooters link.
- Scroll all the way down to the Find and fix other problems section.
- Expand Windows Store Apps and select Run the troubleshooter.
The troubleshooter will either fix the problem or instruct you on how to do so.
Solution 6: Reset Microsoft Store.
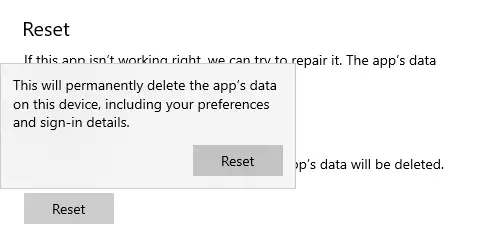
If the error 0x80073D26 persists after modifying the registry, it is most likely due to the Store App’s accumulated cache. WSreset.exe is an excellent tool for restoring the Store app to its default settings.
Here’s how to perform a Store reset:
- To open the Run dialog, press Win + R.
- Enter WSreset.exe and press OK.
- Following that, a black window will appear, displaying the current process.
- When this is finished, Microsoft Store will automatically resume.
- Check to see if this helps.
Solution 7: Reinstall Microsoft Store.
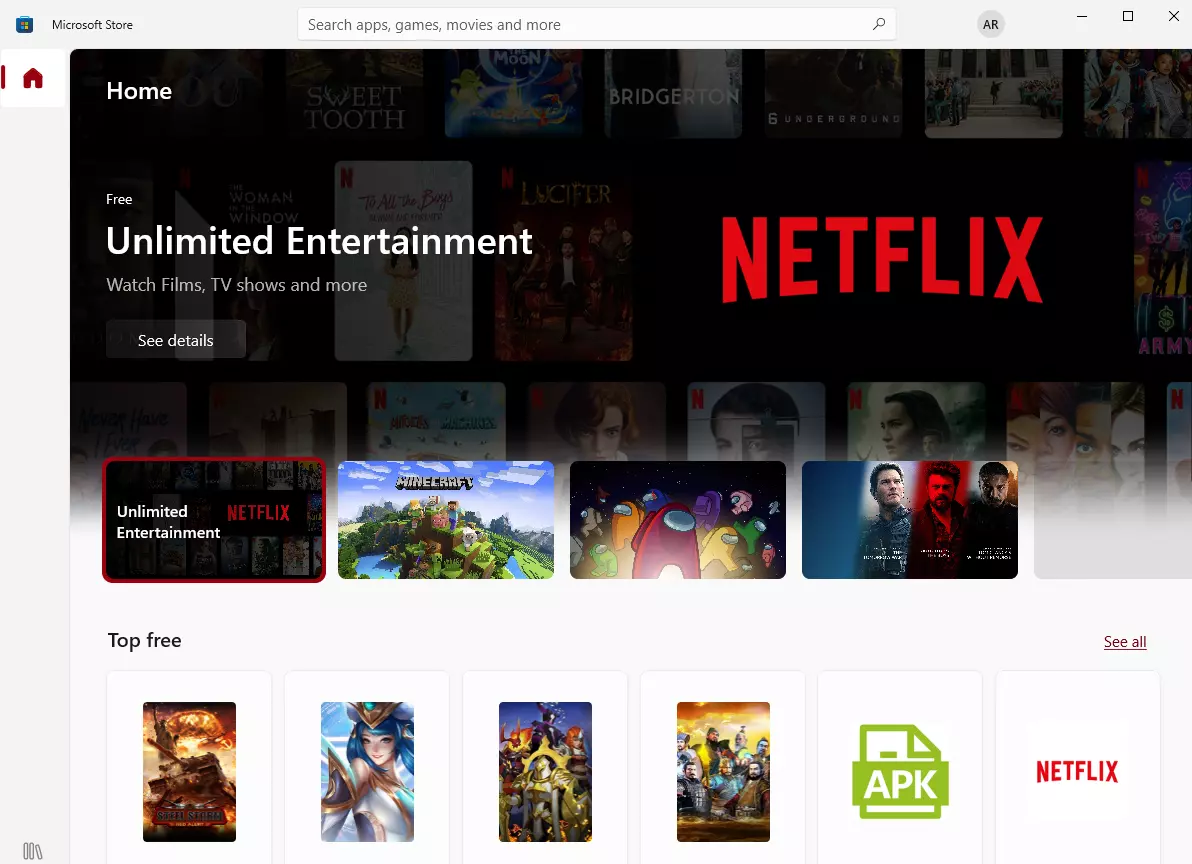
When error code 0x80073D26 prevents you from downloading and installing Gaming Services from the Microsoft Store, uninstalling and reinstalling the app may help. Simply run some commands in Windows Powershell with administrative privileges by following these steps:
- Right-click on Start and choose Windows PowerShell (Admin).
- Copy the two commands below, paste them in the console one after the other, and press Enter each time:
- Get-AppxPackage *windowsstore* | Remove-AppxPackage
- Get-AppXPackage *WindowsStore* -AllUsers | Foreach {Add-AppxPackage -DisableDevelopmentMode -Register “$($_.InstallLocation)\AppXManifest.xml”}
Attempt to install Gaming Services after the commands have been executed.
Solution 8: Delete the Software Distribution Folder.
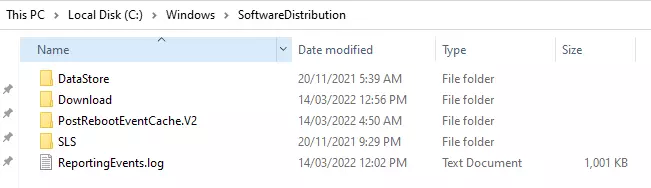
After deleting the Gaming Services and GamingServiceNet registry keys as discussed above, it also helps to delete the Software Distribution folder. Here are the steps:
- Click on Windows, type Command Prompt.
- Right-click on the top result, and choose Run as Administrator.
- Then enter the following lines:
- net stop wuauserv
- net stop bits
- Right-click on Windows and open the Run dialog.
- Go to the following address: \Windows\SoftwareDistribution
- Back up the contents of the SoftwareDistribution folder to a safe location before deleting everything in the folder.
- Go back to the elevated Command Prompt, then type in the following:
- net start wuauserv
- net start bits
- After that, restart your computer and go to the Microsoft Store by clicking on the three horizontal ellipses.
- Then click on Downloads and Updates > Get Updates.
Once the updates have been installed, restart your PC and check to see if the Xbox Gaming Services issue has been resolved.
Solution 9: Delete the Gaming Services Folders.
If deleting the SoftwareDistribution folder is not enough, go into the WindowsApps directory and delete the Gaming Services folders from there as well.
- Open Apps & Features by right-clicking Windows.
- Then, under Gaming Services, click on Advanced Options.
- To reset the Gaming Services, click Reset and then confirm.
- Then, on the right, click Windows and open Run.
- Now proceed to the following path: \Program Files
- Open the WindowsApps directory and remove the two Gaming Services folders.
- Now, open the Registry Editor and delete the following Registry keys:
- HKEY_USERS\.DEFAULT\Software\Classes\Local Settings\MrtCache\C:%5CProgram Files%5CWindowsApps%5CMicrosoft.GamingServices_2.45.11001.0_x64__8wekyb3d8bbwe%5Cresources.pri
- HKEY_USERS\.DEFAULT\Software\Classes\Local Settings\MrtCache\C:%5CProgram Files%5CWindowsApps%5CMicrosoft.Gamingservices_2.45.11001.0_x64__8wekyb3d8bbwe%5Cresources.pri\1d6937194966bce
- HKEY_LOCAL_MACHINE\SYSTEM\CurrentControlSet\Services\GamingServices
- HKEY_LOCAL_MACHINE\SYSTEM\CurrentControlSet\Services\GamingServicesNet
- After closing the editor, restart the computer and navigate to the following address in a web browser: https://www.microsoft.com/en-us/p/gaming-services/9mwpm2cqnlhn?
activetab=pivot:overviewtab
- Now, click the Get button and, in the dialog box that appears, select Open Microsoft Store.
- Then, install the Gaming Services and verify that your PC is free of the error 0x80073D26.
Solution 10: Perform an In-Place Upgrade.
The corrupt and outdated Windows installation on your system may be the source of the Gaming Services install error 0x80073D26, and performing an upgrade of the system’s Windows may resolve the issue.
- Launch your system’s web browser and navigate to Microsoft’s Windows 10/11 download page.
- Now, click the Update Now button to download the most recent Update Assistant (currently the Windows 10/11 November 2021 Update), and then run it as administrator.
- Follow the prompts on your screen to update the system, and once updated, check to see if the error 0x80073D26 has been resolved.
- If not, go to the Windows 10/11 download page and click the Download Tool Now button (under Create Windows 10/11 Installation Media).
- When it’s finished downloading, run it as administrator and select Upgrade This PC Now.
- Now, follow the prompts, but make sure to select Keep Windows, Personal Files, and Apps when prompted.
Once the upgrade is complete, check to see if the Xbox Gaming Services issue has been resolved.
Summary
The 0x80073d26 gaming services error can be annoying because it prevents gamers from enjoying their Xbox games on their PCs. It is also a bit complicated because the error involves both Microsoft Store and the Gaming Services app, making troubleshooting quite difficult. If you’re one of the affected users who are frustrated because of this issue, then this guide should help you get rid of this error once and for all. If you know of other solutions we missed or if you have any questions, feel free to comment down below or send us a message.
