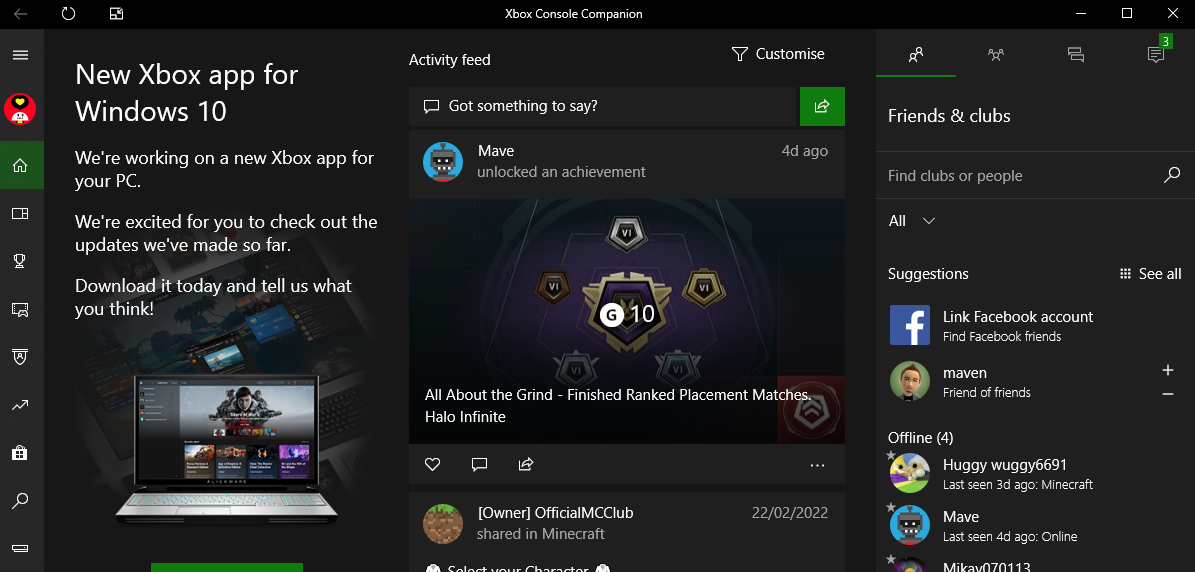
Is the 0x00000001 error preventing you from installing or downloading an app or Xbox Game Pass for PC?
When you try to install, update, or launch any Xbox Game Pass game on your Windows 10 or 11 device, you are redirected to the Gaming Services page in the Microsoft Store. When you attempt to install or update Gaming Services, the Xbox error code 0x00000001 appears. You may also encounter this when attempting to install or update any game on Windows 10 or 11.
If you’re having trouble signing into your Xbox app, check out our guide here.
Expert Tip: For smoother PC performance, consider using a PC optimization tool. It handles junk files, incorrect settings, and harmful apps. Make sure it's right for your system, and always check the EULA and Privacy Policy.
Special offer. About Outbyte, uninstall instructions, EULA, Privacy Policy.
What Is Error Code 0x00000001?
If you’ve downloaded the Xbox app for Windows, you’ll notice that it has a lot of features. You can buy and play hundreds of games, chat with friends, track your achievements, and use a variety of other features. It’s very useful, but it isn’t so great when you can’t use the Xbox app because of the error code 0x00000001.
Some Windows 11 users are reporting a strange issue in which every game they try to install from the GamePass lineup fails with the same 0x00000001 error code. This problem was present in Windows 10/11, but it has now resurfaced with a vengeance with the release of Windows 11.
This error may appear when you attempt to download, install, or play games such as Minecraft, Sea of Thieves, and Wasteland, using the Xbox app on your Windows computer.
There could be a number of causes for the error code 0x00000001. It’s possible that a pending Windows 10/11 update is causing the problem, or that one of the Xbox app files has become corrupted, which can cause all sorts of issues with the Xbox app.
The error message reads:
Something Unexpected Happened
Reporting this problem will help us understand it better. You can wait a bit and try again or restart your device. That may help.
Error code: 0x00000001
Most of the time this occurs while using the Xbox app, however there are also instances when the problem popped up randomly, making it more difficult to diagnose. To understand more about this issue, let’s look at its common triggers.
Why Am I Getting Xbox Game Pass Error Code 0x00000001?
The error code 0x00000001 occurs when attempting to download an Xbox Game Pass game from the Microsoft Store. It turns out that no matter which games you try to download, you’ll always come across this error if you have a major problem with your computer’s Gaming Services app. Here are some of the possible causes of this issue.
- Corrupted or damaged Microsoft Gaming Service – In many documented cases on Windows 11, the 0x00000001 is typically displayed whenever there is some type of corruption issue affecting Microsoft Gaming Services. If you encounter this type of problem, the solution is to either reset the problematic service or reinstall it using an elevated PowerShell command.
- Corrupted or damaged Apps Installer– The Apps Installer service is another service that has been linked to this problem. Other users who experienced the same problem reported that the problem was completely resolved after they reset App Installer from the Windows 11 GUI.
- Conflict between the Microsoft Store and Xbox App – The 0x00000001 error code can also be caused by temporary files accumulated by Microsoft Store and the main Xbox App. The majority of these problems can be resolved by resetting both of these components and cleaning the temporary files.
- Xbox App errors – The redesigned Xbox App for Windows 11 is currently very unstable and should be avoided if at all possible. If you get the error while trying to download the game from the Xbox App, try re-downloading it from the Microsoft Store instead.
- Damaged Xbox App installation folders – If all of your attempts to install GamePass games fail with the same error code, it’s possible that you’re dealing with an inconsistency in the main folders where the game data is stored. In this case, forcing the Xbox app to recreate the installation folders is one solution.
- Missing Windows Update KB5004476 – There is one optional update (KB5004476) that is required when installing a GamePass game through the Xbox App. If you are missing this update, you can quickly resolve the problem by installing it from the Microsoft Update Catalog.
- Bad DNS Range – Another reason why every GamePass download is denied is a faulty DNS range that causes the MS server to terminate the connection. If you find yourself in this situation, you should be able to resolve it by performing an IP/DNS flush from an elevated Command Prompt.
- Third-party antivirus – Several third-party antivirus suites (particularly Zone Alarm) may be interfering with your connection to the Microsoft download servers. If you’re using a third-party antivirus that has a history of interfering with GamePass downloads, temporarily disable or uninstall it to avoid the error.
- Corrupted System Files – The 0x00000001 error code can also be caused by system file When troubleshooting a case of system file corruption, start with DISM and SFC scans before proceeding to a repair install or clean install of your PC if the problem persists. Scanning your computer using a PC Repair Tool like Outbyte PC Repair can help protect the integrity of your files by weeding out the junk.
You can apply the appropriate fix to resolve the error now that you know the scenarios that may have caused it. But first, you should try to fix the error by cancelling the game installation and then restarting the download. If the error was caused by a temporary glitch, this quick fix should resolve it. You can also try restarting Windows and then downloading your game from the Xbox app. This may prevent the temporary glitch that was causing the error and assist you in resolving it. If not, proceed with the solutions outlined in this guide.
Official Fix for Xbox Game Pass Error Downloading 0x00000001
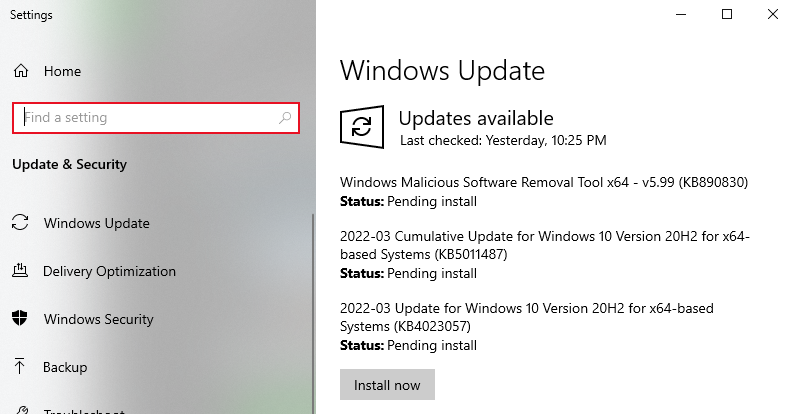
Microsoft and Xbox are aware of the problem and released troubleshooting steps to address this error. Microsoft has released an update to address this issue. To install the update, perform the following steps:
- In the lower-left corner of the main screen, click the Start button, and then click Settings.
- Check for updates by going to Update & Security > Check for updates.
- Select View optional updates, and then find KB5004476 from the list.
- Choose Download and install.
- Restart your device once the update is complete.
- You should be able to install, update, and launch games at this point.
You can also check the Microsoft Update Catalog and download the update manually from there. If installing the KB5004476 update did not help, check out the other solutions below.
Other Solutions for Error Code: 0x00000001
Fix #1: Reset both Gaming Services and App Installer apps.
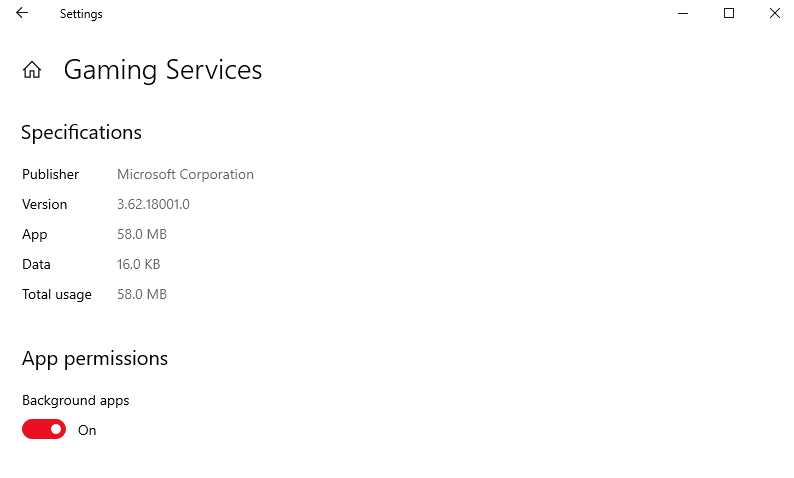
Because bad temp files generated by the Gaming Services or App Installer apps are the most common underlying cause of this issue, the first thing you should do if you’re currently experiencing the 0x00000001 error on Windows 11 is to use the Installed apps menu to reset both of these apps and remove any temporary files associated with them.
You can accomplish this by opening the main Settings app, then going to the Apps & Features menu, and resetting both apps via the Advanced Options menu.
If you need specific step-by-step instructions for resetting the Gaming Services & App Installer apps through the Settings menu, here they are:
- On Windows 11, press the Windows key + I to access the main Settings menu.
- Once inside the main Settings menu, select Apps from the left-hand vertical menu. Click on the action icon if the vertical menu is not visible by default (top-left corner of the screen).
- Next, select Installed Apps from the dedicated Apps menu.
- Once inside the Installed Apps menu, use the search bar at the top to look for ‘gaming services.’
- Click on the action icon associated with Gaming Services from the list of search results, and then select Advanced Options from the context menu.
- When you’re in the Advanced Options menu, scroll down to the Reset tab and click the Reset button.
- To begin this procedure, click Reset again at the confirmation prompt.
- When the operation is finished, repeat steps with the App installer app as well.
Restart your Windows 11 computer to see if you can now install GamePass games without encountering the same 0x00000001 error. If the problem persists, proceed to the next method listed below.
Fix #2: Uninstall then reinstall the Microsoft Gaming Services.
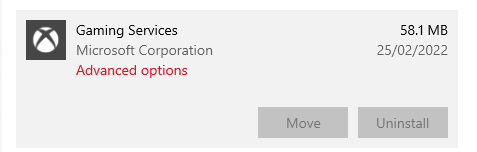
If the first method did not work for you, the next thing you should look into is a potential corruption problem with Microsoft Gaming Services.
If you are dealing with a corruption issue rather than a problem caused primarily by temporary files, a simple app reset will not resolve the 0x00000001 error.
If you find yourself in this situation, the next step is to use a series of elevated Powershell commands to uninstall and then reinstall the Microsoft Gaming service package.
Several affected users have confirmed that the problem was finally resolved after they followed the steps outlined below to resolve a potential case of Gaming Services corruption:
- To open the Run dialog box, press Windows key + R. Next, type ‘wt’ into the text box and press Ctrl + Shift + Enter to launch the Windows Terminal app with administrative privileges.
- Launch the Windows Terminal app with administrative privileges. For Windows 10/11 users, launch Command Prompt instead.
- When the User Account Control (UAC) prompts you, click Yes to grant admin access.
- Once inside the Windows Terminal/Command Prompt app, type or paste the following Powershell command and press Enter to completely uninstall the Microsoft Gaming Services infrastructure: get-appxpackage Microsoft.GamingServices | remove-AppxPackage -allusers
- Wait until the command has been successfully completed. Following that, using the same elevated window, run the following command to reinstall the same Microsoft Gaming Service package that you previously uninstalled using the command above: start ms-windows-store://pdp/?productid=9MWPM2CQNLHN
- Restart your computer once the second command has been successfully executed.
- When your Windows 11 computer restarts, try installing the same game that was previously failing with the same 0x00000001 error and see if the problem has been resolved.
If the same error code continues to appear, proceed to the next possible solution below.
Fix #3: Install the game from the Microsoft Store instead.
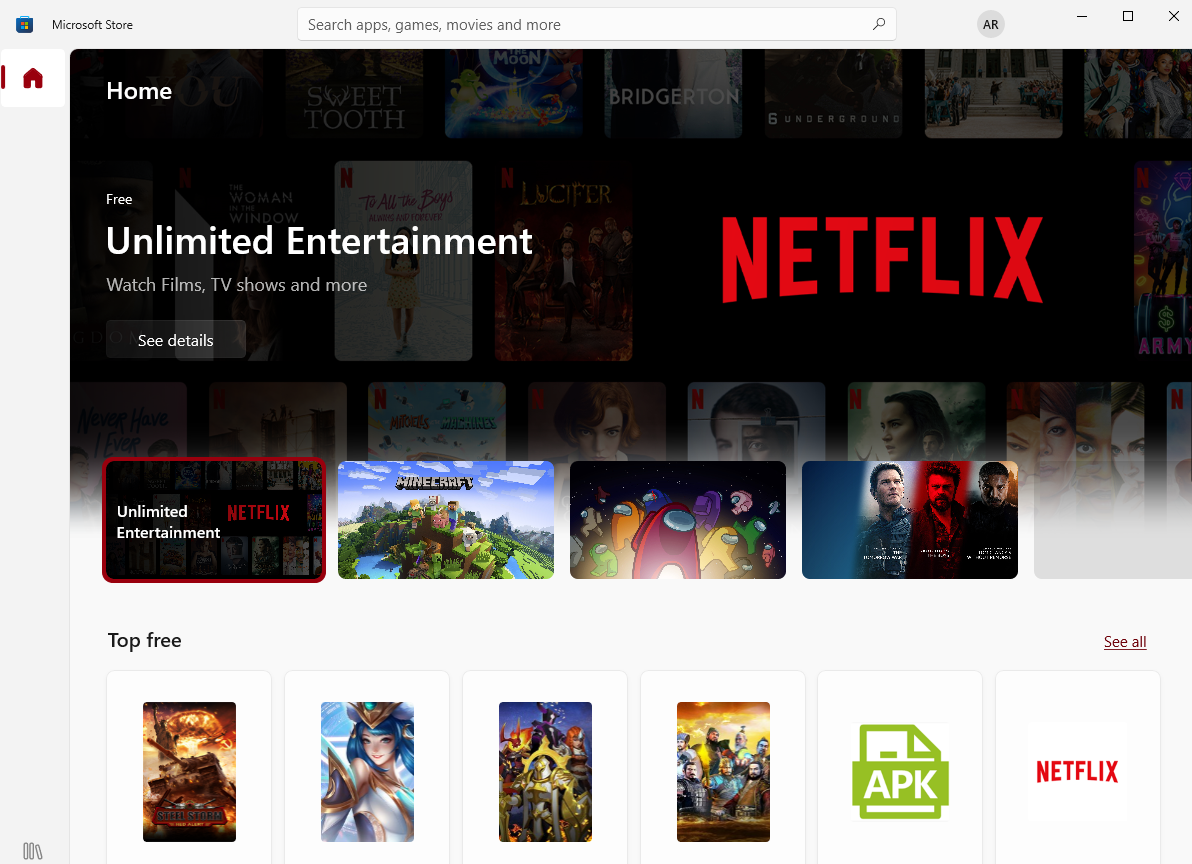
This is more of a workaround than an actual solution, but it can be still useful. In some cases, you can completely avoid the appearance of the error by forcing the game to download from the Microsoft Store rather than the Xbox App.
Several affected users who were only seeing the 0x00000001 error when installing games via the Xbox app confirmed that the problem went away when they downloaded from the Microsoft Store.
If you download the game from the Microsoft Store, it will appear in the Xbox App as well.
If this scenario applies to you, follow the steps below to download the game from the Microsoft Store and avoid the 0x00000001 error:
- To access the start menu, press the Windows key.
- Type in ‘store,’ then select Microsoft Store from the list of results.
- Once inside the Microsoft Store menu, use the search bar at the top to look for the GamePass listing that displays the 0x00000001 error when you try to install it via the Xbox App.
- When you find the correct listing, follow the instructions to download it locally and see if you can avoid the error.
If the same problem persists, proceed to the next method listed below.
Fix #4: Reset Microsoft Store and the Xbox App.
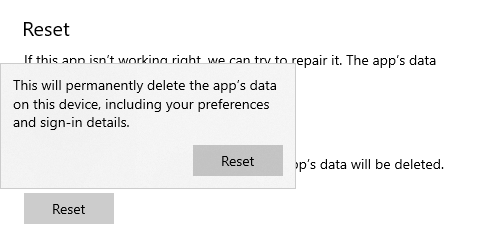
Keep in mind that the main Gaming service is not the only component that could be generating temp files that cause the 0x00000001 error.
Regardless of where you try to download the GamePass game when you get the error (Microsoft Store or Xbox App), both of these components are linked.
This is why, if the first two methods above fail, you should reset both the Microsoft and Xbox apps from the same Installed Apps menu.
It is important to note that resetting these components is not the same as repairing them. In addition to reinstalling the app’s files, resetting will clear the temp file folders.
For a complete guide to resetting the Microsoft Store and Xbox app, see the instructions below:
- Check that the Microsoft Store and the Xbox App interface are both closed and not running in the background.
- On Windows 11, press the Windows key + I to launch the Settings app.
- Once inside the Settings app, select Apps from the left-hand menu.
- Once inside the Apps menu, select Installed Apps.
- Begin by searching for ‘Microsoft Store‘ in the Installed apps menu, then press Enter.
- Following that, from the list of results, click on the action button associated with Microsoft Store, followed by Advanced Options.
- Scroll all the way down to the Reset function in the Microsoft Store’s Advanced Options menu, then click Reset again to effectively reset the Microsoft Store.
- Click Reset again at the confirmation prompt to begin the process of resetting the Microsoft Store component.
- Repeat the steps for the Xbox App.
Reboot your PC and check to see if you’re still getting the 0x00000001 error when attempting to download GamePass games locally. If the problem is still not resolved, proceed to the next fix listed below.
Final Thoughts
That is how you resolve the Xbox App error code 0x00000001. We hope the methods listed above helped you fix the Xbox app on your Windows 10/11 computer and that you are now able to play your games again. If the methods listed above did not resolve the error, you’re probably dealing with some sort of system file corruption that can’t be fixed conventionally and you may need to reinstall Windows 10/11.
