Windows users may encounter the “error 0x80070780: the file cannot be accessed by the system” message while accessing folders or files on their computer or external drives, which can prevent them from accessing important files or completing urgent tasks.
If you are among those who have encountered this error, then you can now relax. In this article, we discuss everything there is to know about error 0x80070780, including what causes it and how to fix it.
What Is Windows 10/11 Error 0x80070780?
The Windows 10/11 error 0x80070780 is an issue that prevents users from accessing files and folders elsewhere because of various reasons. When it appears, users cannot copy or edit files. Worse, they cannot create a backup.
While this error can be frustrating to deal with, know that it has easy fixes. And we’ll show them to you below. But before we do that, let us better understand this error by familiarizing ourselves with its triggers and causes.
Expert Tip: For smoother PC performance, consider using a PC optimization tool. It handles junk files, incorrect settings, and harmful apps. Make sure it's right for your system, and always check the EULA and Privacy Policy.
Special offer. About Outbyte, uninstall instructions, EULA, Privacy Policy.
What Causes Error Code 0x80070780?
A number of triggers can result in this error. We’ve listed the most common causes of error 0x80070780 here:
- Restricted Permissions – If you are not logged in as an admin, there is a chance that you won’t be able to access the file or folder. This is especially true if the file has been created with administrator privileges. To resolve this, log in as an administrator and try to access the file again.
- Disk Error – Sometimes, files become inaccessible because the hard disk has bad sectors. In this scenario, the best fix would be to fix the bad disk sectors.
- Corrupted System Files – It is possible that the file or folder itself is the problem. It could be corrupted or damaged; hence, you cannot access it.
- Malware Infection – At times, malware entities cause files and folders to become corrupted. As a result, you may not be able to access them. For this, you need to ensure that your device is free of threats. You may use antivirus software programs to remove threats.
- Overly Protective Antivirus – Antivirus suites can be overly protective. They may flag files and folders that are safe as threats. Try to disable them temporarily so you are able to copy or edit files.
- Junk Files – There are instances when junk files interfere with system processes, resulting in Windows errors. These files can either be nothing but space hogs or threats disguising as legit files. To ensure your device is free of these junk files, it is best that you perform a complete system scan using a PC repair tool.
Ways to Resolve 0x80070780 Error on Windows 10/11
There are several ways to resolve the error 0x80070780 on Windows 10/11. Let’s look at them below:
Method #1: Perform an SFC Scan
Corrupt system files are notorious causes of the error 0x80070780. And to fix these corrupt files, experts recommend running an SFC or System File Checker scan.
An SFC scan is a command that allows you to scan your system’s protected copy. After the scan, any corrupt files will be replaced with a cached copy.
To run an SFC scan, follow these steps carefully:
- Launch an elevated Command Prompt by right-clicking on the main Start menu.
- Choose Command Prompt (Admin) from the pop-up context menu.
- Once the Command Prompt window launches, type the sfc /scannow command.
- Hit Enter.
- The result of the scan will be displayed on your screen. If the scan goes well, you will see a message on your screen telling you that Windows Resource Protection has not found any issues or violations.
Method #2: Run a CHKDSK Scan
If you suspect that the error 0x80070780 is triggered by bad sectors in your disk, then running a chkdsk scan is the best fix. It is likely that your disk has bad or corrupted sectors, causing the files or folder to be out of reach. So, in this case, you need to run a chkdsk scan on the specific disk where the affected file or folder is stored.
There are several ways to perform a chkdsk scan. We’ll teach you below.
Via This PC
- Launch This PC by clicking on the folder icon on your desktop or using the Windows + E shortcut.
- Find the drive that you want to scan and right-click on it.
- Select Properties and go to Tools.
- Navigate to the Error Checking section and select Check to access the Disk Error Checking utility. It should automatically launch and start scanning the selected drive for errors.
- If errors are detected, it will prompt you to scan and check the disk. Otherwise, you don’t need to perform a scan.
- Restart your computer once the scan is complete.
- The moment your computer restarts, the CHKDSK utility will automatically resolve any bad sectors or problems on the drive.
via an Elevated Command Prompt
- Right-click on the Windows button to access the WinX menu.
- Select Command Prompt (Admin) to open an elevated Command Prompt with administrator privilege.
- If prompted by the UAC, hit Yes.
- Once the elevated Command Prompt appears, input the chkdsk X: command. Be sure to change the value of X to the actual letter of the affected drive. Press Enter.
- Wait as the command does its magic.
Method #3: Start the Essential Services
Some services need to be enabled to be able to copy or edit files on Windows 10/11. The Volume Shadow Copy is one of them. This service is included in every Microsoft environment and it allows users to save copies of files automatically or manually.
Ensure that this service is up and running by doing the following:
- Open the Run utility by using the Windows + R shortcut.
- Input services.msc into the text field.
- Find Windows Backup and Volume Shadow Copy from the list of services.
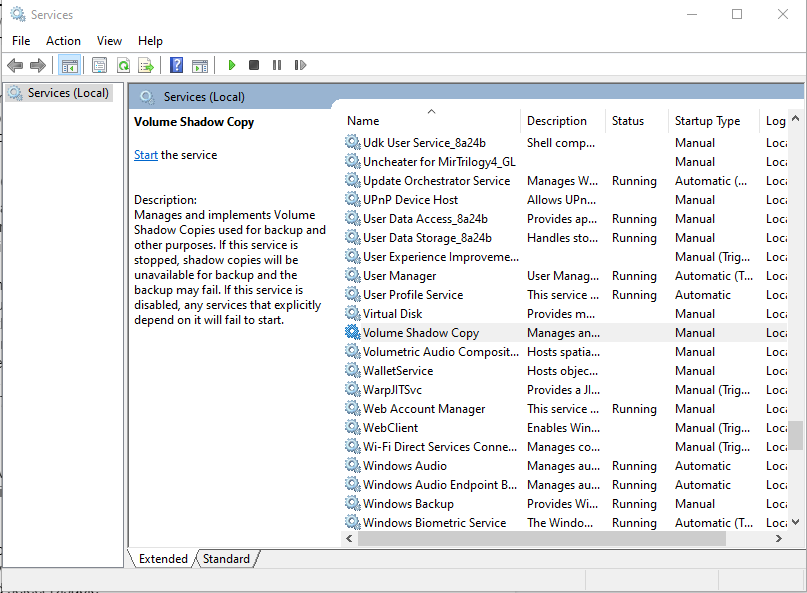
- Double-click on these services to access Properties.
- Here, check if the status is set to automatic or not. If not, hit the Start button.
- Check if the error 0x80070780 persists.
Method #4: Disable Your Antivirus
Are you using a third-party antivirus suite? It is likely that it is preventing you to access your files and folders. Perhaps your antivirus suite has flagged the file or folder as a threat, making it inaccessible.
In this case, try to disable your antivirus software temporarily and see if it resolves your problem. To disable your antivirus, go to the system notification tray and find your antivirus suite’s icon. Right-click on it and select Disable.
If that doesn’t do the trick, consider uninstalling your antivirus. And then, find another antivirus alternative that doesn’t block you from accessing files and folders on Windows.
Don’t worry about disabling your third-party antivirus. You still have another layer of protection in the form of Windows Defender. This is an anti-malware component of Microsoft, and it is designed to protect and safeguard your system from threats like malware and viruses.
Method #5: Run as an Administrator
If you are using a guest account, you may be denied access to certain files and folders. Luckily, it is easy to change your account type to an administrator to gain access to these files.
Here’s how:
- Type control panel into the text field and select the top-most result.
- Go to the User Accounts section and click Change account type.
- Choose the particular account you want to change to Administrator.
- Then select Change the account type.
- Click Administrator and then press Change Account Type.
- Restart your computer.
Method #6: Execute the DISM Command
Executing the DISM command sometimes workms-settings:windowsupdats to resolve the issue. This command is widely used to resolve problems with Windows images. It comes built into Windows operating systems and can be launched via the command line or Windows PowerShell.
To run this command, do this:
- Press the Windows + X keys and choose Windows Terminal (Admin).
- Next, input and execute this command: dism.exe /Online /Cleanup-image /Scanhealth.
- Hit Enter and wait for the DISM scan process to complete.
- After that, execute this command and hit Enter: dism.exe /Online /Cleanup-image /Restorehealth.
- This may take minutes to complete. Be sure you don’t stop it.
- Restart your computer once done.
Method #7: Install Any Windows Update
Microsoft releases regular updates to fix previously reported glitches or problems with the Windows operating system. These updates may come with new features and contain a fix for the error, so it’s worth installing them once they’re available.
Here’s a guide on installing Windows updates:
- Press the Windows + R shortcut to access the Run applet.
- Type ms-settings:windowsupdate into the text field and hit OK.
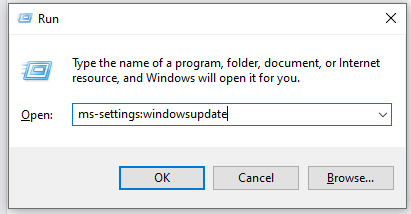
- Hit Install Now to install the recent Windows updates.
- Once the installation of the Windows update is complete, restart your device.
Method #8: Run a Malware Scan
As mentioned, malware entities can sometimes interfere with important system processes. Even worse is when they corrupt system files, making them inaccessible.
Thus, to ensure that your system is free of these threats, perform a malware scan. You can use any antivirus or anti-malware software of your liking. You can also use Windows Defender. Whichever option you take will yield the same result.
Method #9: Use a PC Repair Tool
Perhaps junk and unnecessary files are causing the 0x80070780 error on Windows. They may be consuming resources that could have been allocated for copying or editing files, or they may be disguised as legitimate system files to perform fraudulent acts or steal information.
Whatever the case may be, it is best practice to always keep your system free of these unwanted files. You can choose to delete files manually. But we suggest taking the automatic route of using a PC repair tool as it is faster and safer.
PC repair tools help you identify and resolve system and performance issues that are affecting your computer. They are designed to resolve and address a vast range of issues, optimize your system’s performance, boost its security and privacy, and clean up your drive.
Method 10: Perform a Clean Boot
If all else fails, you may consider performing a clean boot. It is possible that some background apps are interfering with your files and folders, keeping you from accessing them. To eliminate the problem, you may have to perform a clean boot.
In this mode, many background apps won’t load once your system boots up. Only essential services will run, making it easier to identify the real culprit.
To do a clean boot on Windows 10/11, do this:
- Use the Windows + R shortcut key to launch the Run applet.
- Input msconfig and hit OK to execute the command.
- The System Configuration window will now load. Here, select the Services tab.
- Tick the box beside Hide All Microsoft Services.
- Now, click Disable All then OK.
- You will now be prompted to reboot or restart your device.
- Select Restart Later.
- Next, press and hold the Windows + R keys once again.
- Then type msconfig and click OK.
- The System Configuration box will now open.
- Select Start Up and choose Open Task Manager.
- Find the section that says Start-Up Impact and disable all those that are labelled High Impact. You can do so by right-clicking on them and selecting Disable.
- Once you are done, restart your system. It should now start in clean boot mode.
In Conclusion
The error 0x80070780 on Windows 10/11 may prevent you from accessing important files or folders on your device. However, we are confident that the fixes above can help resolve the problem.
The best fixes include performing an SFC and CHKDSK scan. If none of them work, consider starting all the essential services and disabling your antivirus suite temporarily. You can also log in to an administrator account to see if the error is fixed. If not, execute the DISM command or check if there are pending Windows updates. If all else fails, set your PC to run in clean boot mode.
You can try whatever method you think works best for your case. As long as you follow the steps one at a time and don’t miss any, then you should be fine.
Let us know which one of the methods worked. Share your experience below.
