Some Windows users have complained that when they try to open a specific program or play a game, an error message (0x000007b) appears.
If you see the error message ‘The application was unable to start correctly,’ it’s most likely because you’re attempting to run a game or program and something isn’t quite right.
The error code 0x000007b is caused by incorrectly configured system files in your Windows operating system. This issue can occur when a 32-bit program is run on a 64-bit Windows system or vice versa.
The methods listed below, most of which are simple, can be used to attempt to resolve the 0xc000007b error. You may only require one, but in some cases, you will require a combination of them.
Expert Tip: For smoother PC performance, consider using a PC optimization tool. It handles junk files, incorrect settings, and harmful apps. Make sure it's right for your system, and always check the EULA and Privacy Policy.
Special offer. About Outbyte, uninstall instructions, EULA, Privacy Policy.
What Is the STOP Error 0x000007b?
Windows applications rely on a number of operations to run. At the same time, various parameters must be met in order for a program to be executed. When you run them, you may encounter the following error: The application was unable to start correctly (0xc000007b). This error can occur for a variety of reasons, the most common of which is that an x86 application is incompatible with the x64-based operating system.
The 0x000007b error usually indicates a software conflict with an incompatible architecture. For example, using 32-bit software on a 64-bit system. However, 32-bit programs can be run on a 64-bit computer.
When attempting to launch a program or game, you see a dialog box stating “The application was unable to start correctly,” this means the application is incompatible with the architecture of your Windows 11/10 PC or is missing some dependencies. This error may also appear if you are using an outdated .NET Framework, Direct X, a driver, or if your system files are corrupted. It may also appear if there is a problem with your hard drive.
While 0xC000007B occurs with many other programs, STATUS_INVALID_IMAGE_FORMAT occurs when you try to run a 64-bit application on a 32-bit system. The system fails to load the DLL intended for 64-bit and thus enters a termination state. Aside from that, if you are directed to the file NTStatus.h, it is possible that you are dealing with a case of file corruption.
Here is the complete error message:
0xC000007B, STATUS_INVALID_IMAGE_FORMAT, {Bad Image} %hs is either not designed to run on Windows or it contains an error. Try installing the program again using the original installation media or contact your system administrator or the software vendor for support.
What Causes the Error 0x000007b?
The “The application was unable to start correctly 0xc000007b” error indicates that something in your Windows files is corrupted or that a DLL file from your application files is missing. This is a very common error when downloading something from an unauthorized source. If they detect something suspicious, many anti-virus engines delete the DLLs and prevent the application from running.
This error code can also be triggered if the appropriate redistributables are not installed on your computer. This can be extremely perplexing because if you try to run a 32-bit application and do not have 32-bit DLLs, you will encounter problems. In that case, you must install all of the Visual C++ Runtimes.
Knowing what causes the 0x000007b error puts you in a much better position to resolve it. Here are some of the things you can try.
How to Resolve the 0x000007b Error
The first step is to close the application by clicking OK, then restart your PC. It may appear overly simple, but it can sometimes produce results. Second, reinstall the software and see if it works this time. If the error persists, try the methods listed below:
Fix #1: Run the app in compatibility mode.
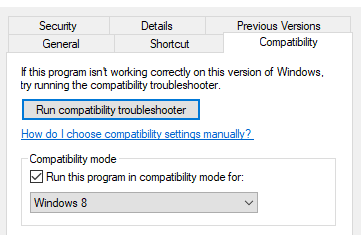
The compatibility mode can be used to run programs that are incompatible with your system. If you suspect that the error is due to an application’s compatibility, right-click on the shortcut and select Properties.
Navigate to the Properties window’s Compatibility tab, and tick off the Run this program in compatibility mode option if you know an earlier Windows version that handled the program correctly.
Alternatively, press the Run compatibility troubleshooter button. Then, from the Compatibility mode dropdown, select the stable Windows edition and press the OK button.
Fix #2: Make sure you’re using the right architecture.
As previously stated, this error can be caused by a number of factors, the most common of which is mixing 32-bit and 64-bit environments. When a 32-bit application loads a 64-bit DLL, for example, the error 0x000007b appears.
To that end, we strongly advise you to run the appropriate installer for your current system architecture.
You will avoid the problem by doing so. The majority of the applications include both x64 and x86 installers.
Fix #3: Enable the .NET Framework.
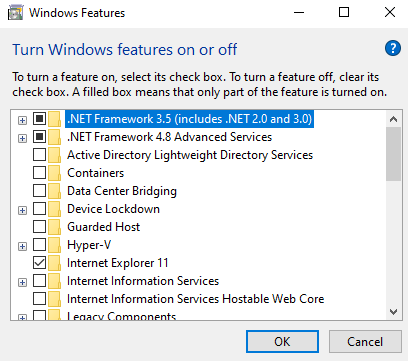
The .NET Framework is disabled by default in Windows 11/10, the most common cause of the 0x000007b error code.
Press the Windows key and search for Control Panel to enable the .NET Framework on your computer.
Change the Control Panel to the Category view by clicking the link in the upper right-hand corner. Next, select Uninstall a program under Programs. In the left-hand pane, click the Turn Windows features on or off link.
Tick off all of the .NET Framework checkboxes. They should be first on the list. After you’ve enabled the .NET Framework, click the OK button. This should help you get rid of the 0x000007b error.
Fix #4: Reinstall the .NET Framework.
If enabling the .NET Framework does not work, then you need to reinstall it.
If you’re using an older version, simply search the internet for the appropriate installation file.
If your .NET Framework 4.5 version is less than the minimum, make sure to download the most recent version. Once installed, the program should be able to start without the error 0x000007b.
Here are the steps you can follow:
- Go to the Microsoft.Net official website.
- Scroll down and select the .NET framework installer.
- Download the Runtime version rather than the Developer version.
- Install it by running the installer from the download menu.
Don’t worry if it gets stuck; the installation will continue eventually.
Fix #5: Reinstall the faulty app or game.
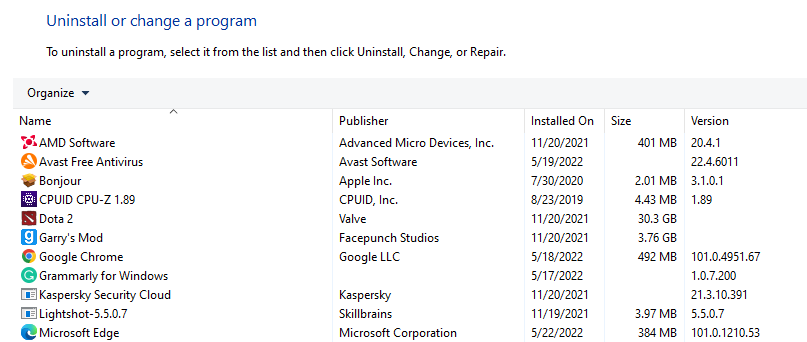
If reinstalling the .NET Framework does not work, you can try reinstalling the program or game that is causing the error. This should solve the vast majority of system-imposed problems.
It may appear to be a poor solution, but there is a chance that the installation was not completed successfully and that some data files are missing.
When you uninstall a program, some remnants of the software may remain on your computer. As a result, we recommend that you use Outbyte PC Repair to remove all left-over files.
To reinstall the app, follow these steps:
- Type Control into the Windows search bar to open the Control Panel.
- Look for the Uninstall a program under the Category view. Click on it.
- Uninstall the problematic program and restart your computer.
- Install the program and examine it for changes.
Fix #6: Reinstall Visual C++.
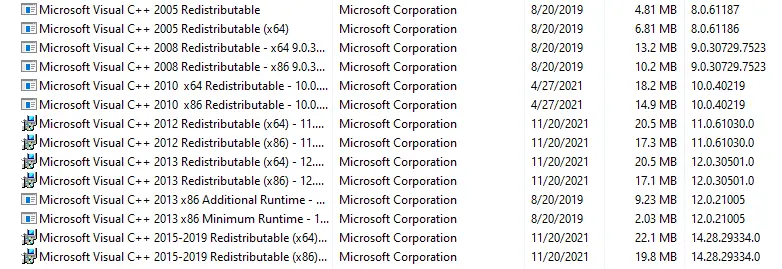
Since we’re on the subject of reinstallations, you might as well try reinstalling Microsoft Visual C++. You can get it from Microsoft’s official website.
We recommend that you install the most recent Microsoft Visual C++ Redistributable, as well as the one that covers the game’s release date. As an example, if your game is from 2014, make sure to get the C++ 2013.
First, you must uninstall any existing Visual C++ installation.
In the Start menu, look for Add or remove programs and select it. Uninstall all of the Visual C++ versions on this list by clicking on them.
Visit this download page after uninstalling various Visual C++ software and scroll down to the first section after Summary. This should be the most recent version.
If your computer is 64-bit, click on the links beside x86 and x64 to download both the 64-bit and 32-bit versions. Only x86 is required for systems with a 32-bit architecture.
Fix #7: Replace the corrupted DLL files.
Downloading and updating the corrupted DLL is a bit complicated, but it will undoubtedly resolve the issue caused by the 0xc000007b error. This method entails replacing the problematic DLL file on the C drive called xinput1_3.dll. This file can become corrupted or overwritten by another version, resulting in this error. Aside from xinput1_3.dll, here are other DLL files that you might have a problem with:
- mfc100.dll
- mfc100u.dll
- msvcr100.dll
- msvcp100.dll
- msvcr100_clr04000.dll
Fix #8: Launch the Troubleshooter.
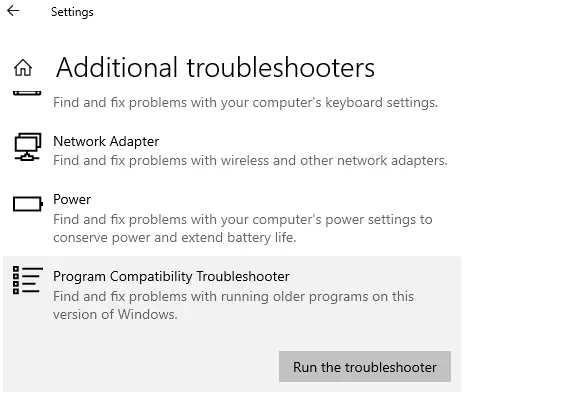
The next option is to use Windows 10’s built-in troubleshooting tool. This tool can assist you in resolving a variety of common Windows 10 issues.
- Navigate to the Settings app.
- Navigate to Updates and Security > Troubleshoot > Additional Troubleshooters.
- Under Find and fix other problems locate and select Program Compatibility Troubleshooter.
- Now select Run the troubleshooter.
- Follow the on-screen instructions and let the wizard detect any problems.
- Start your computer again.
Fix #9: Run the SFC scan.
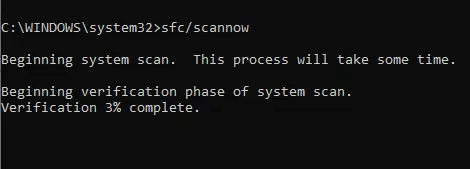
SFC or System File Checker can detect and repair damaged system files that may be causing the 0xC000007B – STATUS INVALID IMAGE FORMAT error. SFC is a built-in command utility that aids in the recovery of corrupted and missing files. It replaces corrupted and bad system files with good system files. Follow the steps below to run the SFC command.
- To open Run, press Win + R.
- Enter cmd in the field and press Enter.
- After launching the Command Prompt, enter sfc/scannow.
- The command will initiate a system scan, which will take some time to complete. Once completed, the following outcomes are possible:
- Windows Resource Protection did not find any integrity violations.
- Windows Resource Protection found corrupt files and successfully repaired them.
- Windows Resource Protection found corrupt files but was unable to fix some of them.
Fix #10: Use the DISM tool.
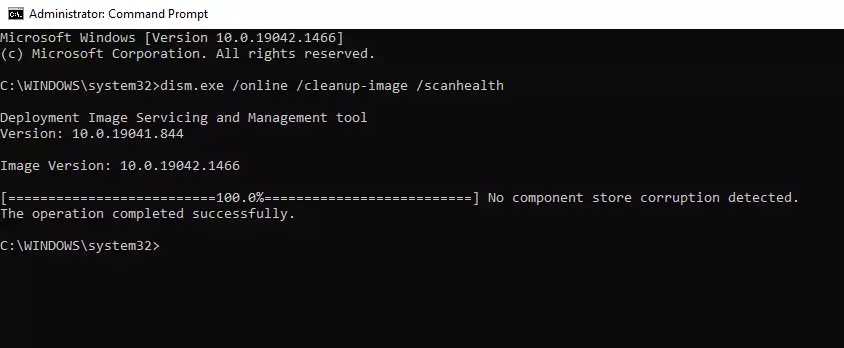
DISM (Deployment Image Servicing and Management Tool) is another great built-in tool of the Windows platform that can be used to repair your Windows OS. To use the DISM tool, perform the following actions:
- Open Command Prompt as administrator by going to search and typing cmd.
- On the command line, type the following: DISM.exe /Online /Cleanup-image /Restorehealth
- If the DISM is unable to locate files online, try using your installation USB or DVD. Insert media and execute the command: DISM.exe/Online /Cleanup-Image /RestoreHealth /Source:C:RepairSourceWindows /LimitAccess
- Replace the C:RepairSourceWindows path with the path to your DVD or USB.
Fix #11: Install and update dependencies.
Many programs and applications require the installation of drivers and supporting software in order to function properly. While the standard installation takes care of it, since we are experiencing abnormal termination, it is time to perform some manual checks.
- Install the required drivers.
Some high-end applications and games require correct and valid drivers to function. They are incompatible with generic drivers. Microsoft offers Windows Hardware Quality Labs testing, also known as WHQL testing. This ensures that drivers have the necessary experience and have passed the necessary testing before being certified. So, when installing drivers, make sure they are qualified drivers for that version of Windows.
- Update/ Download/ Install DirectX.
Microsoft DirectX is a collection of technologies created by Microsoft to provide hardware acceleration for high-performance multimedia applications such as 3D games and HD videos. While Windows 10 includes DirectX 12, the previous version relied on DirectX 11. Update or install DirectX on your Windows 10 computer to fix the issue.
- Install the Microsoft DirectX End-User Runtime.
The Microsoft DirectX End-User Runtime provides DirectX 9.0c and previous versions with updates. Follow this link to download and install it.
- Install/Update the .NET Framework.
This framework is used during the development of applications and games. This means that it will not work unless the runtime files are installed on your Windows 10 PC. It is simple to install or update the .NET Framework. You can also use the .NET setup verification tool to check it.
Fix #12: Run the CHKDSK utility.
The CHKDSK utility is useful for detecting and repairing hard drive problems. It’s a command-line tool that doesn’t require any additional software or hardware to use. In the Start menu, type cmd and then right-click on Command Prompt. Select the option to run as administrator.
In the Command Prompt window, type the following command and press the ENTER key: chkdsk /f /r
The Command Prompt may now prompt you to scan your system on the next restart. To accept this, press the Y key and then hit Enter. Your computer will now restart and begin scanning and repairing hard drive problems.
Final Thoughts
It can be upsetting when a critical application becomes obstructed by errors, making it difficult to access. The 0x000007b error, for example, can appear out of nowhere on your computer. This error can occur in both the installation file and the applications that are already installed.
This is a software-based error that can be easily resolved by using some Windows utilities and troubleshooters and making a few changes to your computer. However, to resolve the 0xc000007b error in Windows 10, you may need to reinstall the application. If none of the methods listed above have been of any assistance to you, your last option is to perform a clean install of Windows.
