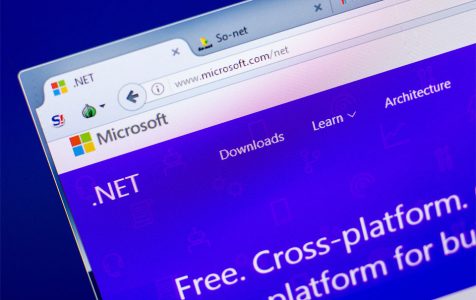Microsoft .Net Framework update error 0x80070643 is one of the common Windows errors users may encounter. It usually appears in the middle of a Windows update or during the installation of any Windows program.
There are many potential reasons for 0x80070643 error code. The most common ones include the following:
- Failure to install the latest Windows updates
- Corrupt system files
- Virus or malware attacks
- Corrupt .Net Framework
- Errors in the system registry
Though this error code does not keep you from using your computer, the fact that you are unable to install updates and programs because of it should be enough reason to be concerned. Therefore, it is necessary that you attempt to fix the problem as soon as you can.
How to Fix Error Code 0x80070643
There is no definite solution that tackles error code 0x80070643, as each possible solution works depending on the cause. But if you are unable to identify the cause, you can always try all solutions until you find one that works.
Expert Tip: For smoother PC performance, consider using a PC optimization tool. It handles junk files, incorrect settings, and harmful apps. Make sure it's right for your system, and always check the EULA and Privacy Policy.
Special offer. About Outbyte, uninstall instructions, EULA, Privacy Policy.
Here are eight fixes we have gathered for you:
1. Download the Full Offline Installer of .Net Framework.
The first solution to try is to download the offline installer of .Net Framework. Once you have it, reinstall .Net Framework and see if the problem persists. It works best in situations where the web installer cannot be used and accessed because of no internet connectivity.
Just take note of these minimum hardware requirements:
- 1 GHz processor
- 512 MB RAM
- 5 GB available hard disk space
2. Check the Registry Files.
Though the registry is a messy aspect of your system, it is necessary to have it checked regularly to avoid problems like error 0x80070643. And even if you are not getting any errors, cleaning it regularly can keep issues from occurring in the future.
To check and clean the registry, use the System File Checker utility. First, open the Command Prompt as an administrator. Next, input sfc /scannow in the command line. Hit Enter. Your drive and system will now be checked for any errors. If any registry file is deemed faulty and erroneous, it will be replaced right away.
3. Get Rid of Viruses and Malware.
It is likely that viruses and malware are causing error 0x80070643 to occur. To get rid of them, run a complete scan of your system using your preferred antivirus program. From there, you can quarantine any malware-infested program or file.
4. Uninstall Any Redundant Anti-Malware or Antivirus Software.
Error 0x80070643 could also be showing because of redundant anti-malware or antivirus software. When you have two different antivirus software, your system might get confused as to which one should run, hence errors arise.
To fix the problem, you need to retain one antivirus software and disable the rest. Here’s how:
- Go to Control Panel.
- Navigate to Programs and Features.
- Check if there are any redundant antivirus programs in the list. If you find one, uninstall it by right-clicking on it and clicking the Uninstall button.
- Wait for the uninstallation process to finish.
- Try installing any available Windows update and see if the 0x80070643 error is now fixed.
5. Restart the Office Source Engine (OSE) Service.
Error code 0x80070643 may also appear because the Office Source Engine (OSE) service is disabled. To fix this, restart the service. Take note, though, this only works if the error surfaces during the installation of any OSE-related files.
Follow these steps to restart the OSE service:
- Use the WINDOWS + R shortcut keys to open Run.
- In the text field, input services.msc and hit Enter.
- Locate the Office Source Engine service in the list.
- Double-click on it to open. Check the status to automatic if it is set to disabled.
- Restart your computer.
6. Delete System Junk.
System junk like web browser cache, Microsoft Office cache, user temporary files, and unused error logs may have built up in your system over time, causing errors to occur. Fortunately, there are third-party tools you can use to locate these junk files and remove them to restore your system’s efficiency.
One popular third-party tool that can help eliminate system junk is Outbyte PC Repair. To use, download and install it on your computer. Afterwards, run a quick scan to identify system junk and get rid of them.
7. Update Windows Defender.
Windows has a built-in anti-malware software that protects your system against emerging attacks. It’s called Windows Defender. Unfortunately, this software is also vulnerable to issues. The most notorious one is related to Windows OS build 17763.195.
Then again, any problem associated with Windows Defender, including error 0x80070643, can be fixed by simply updating it. To update, here are the steps to follow:
- Be sure your computer is connected to the internet.
- Open the Start menu.
- Go to Settings > Update & Security.
- Select Windows Defender.
- Click Open Windows Defender to open the utility.
- Lastly, hit the Update button to start updating it.
8. Repair or Update .Net Framework.
.Net Framework plays a critical role in your system as it allows programs to run and helps during the installation of updates and apps. With a damaged or outdated .Net Framework, it is possible to see error code 0x80070643.
To get rid of the error, we suggest that you repair or update your .Net Framework. Here’s how:
- Close all active programs.
- Open the Start menu and go to Programs.
- Find Microsoft .Net Framework Client Profile in the list. Click on it.
- Click on the Change/Uninstall tab.
- Choose Repair .Net Framework Client Profile.
- Hit Next to proceed.
- Click Finish once the repair process is completed.
- Select Restart Now if prompted to restart your system.
Conclusion
One of the solutions above should work and fix error 0x80070643. But if you find the solutions overwhelming, you can always seek help from professional computer technicians, who can solve the problem for you at a certain price.
Do you know other effective ways to resolve Microsoft .Net Framework Update error 0x80070643? Do share them with us below.