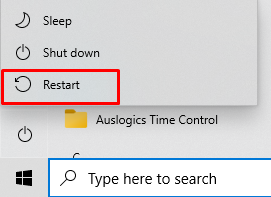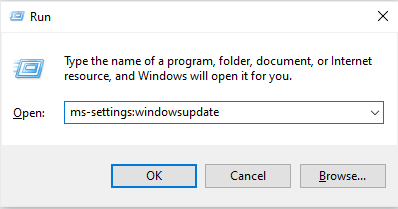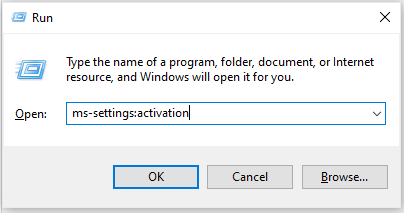Facing activation issues on your Windows 10/11 device, preventing full functionality? Learn about the 0xC004F009 activation error and how to resolve it in this guide.
What Is an Activation Error?
Windows is the most popular operating system in use today. Unfortunately, not everyone has a perfect experience with it as some people may have to deal with various errors and issues such as activation error or other things.
And because Windows runs everything from laptops to servers worldwide, there’s an excellent chance that either yourself or someone else close by requires the same assistance that you need because they’re also probably getting frustrated about the problem.
In general, an activation error shows when the user tries to perform a clean installation of Windows 10/11 for the first time. This happens because your operating system is unable to fetch the right activation details from Microsoft’s servers. Such an error rarely happens over an activated Windows 10/11 device.
Expert Tip: For smoother PC performance, consider using a PC optimization tool. It handles junk files, incorrect settings, and harmful apps. Make sure it's right for your system, and always check the EULA and Privacy Policy.
Special offer. About Outbyte, uninstall instructions, EULA, Privacy Policy.
Aside from the 0xC004F009 activation error, there are many activation error codes that a Windows 10/11 user may encounter. Some examples are:
- Error Code 0xC004FC03
- Error Code 0x8007232B
- Error Code 0xC004C008
- Error Code 0xC004E003
- Error Code 0x8007007B
- Error Code 0xC004C003
- Error Code 0xC004C4AE
- Error Code 0xC004C020
- Error Code 0x80072F8F
- Error Code 0x80004005
How to Purchase a Windows 10/11 Activation Key
To avoid the above activation errors, you must learn how to acquire a genuine activation key. Purchasing a Windows 10/11 activation key is easy. Simply go to the Windows Store and you can easily purchase a 25-digit activation key.
For a step-by-step guide on how to purchase a Windows 10/11 activation key, follow these steps:
- Go to the Start menu.
- Navigate to Settings and select Update and Security.
- Click Activation.
- Next, select Go to Store and follow the on-screen instructions.
- Head over to the search field and type SLUI 04. Select the most relevant search result.
- Follow the instructions to activate Windows.
What Is Windows Activation Error 0xC004F009?
One common Windows activation error comes with the error code 0xC004F009. According to affected users, it shows whenever they try to use a valid license key that worked on another device. It often comes with this error message, “Error Code 0xC004F009, The Software Licensing Service reported that the grace period expired.”
Apart from Windows 10/11, some Windows 7 users have reportedly encountered this error. So, if it has nothing to do with the Windows version, what do you think triggers this error to appear? Well, we have carefully investigated this issue. And it turns out that there are many different possible factors that trigger this error to appear. Here’s a list of possible culprits:
- The license needs to be activated via phone – If you are activating a MAK license key, you need to perform a phone activation to activate the license key. Many users were unable to activate their Windows 10/11 licenses using the activation utility. According to them, phone activation has worked in resolving the issue, bypassing the error apparition.
- Security Windows updates are missing – If your Windows installation is missing a security update, then you can expect to encounter this error. The pending Windows update may contain the fix that is needed to allow expired licenses to be activated.
- Expired MAK key license – Did you purchase a MAK key from an external vendor? Did you not activate it right away? Then you have found another possible culprit. A MAK key license usually comes with a certain grace period. Until then, it will expire. Should you wish to extend the key’s grace period, you will need to use the Registry Editor.
- Bad Windows Update – Some updates rolled out by Microsoft are problematic. If you have recently installed an update before the error appeared, then you have found a possible culprit.
- Incorrect Product Key – This error can also be a result of entering an incorrect license key. It could also be the case of the user converting the product key to a digital license. To fix this, you may have to re-enter the correct key or contact Microsoft’s support team.
What Is a MAK Key?
A MAK key, also called Multiple Activation Key, is used to activate the system on a one-time basis. It uses the hosted activation services of Microsoft. Once a computer is activated, there are no other forms of activation required.
Based on a user’s Volume Licensing agreement, a MAK key may have different pre-set number of allowed activations. Other factors may also come to play when determining the number of activations associated with each MAK key. This includes the purchase pricing level.
How to Fix Windows Activation Error 0xC004F009
Now that you know the possible triggers, what to do about the Windows 10/11 activation error 0xC004F009?
At first, you might think that it is impossible to fix this Windows activation error. What if we told you that there are ways! The most common way of fixing this problem is as follows: find the product key on your computer, go into Control Panel > System and Security> Action Center > Troubleshoot tab, and select Activate Windows or call Microsoft Support (1-800-872 -3335) for assistance. It may be easier than what was expected at a glance because, with these steps, one can work around that annoying issue easily.
However, if that basic fix does not work, below are some solutions that you can try to activate your Windows 10/11 installation successfully:
Fix #1: Restart Windows
The first thing you have to do is restart Windows. Restarting helps your device run smoothly and efficiently. It can also speed up its performance and resolves any issues you may be having.
To restart Windows, do the following:
- Click the Start menu and tap the Power button.
- From the list of options that appear, select Restart.

- Wait for your device to completely restart and check if the error persists.
Fix #2: Install Any Available Windows Update
One of the effective fixes when it comes to dealing with the 0xC004F009 activation error is updating Windows to the latest build version. It is worth noting that the error could be a result of a missing key security update that Microsoft may have rolled out to fix the activation issue.
To ensure that you are running the latest Windows version, follow these steps:
- Press the Windows + R keys simultaneously to launch the Run dialog box.
- Type ms-settings:windowsupdate into the text field and hit Enter. This will take you to the Windows Update section of the Settings utility.

- Click the Check for Updates button and follow the on-screen instructions to install any available update.
- If asked to restart, you may do so. This step may be needed to complete the installation of the update.
- Once done, reboot your device one last time and try to activate Windows once again. Check if the 0xC004F009 activation error still appears.
Fix #3: Use Phone Activation
Did you purchase your license key from a retailer? Then you may need to use phone activation to activate Windows. Many users have confirmed that this fix worked, especially when trying to migrate a license from one machine to another. If this is your case, here’s a detailed guide on what to do:
- Press the Windows + R keys to launch the Run utility.

- Type ms-settings:activation into the Search field and hit Enter. This will take you to the activation menu.
- Now, if you can’t see a Phone Activation option, press the Windows + R keys to open the Run utility and type SLUI 4 into the text field. This should launch the phone activation menu. Finally, select your Country and select Phone Activation.
- Once you get to the Phone Activation screen, proceed and call the number provided. Follow the prompts.
Fix #4: Extend the Grace Period for Your MAK Key
If you purchased your MAK key from a retailer but you failed to activate it right away, then you may encounter the error. Remember that MAK keys are not reused, so the number of times you can use them to activate Windows is limited.
If you ever find yourself stuck in this situation, try to extend the grace period to activate the license key. However, do take note that you can only reset the activation period four times for every MAK license. So, if you have already used the key four times, then you may have to acquire a new license key.
Follow the steps below to extend your MAK key’s grace period using an elevated Command Prompt:
- Press the Windows + R keys to launch the Run utility.
- Into the text field, type regedit and hit Ctrl + Shift + Enter. This should launch the Registry Editor with administrator rights.
- When prompted by the UAC, hit the Yes button to grant admin privilege.
- Inside the Registry Editor, navigate to this location: HKEY_LOCAL_MACHINE\SOFTWARE\Microsoft\Windows\CurrentVersion\Setup\OOBE\mediabootinstall.
- Go to the right-hand section of the window and double-click on mediabootinstall.
- While in the Edit menu of MediaBootInstall, set the base value to Hexadecimal. And then, change the value to 0.
- Hit OK to save your changes.
- Close the elevated Registry Editor window.
- Restart your computer and wait for your device to reboot.
- After your device has restarted, press the Windows + R keys to launch the Run dialog box.
- Next, type cmd and hit the Ctrl + Shift + Enter keys to open an elevated Command Prompt.
- When prompted by the UAC, hit the Yes button.
- Once inside the elevated Command Prompt, enter this command: slmgr -rearm.
- Hit Enter to extend your license key’s activation.
- Restart your computer one last time.
- Repeat the activation process after your computer reboots.
Fix #5: Use the Command Line Tool to Activate Windows
If you cannot activate Windows the traditional way, try to use the Command Line tool. Here’s how:
- First, take note of your MAK key.
- Launch the Command Prompt with administrator rights. To do so, press the Windows key and type cmd into the search field. Right-click on the top-most result and select Run as Administrator. When prompted by the UAC, hit Yes.
- Next, type this command: vbs -ipk <your MAK key>.
- Hit Enter.
- Wait as Windows is being installed.
- After that, input this command: vbs -ato.
- Hit Enter to proceed.
- Once done, close the Command Prompt and restart your computer.
Fix #6: Use Your Default Product Key
If none of the fixes above worked, try to use the default activation key. This key is a generic key provided by Microsoft to resolve common activation errors. If you use this key, Windows activates temporarily. But in the long run, you need to replace it with a genuine key.
Here’s how to proceed with this fix:
- Create a text file on your computer and input the generic registration key for Windows 10/11 Pro: VK7JG-NPHTM-C97JM-9MPGT-3V66T. And then, include your new Windows 10/11 Pro registration key.
- Disable any network device connected to your computer. You can do so by right-clicking on the Windows menu and selecting Network Connections. Right-click on your Ethernet connection and choose Disable. Repeat this step if you have any active wireless connection.
- Restart your computer.
- Open the text file you created on step 1. Highlight your generic registration key. Press Ctrl + C.
- Right-click on the Windows menu and choose System.
- In the window that opens, select Change Product Key.
- Paste the generic registration key you just copied.
- Hit the Start Upgrade button and wait for the upgrade process to complete. At this point, your computer will restart several times.
- Log in to your system and right-click on the Windows Choose System. Now, your Windows version should be Windows 10/11 Pro.
- Next, open the file you created on step 1 and highlight your new Windows 10/11 Pro registration key. Copy it by pressing the Ctrl + C keys.
- Re-enable your wireless or Ethernet network connections.
- In the window that opens, select Change Product Key.
- This time, there will be a window with two buttons. Click Change Product Key.
- Paste your new registration key into the text field.
- Hit Next.
- After a minute, a message will appear telling you that your Windows copy is legitimate.
Fix #7: Use the Windows Activation Troubleshooter
One of the best things about Windows 10/11 is that it has an in-built troubleshooter that you can use for almost any Windows activation-related errors. So, if the above fixes did not work, try using this tool.
Here’s how to use the troubleshooter:
- Launch the Settings app.
- Go to Updates and Security and click Activation.
- If you keep seeing the error, you should see the Troubleshoot Click it.
- The troubleshooting wizard will now appear and begin scanning your computer for any errors. If it finds a problem, follow the instructions to resolve it and activate Windows.
Fix #8: Disable Your Firewall Temporarily
The Windows Firewall is a set of security features that are designed to protect your computer from unauthorized access. For instance, if the firewall detects an incoming connection request, it will ask for your confirmation before allowing that program or process.
The Windows firewall is also designed to help keep out malicious programs and data by blocking connections based on defined rules within specified ports (sockets). It also rejects all unsolicited inbound communication trying to connect with any socket unless there’s explicit approval via user input.
Unfortunately, your Windows Defender firewall sometimes messes with the entire activation process resulting in the activation error you are seeing. To fix this, you may have to disable it temporarily.
Here’s how to disable your firewall:
- Click the Start button.
- Select Settings and choose Update and Security.
- Navigate to Windows Security and select Firewall and Network Protection.
- Choose a network profile.
- Go to Microsoft Defender Firewall and switch it Off.
- If this works, you need to enable Defender once again. This is to protect your device against any unauthorized access.
Fix #9: Make Sure That the Date and Time Are Correct
It is likely that the error is caused by an incorrect blocking configuration. In this case, you need to set your PC’s date and time correctly. To do so, follow these steps:
- Go to Start and select Settings.
- Navigate to the Time and Language section.
- Click Date and Time and make the necessary adjustments.
Fix #10: Use the System File Checker
If you are seeing activation errors on your Windows device, it could be because there are missing or corrupted system files that need to be repaired. Good thing the System File Checker tool exists, allowing you to repair missing or corrupted system files.
The System File Checker analyzes your system files for corruptions and fixes any issues that it finds. When you uninstall a program, problems sometimes remain behind in the form of invalid entries or damaged file versions on your computer’s hard drive. The SFC tool can scan these problem areas to identify which ones are valid programs and then repair them as needed so they work properly again.
To use this tool, follow these steps:
- Open an elevated Command Prompt by pressing the Windows button and typing cmd into the search field. Right-click on the most relevant result and select Run as Administrator.
- Next, run this command: DISM.exe /Online /Cleanup-image /Restorehealth.

- Hit Enter.
- After that, type this command: sfc /scannow.
- Hit Enter.
- Restart your computer and see if the error persists.
Fix #11: Uninstall and Clear Any Existing License Key
This error could also be the result of your activation wizard experiencing a form of inconsistency. Although there have been limited reports about this, experts say that this could be triggered by a problematic update.
To fix this, some affected users used an elevated Command Prompt and ran a series of commands to clear the registry entries. Here’s a guide on how they did it:
- Press the Windows + R keys to launch the Run dialog box.
- Type cmd into the text field and press the Ctrl + Shift + Enter
- If prompted by the UAC, click Yes.
- Into the command line, type slmgr /upk and hit Enter. This command will uninstall your current product activation key.
- Once you see the success message, type this command: slmgr /cpky and hit Enter. This command will clear your current activation key.
- After this, close the Command Prompt and restart your computer.
- Upon startup, press the Windows + R keys once again. Type ms-settings:activation into the text field and hit Enter. You should be diverted to the Activation tab of the Settings utility.
- Select Add Product Key and enter your license key once again.
Fix #12: Contact Microsoft’s Licensing Activation Team
If you prefer a hands-off approach, then this is the fix for you. Get in touch with the support team of Microsoft and seek their assistance on how to re-activate your Windows version. The most convenient option is to call the toll-free number that is specific to your country. Depending on where you are situated, you might have to wait until you are able to speak with a live agent.
In the process, you will be asked a few security questions before they will proceed with activating your Windows copy.
Wrapping Up
Windows 10/11 activation errors can be very annoying, especially if you encounter them from time to time or while trying to upgrade Windows. However, we hope that the solutions above can resolve the error for you.
If you encounter the activation error 0xC004F009, the first thing you should do is to restart your computer. If it does not resolve the error, then proceed with using the Windows activation troubleshooter, use the System File Checker utility, install any pending Windows update, or extend your MAK key’s grace period. However, if all else fails, it is best that you seek help from Microsoft’s support team. They can take a closer look at the problem you are having and provide you with an in-depth guide on what to do.
Did any of the fixes above resolve your activation error problem? What other activation errors have you seen before? What did you do to resolve them? Comment on your experience below.