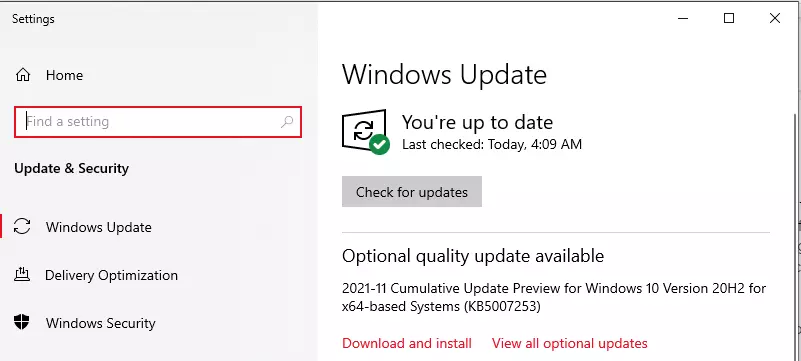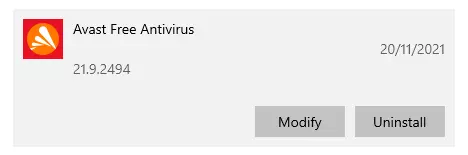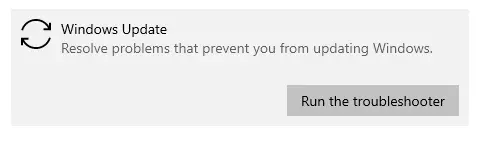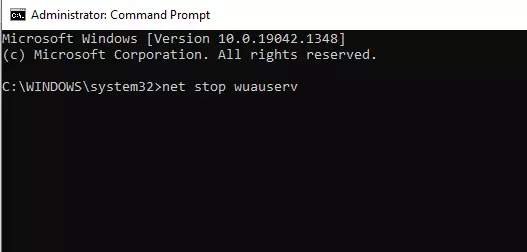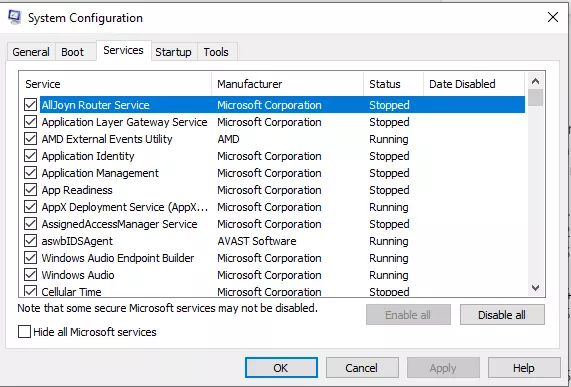The 0x80070017 error is one of the most common update issues that users encounter in Windows 10/11. It usually happens when you try to install the latest updates on your computer or when you want to upgrade your operating system version.
One possible scenario is during the installation or reinstallation of a fresh copy of Windows. The error usually appears during the verification stage. The operation then abruptly fails, and the user is unable to continue with the installation process. Based on the reports we’ve seen, we can safely say that the Windows Anniversary and Creator updates are the most common upgrades with which users encounter the issue in question.
Aside from when installing updates, the error can also appear when doing a system restore. The methods for resolving the error 0x80070017 when installing and updating Windows do not apply to the case of the error occurring when a system restore is being performed. As a result, we’ll discuss the troubleshooting process for these scenarios separately.
Expert Tip: For smoother PC performance, consider using a PC optimization tool. It handles junk files, incorrect settings, and harmful apps. Make sure it's right for your system, and always check the EULA and Privacy Policy.
Special offer. About Outbyte, uninstall instructions, EULA, Privacy Policy.
The error in question isn’t dangerous, but it will prevent you from installing updates, which may result in security issues down the road. Vulnerabilities and bugs are regularly discovered, and releasing timely updates is the only way for Microsoft to patch them, so keeping your system up to date is critical.
What Is the Windows Error Code 0x80070017?
The error shows up on three occasions: when attempting to upgrade to a newer version of the operating system (or reinstall it), when attempting to apply the most recent Windows updates, and when trying to restore the system. We will provide solutions for each of these situations, regardless of which you are dealing with.
Here are some examples of the error messages you might encounter:
- Windows could not search for new updates. An error occurred while checking for new updates for your computer.
- Error(s) found: Code: 0x80070017 Windows update encountered an unknown error.
- Windows cannot copy files required for installation. The files may be corrupt or missing. Make sure all files required for installation are available and restart the installation. Error code 0x80070017.
- “Windows could not search for new updates. An error occurred while checking for new updates for your computer”,
- “Some updates were not installed. Failed: 57 updates” or “Error(s) found: Code: 0x80070017 Windows update encountered an unknown error”.
- System Restore did not complete successfully.
Failing to perform basic PC maintenance increases the risk of running into the error code 0x80070017. Running a PC repair tool like Outbyte PC Repair regularly should help prevent this error from happening in the first place.
What Causes the Error Code 0x80070017?
The most common cause of the error 0x80070017 is file corruption. However, there are a variety of factors that can contribute to the problem. Some of them are listed below:
- The Windows Registry has been corrupted.
- The CD-ROM drive is broken.
- The hard drive has some bad sectors.
- Windows is infected with malware.
- Some of your hardware is outdated, damaged or incompatible with your system.
- Your antivirus software is incompatible with your system, out of date or overreacting.
You can try the methods outlined below to fix the error now that you’ve identified the possible causes.
How to Fix the Windows Update Error 0x80070017
The first set of fixes is designed to resolve Error 0x80070017 for users who encounter it while attempting to update Windows. There are also solutions for users who encounter the error while attempting to install or restore Windows, which we will discuss separately below.
Solution #1: Disable your antivirus temporarily
If you encounter the error 0x80070017, you should immediately disable your antivirus software. According to user reports, the appearance of the error code 0x80070017 is often caused by a conflict between antivirus software and the Windows operating system.
As a result, disabling your protection software is most likely the quickest way to correct the error. If the problem is successfully fixed, you can update your Windows operating system in Settings. You can also completely uninstall the antivirus program and switch to another tool to resolve the conflict.
Solution #2: Run the Windows Update Troubleshooter
The Windows Update Troubleshooter is a built-in utility that can assist you in resolving a variety of issues, such as Windows not finding a driver for your network adapter, the error 0x80070017, Ethernet not working, and so on.
Here’s how to use the Windows Update Troubleshooter:
- To open Windows Settings, press the Win and I keys together, and then click the Update & Security icon on the main page.
- Click Troubleshoot in the Update & Security section. Then, on the right side of the page, click on Windows Update. Click Run the troubleshooter in the pop-up window.
- The Troubleshooter will be launched automatically to detect any problems with Windows Update. You simply need to wait a few moments and then follow the on-screen instructions to complete the operation.
When the process is finished, check to see if the error 0x80070017 is still present on your computer.
Solution #3: Update Windows via the Windows Update Catalog
If the Windows Troubleshooter does not resolve the Windows update error 0x80070017, you can try manually downloading and installing the Windows update you need on your computer. This operation necessitates accessing the Windows Update Catalog and searching for the update by entering the corresponding KB number.
Here are the specific steps to take:
- Navigate to the Windows Update section of Settings and copy the KB number of the specific update that is failing to install.
- Go to the Windows Update Catalog website and type the KB number into the search field. Then, to proceed, click the Search button.
- In the search bar, enter the KB number.
- Click the Download button for the architecture of your system. If you have a 32-bit system, for example, do not download the x64 version because it will not install properly.
- After downloading the .msu file to your computer, open it and follow the on-screen instructions to install it.
- Finally, restart your computer and go to Windows Update to see if the update has been installed.
Solution #4: Reset all Windows Update components
The error 0x80070017 is most likely caused by Windows Update components that are not functioning properly. Through Windows Update, a large number of files, processes, programs, and utilities collaborate to improve the Windows operating system. These items are now referred to collectively as Windows Update components. If any of them fails to function properly, the problem described by the error code 0x80070017 may appear.
Fortunately, you can repair the damaged components by resetting them. Here’s how to go about it:
- Launch the Command Prompt as an administrator: press Win + S, enter cmd into the search field, and click on “Run as administrator” from the right pane.
- When the Command Prompt window appears, type the following commands one at a time, pressing Enter after each:
- net stop wuauserv
- net stop cryptSvc
- net stop bits
- net stop msiserver
- Ren C:WindowsSoftwareDistribution SoftwareDistribution.old
- Ren C:WindowsSystem32catroot2 Catroot2.old
- net start wuauserv
- net start cryptSvc
- net start bits
- net start msiserver
After executing all of these commands, all Windows Update-related services will be restarted, and the Windows Update error 0x80070017 should be resolved successfully.
Solution #5: Check the hard drive and fix any bad sectors
As previously stated, bad sectors on the hard drive can cause the error code 0x80070017. Therefore, when you encounter the error, you must check your hard drive for any bad sectors. How do you identify bad sectors? Here’s how to go about it:
- To launch the Command Prompt as an administrator, open Search by pressing Win + S, type cmd, and select “Run as administrator”.
- In the prompt window that appears, type chkdsk n: /f/r (n represents the drive to scan and repair) and press the Enter key.
Following that, the program will scan for and repair hard disk errors.
Solution #6: Install Windows via USB
When you install or reinstall Windows, the error 0x80070017 can occur when the optical drive fails to read the contents of your Windows installation media disk.
You can resolve this issue by burning the Windows ISO to a flash drive and making the drive bootable. You can also use the Windows Media Creation Tool to create a bootable USB drive. Following that, you can easily install Windows 10/11 via the bootable USB drive.
Solution #7: Perform a clean boot
To resolve the 0x80070017 error, you can try performing a clean boot. Third-party programs and services will not run in a clean boot environment. Here’s how to go about it:
- Open the Run window by pressing the Win and R keys together.
- Type msconfig and click OK.
- Go to the Services tab, check the Hide all Microsoft services checkbox, and then select the Disable all option.
- Navigate to the Startup tab and select Open Task Manager.
- From the Task Manager, right-click a startup application and select Disable from the menu that appears. Repeat this procedure to disable all of the startup applications on the list.
- Return to the System Configuration window after disabling all startup applications and click Apply and OK to save the changes and complete the operation. Then restart your computer to see if the error has been resolved.
Solution #8: Update your device drivers
Drivers are critical components that allow hardware devices and software running on a computer to function properly. If you are receiving Error 0x80070017 and are having difficulty installing Windows updates or installing a new Windows build, there is a good chance that something is wrong with your drivers.
You don’t have to expend much effort manually updating drivers because you can achieve the same result with far less energy and time using Outbyte Driver Updater. It automatically updates all of your device drivers and is by far the most efficient method of resolving driver-related issues.
How to Fix the System Restore Error 0x80070017
You may receive the error message “System Restore did not complete successfully” while trying to perform a system restore. In fact, a variety of factors can contribute to this issue. If the system restore process did not complete successfully due to the error 0x80070017, some components required to complete the installation may be missing or corrupt.
Here’s how to troubleshoot the system restore error 0x80070017:
- Boot your computer into Safe Mode and launch the Command Prompt as an administrator.
- Type chkdsk /f X: into the Command Prompt. Please keep in mind that the letter X is just a placeholder. If you don’t know the exact letter of the partition, you can find it by running diskpart and entering the list volume command. The drive letter for the system partition is typically C.
- You will then be asked if you want to schedule this volume to be checked the next time the system restarts. You must restart your system by pressing Y.
- Next, check to see if the system restore error 0x80070017 still occurs.
In some cases, the Windows snap-in tool may cause issues when performing a system restore. Therefore, consider using MiniTool ShadowMaker to protect your computer and create system images that can be used to restore your computer if something goes wrong.
Wrapping Up
This post discusses the possible causes of and the most effective solutions to the error code 0x80070017. All these methods have been proven to work, so one of them is sure to help you. If you have any questions or concerns about the error 0x80070017, please share them with us in the comments section.