Does your Mac sound like a plane taking off as soon as you turn it on? If your Mac sounds like there’s a jet engine spinning inside, it’s not only annoying, but it can also be a sign that something is wrong. There may be a problem causing your Mac to overheat or have a faulty fan.
An overloaded fan is a sure sign of MacBook Air overheating and battery draining, but the potential problems for your device go way beyond the noise. Spinning fans drain your Mac’s battery, and prolonged overheating can cause long-term damage to critical internal components.
It is important to keep the machine cool to conserve battery power and improve overall performance. If you are looking for the best MacBook Air 2020 overheating fix, you have come to the right place.
Why is My MacBook Air Overheating?
MacBook Pro and MacBook Air models overheat for all kinds of reasons. Surprisingly, age is not the most important thing. Even relatively new 2020 MacBooks can get hot as you juggle resource-hungry apps or go crazy with dozens of open tabs in Google Chrome.
Pro Tip: Scan your Mac for performance issues, junk files, harmful apps, and security threats
that can cause system issues or slow performance.
Special offer. About Outbyte, uninstall instructions, EULA, Privacy Policy.
Software and hardware problems can cause MacBooks to overheat. Sometimes, even upgrading your Mac can trigger overheating problems. Although older devices get hot more often, newer MacBook models also get hot when memory-intensive tasks overload the processor or internal fans fail.
Here are some of the most common reasons for MacBook Air 2020 overheating:
- Too many processes and applications are running at the same time. Various high-energy programs can maximize your MacBook’s processing power, causing it to overheat if it’s having a hard time keeping up. You might also encounter the Sleep/Wakeup hang error as a result of too many apps running.
- Applications are not responding. When Mac applications freeze, crash, or stop working properly, they are using power and memory while your Mac tries to fix the error. This is the case when your Mac keeps awake even after closing the lid.
- Too many browser tabs open. Every browser tab that you keep open puts pressure on your MacBook’s resources and can put a strain on your system.
- SMC failure. The SMC, also known as System Management Controller, is a chip that controls hardware components, such as internal fans, that keeps your MacBook at a safe and stable temperature.
- Faulty internal fan. MacBook Pros and MacBook Air have built-in cooling systems for thermoregulation. Persistent overheating could indicate a hardware problem with the fans.
- Ventilation slots blocked. Internal components may not function properly if the vents are covered or obstructed, preventing fresh air from circulating.
- Outdated software. Outdated OS and other software might contain the vulnerability, bugs, or security issues that can cause your MacBook to overheat.
- Virus or other malware. If a virus secretly runs intensive background processes on your MacBook, this could explain why your Mac is overheating.
If the temperature inside an overheated MacBook rises too high, the delicate components inside the laptop can be permanently damaged. Therefore, it is important to keep your MacBook as cool as possible to avoid damage and extend the life of the device. When your MacBook overheats, you can tell that the case is hot to the touch and the system is slowing down.
How to Fix an Overheating MacBook Air
There are several steps you can take to alleviate and prevent the overheating problem. But you should start with doing housekeeping first, using Optimization Software for macOS. You should also try giving your Mac a rest to see if the fans get back to normal. If not, follow the solutions outlined below.
1. Check CPU usage
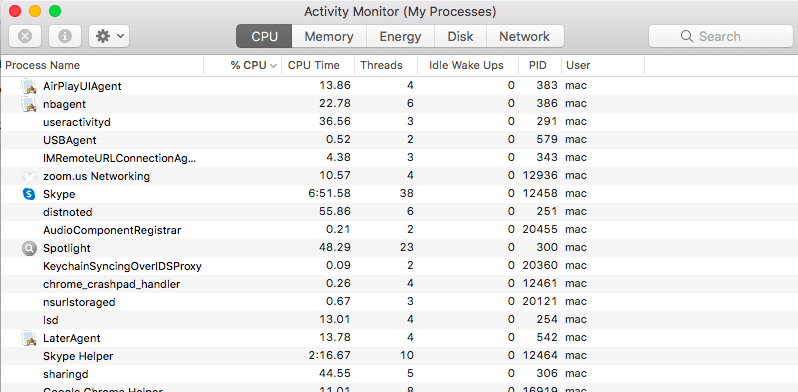
Fans in Macs usually turn on as a precaution when the CPU is experiencing heavy load.However, if you are not sure what is activating the fans, the best thing to do is open Activity Monitor and see the applications that are consuming all your CPU resources.
- To do this, hold down the CMD key and press the spacebar to open Spotlight.
- Now find the Activity Monitor and select it from the list that appears.
- Make sure the CPU tab is selected, then see which applications are in the % CPU column at the top.
- While not absolutely necessary, you can try closing it to see if it stops the fans.
- Click on the process, then click the X at the top to stop it.
2. Check your room temperature.
It is important to consider environmental factors when diagnosing a fan problem. If it is a hot day and there is no air conditioning in your house orthe heatingin your room is broken, the ambient temperature can be detrimental to the performance of your Mac.
The ideal room temperature for using your Mac should be between 10 and 35 degrees Celsius. Go to another room or stop using your Mac if the area you are in is over 35 degrees. This could be even more difficult with heavy software use, as it is much more difficult for the fans to cool the computer when the ambient temperature is high.
Try opening a window, lowering the thermostat, or using a room fan to circulate the air so that your macOS device can handle it a little better.
3.Make sure the air can circulate
Your MacBook is probably directly on a surface, which means that air cannot circulate around it. We recommend using a specific MacBook stand that at least allows air to circulate underneath. Using a stand raises your Mac off the flat surface of a desk or your lap, increasing airflow around the case.
If you use your MacBook Air at home most of the time, a decent cooler might be the simplest solution to avoid heating problems. This is ideal if you combine your MacBook with a monitor and keyboard so you can keep the cooler aside.
If you have an older Mac and the fans are spinning a lot more than they used to, you might want to go a step further and clean it up. You can dust your MacBook yourself; just be very careful when doing this.
4. Eliminate demanding software.
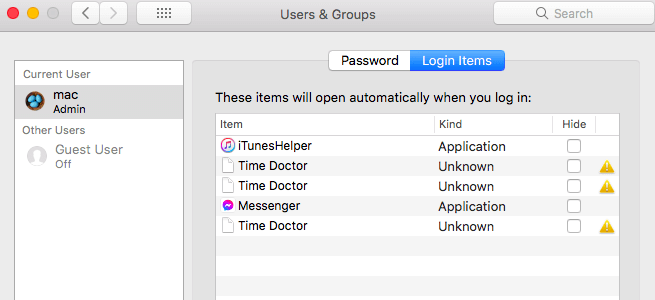
If your physical environment looks fine, your MacBook Air is most likely heating up because it is trying to do too many things at the same time. Determine exactly which apps and processes are causing your Mac to work overtime by opening the Activity Monitor application from your Utility folder (or using Spotlight to search for it using the Cmd + Space shortcut).
In Activity Monitor, go to the CPU tab and click the % CPU column to sort each process in descending order based on the percentage of available processing power it is consuming.
This will likely reveal certain applications or processes that are consuming an excessive amount of CPU (think 90% or more) for no reason. Sometimes this happens when an application crashes and does not close properly. You can fix this by selecting the process and forcing it with the Stop button (X)at the top.
Many MacBook Air users find Google Chrome to be a heavy CPU consumer. If so, you may want to switch to Safari or Mozilla Firefox. You should also reduce the number of login items that start when you log into your Mac. Open the Apple menu and head to System Preferences> Users & Groups. Select your profile and open the Login Items tab to remove apps.
5. Make sure your vents are clear.
Another reason your fans are in overdrive is if they are blocked, as this makes it difficult for hot air to escape from inside the unit. On a MacBook Pro, you will find vents along the rear edge (where the display hinges are) and on the side edges just behind the USB ports, while the MacBook Air vents arealong the upper edge of the housing near the hinges.
Mac Mini owners should check the bottom of the device, as this is where the coolest air enters the case. You also need to make sure that the ventilation slots on the back are clear so that hot air can be discharged safely. iMacs and iMac Pros have vents on the back and bottom edges, while the Mac Pro has vents on the front and back.
Make sure there are no objects on your desk or a pillow blocking these areas when you are working on the couch. You can try using a vacuum cleaner to remove any buildup of lint or dust, but make surethe nozzle is slightly away from the housing to avoid damage.
6. Make sure you are using an official adapter.
You should also use an Apple adapter, and Apple recommends that you connect your adapter to the MacBook before plugging it in.
7. Update macOS.
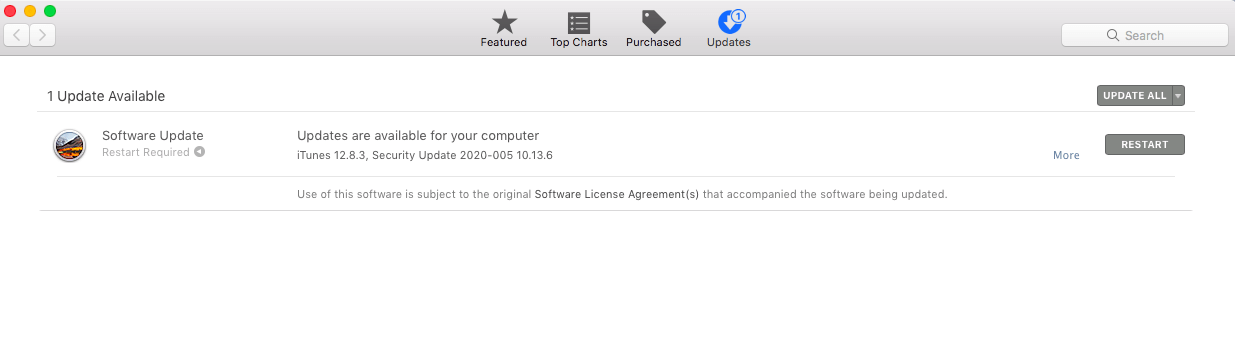
Even if no application is overheating your MacBook Air, you may have a software problem. This could be due to a bug in the operating system. Usually, you just need toupdate to the latest version of macOS to fix these issues.
Open the Apple menu and navigate to System Preferences > Software Update to check for new macOS updates. Make sure to download and install all available files for your Mac. Apple is probably still working on a patch for the particular bug you are facing. You must enable “Automatically keep my Mac up to date” or check for updates yourself.
8. Test your fans.
If your problems are more severe and your MacBook Air shuts down regularly, you may need to test your fans. Sometimes you can obviously hear a problem with your fan when it stutters and grinds audibly. But not all fan failures are so obvious.
If you have an Apple Silicon MacBook Air equipped with an M1 chip, skip this step because this model has no fans. For all other Mac models, find out how to test your fans below.
You can test the fans in your MacBook Air using the built-in diagnostic software. If your MacBook Air was manufactured before June 2013, use Apple Hardware Test. For newer models, use Apple Diagnostics.
Don’t worry, both diagnostic tests are quite similar and you can access themthe same way:
- Turn off your Mac and plug in the power cord.
- Press the Power key to restart your Mac, then press and hold the D key.
- Choose a language (when prompted), then follow the onscreen instructions.
- On newer Macs, Apple Diagnostics should begin testing automatically. For older Macs that use Apple’s hardware test, you can choose between a basic test or a full test. The basic test should be sufficient to detect problems with the fans.
After completing the diagnosis, write down any error codes or other information that you receive. You may want to give Apple these codes if you need to schedule a Genius Bar appointment to repair your Mac.
9. Reset the SMC
A problem with the System Management Controller (SMC) affects the physical parts of your MacBook, such as the fans needed to keep internal components cool.
Fortunately, resetting the SMC is a safe and easy solution and often fixes chip errors that heat up your MacBook Air or Pro. Follow these three steps toreset the SMC:
- Turn off your MacBook.
- Hold down the Shift + Option + Control + Power buttons together for about 10 seconds.
- Restart your Mac normally.
10. Remove Malware
Although they have excellent built-in security protection, Macs can still get infected by malware, especially if your operating system is not up to date. Viruses can hijack your Mac’s resources and use them for crypto mining, attacking other computers, and performing other operations that could cause your MacBook to overheat.
Unfortunately, it is difficult to manually scan all apps and files stored on your Mac. Instead, it is more efficient to use a specialized security app that can automatically remove malware for you.
Summary
Here are some basic steps you can take to prevent your MacBook from overheating. Fortunately, one of them provided the solution you were looking for. This MacBook air overheating problem is common among macOS devices, especially with the 2020 MacBook Air because these Macs don’t have great ventilation options. But a MacBook Air isn’t the only Mac computer vulnerable to overheating. Other models are also prone to overheating.
If you’ve tried the steps we’ve described above and your Mac is still overheating, you might have to consult with a Mac expert. More serious problems may require a trip to an authorized reseller or Mac Support from your nearest Apple Genius Bar. Apple Support can also provide help online or by phone. All you need to do is make an appointment in advance.
