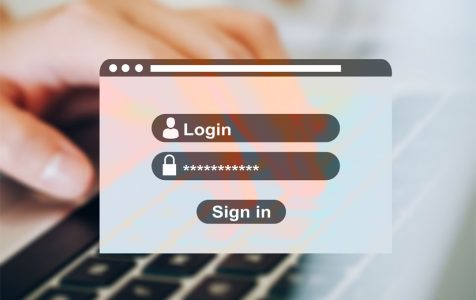Having trouble logging into your Apple Store or iTunes via Settings on your latest iPhone device? Seeing the verification failed error due to an issue with your Apple ID? Don’t worry, we’ve got you covered with some solutions to fix the problem.
What Is Apple ID?

Apple ID is your identity on Apple’s products and services. If you have an email address associated with your Apple ID account, then you’ll be able to receive messages sent through Mail on all of your devices signed in to that same account.
It is basically a user account that you can use to sign in and access the web from any Apple device. You can also use it for iCloud, iTunes, and the App Store. It is an essential tool for any iPhone or Mac owner, as well as many other devices with iOS operating system.
Pro Tip: Scan your Mac for performance issues, junk files, harmful apps, and security threats
that can cause system issues or slow performance.
Special offer. About Outbyte, uninstall instructions, EULA, Privacy Policy.
iCloud: An Overview
Apple’s iCloud is a service that provides cloud computing and storage space for Apple device users. The service is free, but you need an Apple ID to access it.
While iCloud is convenient for storing files and accessing them from any iPhone or Mac computer, it can be difficult to manage and maintain it because all of your content lives in one place — the iCloud server.
For example, if you delete a photo on one device using iCloud settings, then it will also be deleted from all other devices using the same iCloud account or Apple ID that stored the photo.
This means that if you have multiple family members sharing an account or use different devices for work-related purposes, there may be some instances where accidental deletion could occur due to lack of organization.
The Heart of Apple’s User Experience
iCloud is considered the heart of the Apple user experience because it connects and syncs all our Apple devices together. It also enables a wide range of essential tasks and grants access to key Apple services.
For instance, all your content is stored securely and your apps are kept updated across all your devices –all thanks to iCloud. It also makes all your photos, files, notes, and other data available wherever you are.
So, when the iCloud server goes wrong, it can be very alarming because it’s like your whole world is falling apart. This is particularly true for people who rely heavily on iCloud for everything they do.
One of the common errors related to iCloud that users often encounter is “iCloud encountered an error while trying to connect to the server” issue. This guide explores why iCloud encountered an error while trying to connect to the server and what you can do to get your access back.
More About the Mac Error “iCloud encountered an error while trying to connect to the server”
When the “iCloud encountered an error while trying to connect to the server” error message pops up, it means that you can’t access your iCloud account using that device.
However, getting this error does not mean that you are totally locked out of your iCloud account. Most of the Mac users who reported coming across this error message noted that they were able to access their iCloud account on other devices.
But what makes this issue a pain is that you won’t be able to sync your data and update your apps on your Mac. For instance, you won’t be able to access your new photos or your files saved on the iCloud server. To be able to access your iCloud again on your Mac, you need to resolve this error first.
This error usually happens randomly. There are instances when the user suddenly encounters this error while doing what he or she does regularly on their Mac.
But there are also cases when the “iCloud encountered an error while trying to connect to the server” error happens after installing an update or new app on the computer. Whatever the reason, one thing remains the same: this error is a huge productivity killer that needs to be resolved immediately.
What Causes “iCloud encountered an error while trying to connect to the server”
As mentioned earlier, this connection error appears to pop up randomly when users are using their Macs. Some encounter the error after installing an app, particularly security and privacy apps such as Kaspersky, Malwarebytes, and Trusteer. This could be because these apps are preventing your Mac from communicating with the iCloud server, triggering this particular error.
However, there are reports of users getting this error even when no new apps were installed. On the surface, users might think that nothing much is going on in their Mac, but it is possible that there are updates being installed automatically for your apps and for macOS itself. These unseen changes could be causing the “iCloud encountered an error while trying to connect to the server” error.
Apart from the reasons mentioned above, here are some other factors you need to consider:
iCloud server error
On rare occasions, iCloud servers experience some downtime which means all iCloud account owners won’t be able to access the service. If other people are also getting this error at the same time, then this is probably the case.
Poor internet connection
Sometimes, the reason is simple. And it doesn’t always involve your Apple ID. It could be the case of not being connected to the internet. If you have very slow internet connection speed or no connection at all, then it follows that you are getting the iCloud server error.
Incorrect login details
Make sure you enter the correct Apple ID and password. Check the CAPS key to ensure proper cases.
Outdated browser
Although iCloud is designed to work well with most browsers, there are times when new updates mess with everything and lead to this error.
How to Fix “iCloud encountered an error while trying to connect to the server” on Mac

If you’re getting this error on your Mac but you can access iCloud on other devices, then macOS is the problem. There might be something going on with your Mac that you are not aware of and it is causing this error.
But before we jump to the solutions, you should try some basic fixes first. Who knows, maybe they’ll be able to sort things out. Here’s what you need to do to fix iCloud errors:
- Check whether iCloud is down by going to the Apple system status page on your browser. A green dot beside iCloud means that the service is active.
- Check your internet connection. Go to YouTube and try playing a video. If it works well, then this is not the issue.
- Update your browser. And if there are pending system updates, install them as well.
- Restart your Mac.
Not working? Try these solutions to fix iCloud errors:
Fix #1: Boot into Safe Mode.
When you boot into Safe Mode, third-party applications don’t run and only basic services are loaded. This way, you will be able to determine immediately whether the error is caused by an external factor.
To boot into Safe Mode, restart your Mac and press the Shift when it is starting. You should see the Safe Mode label on the Desktop to know that you’ve booted into it successfully.
Once in Safe Mode, try connecting to your iCloud account and see if it works. If the connection error message does not appear, then it means that your problem is being caused by a third-party software program.
Fix #2: Uninstall recently installed apps.
If the error began popping up after you installed a software program on your Mac, then that’s probably the culprit.
Try uninstalling the app to see if the error goes away. Sometimes, uninstalling the app is not enough because there could be leftover files on your Mac.
To prevent this from getting in the way of your process, use a Mac cleaner to remove all junk files.
After you’ve completely removed all traces of the app on your Mac, try accessing iCloud to see if you’ll be successful. If the uninstalled app is indeed what’s causing the problem, look for an alternative app.
Fix #3: Reset your network settings.
If you can connect to the iCloud servers after doing all the steps above, you can try resetting your network settings to check if it will make a difference.
To fix iCloud connection error, disconnect your Mac from your home network, turn off your router, and unplug it. Wait for a few seconds before plugging it back in and turning your router back on. This should refresh your home network. Next, try signing in to iCloud to see if it works.
Fix #4: Log In Again
There are times when the iCloud server does not respond because there is an issue with the log in process. If you suspect that this is the reason you are seeing the error, try to log out of your account and log in again.
To do so, launch Settings and click on your name. Tap your account and select Sign Out. You should now be logged out of your account.
Next, log in again using your login credentials. And then, check if you are now connected to iCloud.
Fix #5: Update the Time and Date Settings.
Some older devices may see the error after installing an iOS update. This is because the date and time settings may be out of sync.
Here’s how to resolve this error:
Connection Problem on iPhone Device
- Go to Settings and select General.
- Tap Date and Time.
- Enable the Set Automatically option. If it is already turned on, try switching it off again.
Connection Problem on Mac
- Go to Apple Menu.
- Select System Preferences.
- Navigate to Date and Time Settings.
- Tick the Set Date and Time Automatically option.
- Restart your Mac.
Fix #6: Install iOS and macOS Updates
You may also get the server or connection error if your operating systems is outdated. Follow the instructions below to update your operating system to the most recent version.
iOS Operating System
- Go to Settings.
- Select General.
- Tap the Software Update option.
Mac Operating System
- Tap the Apple logo and the upper-left corner of the screen.
- Select About This Mac.
- Click Software Update.
Final Thoughts

As the internet evolves, we find ourselves sharing more and more information about our lives. From social media posts to emails to photos of personal moments captured on camera or uploaded automatically by an IoT device, it seems like there is no such thing as privacy anymore.
But what does that mean for us in terms of security? In this article, we’ve discussed a common error with iCloud. We’ve also shared ways to resolve it.
Being locked out of iCloud on your Mac can greatly affect your productivity since you won’t be able to access the resources that you need. So if you get this error, just refer to the guide above to fix it.
So, did you experience this connection error first-hand? What’s your experience been so far with Apple’s iCloud service? Share your thoughts below.