When you encounter macOS error: -67050, you might panic. While it’s normal to act that way, there is actually no reason to do so. Most of the time, the error can be resolved, as long as you have the right tools or guide in handy.
So, what do you do when you encounter macOS error 67050?
The first thing you should do is to be familiar with the error code. By then, you should have a better understanding of what the error can do to your device and think of ways to resolve it.
What Is macOS Error 67050?
macOS error 67050 is an error that appears once the signing certificate expires. This means that the new signature does not pass the code signature verification check because the Updater utility denies performing the application update.
Pro Tip: Scan your Mac for performance issues, junk files, harmful apps, and security threats
that can cause system issues or slow performance.
Special offer. About Outbyte, uninstall instructions, EULA, Privacy Policy.
To better understand the statement, macOS is programmed to update the complete signature string to a new format before the certificate is renewed. When the Update utility refuses to update an application, the new signature will likely fail the code signature verification process.
Fortunately, as with other common macOS errors, macOS error 67050 can be fixed. We’ll discuss each solution in detail in the next section.
How to Fix macOS Error: -67050
Regardless of your macOS version, you can try any of the solutions below. Follow every possible fix in the recommended order until you find one that works for you.
Fix #1: Update macOS
Sometimes, macOS error 67050 appears because of an outdated macOS version. It may happen to macOS versions like Mojave and other older versions, but some affected users have confirmed that they were able to get rid of the error as Apple released a hotfix onto their macOS ecosystem.
If you find yourself faced with this error, the first thing you must do is check and update macOS. To update macOS to the most recent version, do the following:
- Go to System Preferences.
- Select Software Update.
- At this point, a window appears telling you that your system is checking for updates. Once done, follow the instructions on your screen to install the most recent version that is compatible with your Mac.
- Soon, you will see a window telling you that a new macOS version is found. Proceed with installing it by hitting the Update Now button.
- The new macOS version will be installed. Wait for the process to complete.
- After the update is completed, your Mac will now restart.
- Once the startup process is complete, go to the Console menu and check if macOS error 67050 is still showing.
Fix #2: Run the First Aid Utility
The macOS error can also be caused by a system corruption issue. Users who are faced with the problem have reported that the error was fixed after initiating a repair disk process on the affected drive.
If you think this scenario applies to you, follow the steps below to initiate a repair disk procedure:
- Restart your Mac as you normally would.
- After you pass the initial screen, press and hold the CMD + R keys. Don’t release the keys until you see the Apple logo.
- Now, you should be taken to the macOS Utilities menu. Select Disk Utility from the options.
- Next, click on the affected drive that is causing the error.
- Hit the First Aid icon on the top menu.
- A confirmation prompt will appear. Click Run to begin the repair process.
- Wait for the Disk Utility to finish scanning the volume for errors.
- If an error is found, the utility will try to resolve the error for you.
- Once done, restart your Mac and check if the error is resolved.
Fix #3: Use a Time Machine Backup
If you have already tried the first two steps but nothing worked, it is possible that you are dealing with system file corruption. Perhaps the corrupted file is keeping your system from changing the signature string to a new format.
One potential fix to this problem is to mount a Time Machine backup and use it to restore your macOS to a state when everything was working fine. However, it is worth noting that this fix is only applicable if the issue is not on a hardware level. Also, you can only proceed if you have previously created a Time Machine backup.
If both requirements are met, then you can proceed with the instructions below. You should be able to easily revert your macOS files to a working state:
- First, make sure that the backup disk is connected properly to your Mac.
- Next, click the Apple menu and select System Preferences.
- And then, select Spotlight and click Migration Assistant.
- Choose the From a Mac, Time Machine backup, or startup disk option.
- Hit Continue.
- Follow the remaining instructions to initiate a Mac restoration using a Time Machine backup.
- Once done, check if the error has been resolved.
Fix#4: Test the Hardware Components
If you suspect that a faulty hardware component is the culprit behind the macOS error 67050, then test your hardware for you to be able to take further actions.
Testing the Graphics Processing Unit (GPU)
To test the GPU, try running a software program that requires heavy GPU resources. It could be a high-end game or other graphics software. If you come across display issues like garbage displays, then you have confirmed the culprit.
Testing the HDD via the Disk Utility
To test if your HDD is at fault, use the Disk Utility. Here’s how:
- Navigate to this path: Go -> Utilities -> Disk Utility.
- Hit the First Aid button and click Verify Disk.
- If you see a red dot in the test, click the Repair Disk Permissions button. Doing this will initiate an HDD repair process.
Testing the RAM via Third-Party Software
To check if the RAM is causing the problem, use a third-party software program designed to check the RAM’s status.
After testing all the hardware components, and you find a hardware issue, visit the nearest Apple Service Center to get your Mac checked.
Fix #5: Optimize macOS
Although rare, there are instances when the error is caused by performance issues, cache and junk files, as well as unused apps that consume a huge chunk of your storage space. This means that optimizing macOS may do the trick and get rid of the error.
To optimize your Mac, you can manually delete all the unnecessary files on your drives and folders. You can even delete applications that you no longer use. However, take note that the manual process can be time-consuming. Not to mention, it can also be risky as you may end up accidentally deleting important files that are needed by Mac to run.
To be safe, you can download and install a trusted third-party macOS optimizer tool, and let it do the job for you. One product we recommend is called Outbyte macAries. This product is designed to make your Mac run smoothly and fast again. It works by scanning your Mac for signs of security threats, performance problems, and unnecessary files.
To use Outbyte macAries, follow these easy steps: 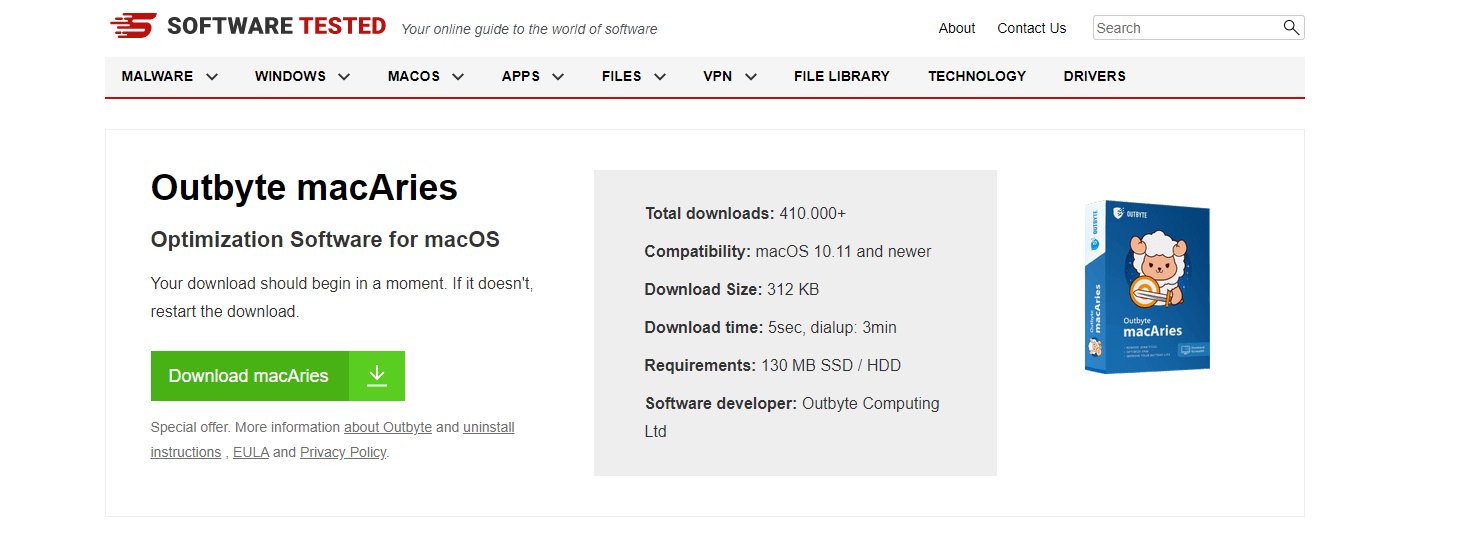
- Download the installer from the official Outbyte macAries download page.
- Once you have the installer, double-click on it to open it.
- The installation wizard will now walk you through the installation process. Hit Continue to proceed.
- Choose an installation type and hit the Install button.
- Sign in using an admin account to continue.
- Wait for the installation process to complete.
- After that, run the tool and perform a quick scan.
4 Common macOS Errors
Aside from macOS error 67050, there are other common issues that give Mac users a headache. We’ve listed them below. While some are just minor annoyances that we may encounter every now and then, others are rare, such as kernel panics.
Without further ado, here are the most common Mac errors:
Error #1: Persistent Beachball
When you encounter this error, you will notice that the pointer becomes a spinning ball. It stays that way unless you take action.
To resolve it, press the CMD key to cancel any active process. If it does not work, use the Option + Tab keys to switch to another app. Doing this will force the app to finish what it is doing and give you its attention.
Restarting your Mac may also get rid of the persistent beachball. But you can also encounter another message if you push this fix.
Error #2: Switching Is Quite Slow
If you are running a new Mac model, then you would have no problem running multiple apps at the same time. But what if your Mac is an old model with limited RAM resources? Then you are at risk of experiencing a slow app-switching process.
The reason has something to do with your virtual memory. If macOS runs out of RAM, active programs are moved to a temporary file location on the hard disk. For apps that don’t consume that much memory, the switch may be unnoticeable. But for major apps, the process will take a lot of time.
To resolve this error, close inactive programs. You may also consider upgrading or replacing your memory with a high-capacity chip.
Error #3: Kernel Panic
When macOS crashes, it will display the message, “You need to restart your computer.” This instance is called a kernel panic. Thankfully, it rarely happens, and it can often be fixed by simply restarting your Mac.
If the error persists after a restart, unplug all your Mac’s add-ons. And then, perform a restart.
Error #4: Not Enough Hard Disk Space
Not enough hard disk space on your Mac? You will usually get an alert message that your Mac is nearly full.
To check if you still have enough disk space, click on your disk’s icon on the Desktop. Next, go to General and check how much storage space is free. If the space is tight, delete unnecessary files and remove the apps you don’t use.
In Conclusion
With all the available fixes for macOS error 67050, it’s probably safe to say that the error is not that frustrating. By following some easy fixes, you can get rid of it in no time.
You can begin with easy troubleshooting methods like installing macOS updates. If it doesn’t work, run the First Aid Utility or use a Time Machine backup to restore your Mac to a previously working state. You can also test your Mac’s hardware components. But if all else fails, consider optimizing your Mac. It might be unnecessary files and programs meddling with important system processes.
Did you find the fixes above helpful and easy to follow? We’d like to hear your thoughts. Comment below!
