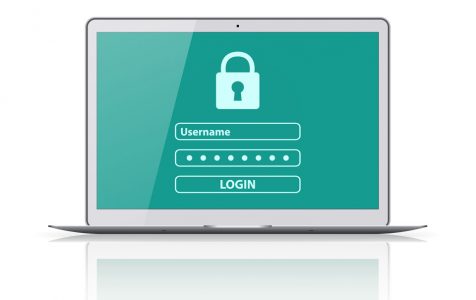True, your MacBook is a handy yet powerful tool. Unfortunately, as with other machines and devices, it’s also vulnerable to errors and operating problems. Once a MacBook freezes after login, unless in Safe mode, one’s productivity will be greatly affected.
Now, before you even worry about losing data or affecting your productivity, know that there are a few tools you can use to identify and fix errors on your MacBook.
3 Free Mac Apps and Tools to Identify and Fix the Most Common Mac Problems
Apple has created many apps and tools to get you back on track when Mac problems arise. Whether your Mac freezes when logging in or you can only log in on Safe mode, here are some tools that are worth a try:
1. Disk Utility
The Disk Utility is a built-in tool that comes with your macOS. It can be accessed by going to Applications and clicking the Utilities folder. It is best used when mounting and unmounting volumes, fixing errors, and for formatting drives.
Pro Tip: Scan your Mac for performance issues, junk files, harmful apps, and security threats
that can cause system issues or slow performance.
Special offer. About Outbyte, uninstall instructions, EULA, Privacy Policy.
2. Apple Hardware Test
Do you suspect that hardware issues are the reason why you can’t log in on your MacBook, unless in Safe mode? Then you can try using another tool that comes bundled with macOS: Apple Hardware Test. This easy-to-use utility is widely used to diagnose Mac problems, although it lacks a number of features that are required to perform serious repairs.
3. Outbyte macAries
MacOS is preferred by many because of its low likelihood of acquiring infection. But again, even the most powerful tool is susceptible to attacks. To ensure your Mac or MacBook is free of malware entities that usually hide in the form of junk files, you will need to use the Mac repair app tool. A quick scan from time to time using this tool should be more than enough to keep you safe.
Creating a Backup of Your Files
Before we proceed with solutions to your MacBook freezing problem, you might want to have a backup of your important data first. This way, you can easily restore your files and revert your system settings in the event that complications or issues arise.
The easiest way to back up your files is to use your MacBook’s built-in backup feature: Time Machine. It will automatically create a backup of all your files, documents, music, email, photos, and system settings.
To create a backup using Time Machine, you need to have an external storage disk. After connecting it to your MacBook, select it as your preferred backup disk. It will then automatically generate hourly backups or daily backups, depending on your settings.
Fixes to a MacBook Freezing Problem After Login
Going back to the problem, how do you fix your MacBook freezing problem after logging in? Here are some solutions to try:
Fix #1: Reboot Your MacBook in Safe Mode.
One of the first things you should do is to identify whether the issue is caused by faulty software or hardware. To do so, you may need to start your MacBook in Safe mode. Follow the steps below:
- Restart your Mac.
- Press and hold the Shift key immediately.
- Once the Apple logo appears on your screen, release the Shift key.
- You will know if you have successfully entered the Safe mode when you see the Safe Boot option on your screen.
From here, you can use your MacBook as you normally would. If it runs normally without freezing, it means there is something wrong with your MacBook’s software. A program or macOS itself could be at fault. Otherwise, the issue is triggered by a malfunctioning hardware component.
Fix #2: Update Your MacOS.
The freezing issue can be caused by a bug in macOS itself. If you suspect this is the case, the easiest way to resolve it is to install the most recent macOS update. Here’s how:
- Click the Apple logo in the menu bar.
- Choose Software Update.
- Because your MacBook’s freezing issue may hinder the update process, you may try to install the update while in Safe mode.
Fix #3: Repair Your Hard Disk
If macOS and your other apps are up to date, there might be a hard drive error that is causing the system to freeze. Thankfully, this problem can be remedied using your Mac’s built-in Disk Utility. To use, insert your OS X installation CD, and then restart your Mac and boot from it. While your Mac is restarting, be sure to hold the C key.
Once the system recovery screen shows, choose Installer and click Disk Utility. From the sidebar, click Macintosh HD and select Repair Disk. Once this process completes, choose Repair Disk Permissions. Any errors on your Mac should be fixed by now.
Fix #4: Check Your Hardware Components.
If your hard disk is not at fault, the issue could probably be related to your MacBook’s hardware, specifically the logic board. In this case, you need to repair your MacBook itself.
For a MacBook that is still under warranty, simply take it to the nearest Apple store and have it repaired for a low cost. Otherwise, prepare to pay more.
Don’t worry if your hardware component is the problem. You won’t lose your data. Most likely, your hard disk will remain unaffected. Just to be sure, we highly suggest that you back up your data first. You can use Time Machine or subscribe to iCloud storage. The latter is a handy solution if you have more than one MacBook or you simply want to access your files and documents on your Apple devices.
It is worth noting that iCloud storage isn’t free. Monthly subscription fees apply, depending on the storage size. The price starts at $2.99 per month for 5GB of storage space.
Wrapping Up
It is rare for a MacBook to freeze and become unresponsive. But then again, it happens. While installing the recent updates will help, oftentimes, the root of the problem is hardware-related. Hopefully, this article has explained everything you need to know to fix your MacBook freezing issue.
Do you know other ways to resolve the MacBook freezing problem after logging in? Have you tried any of the solutions above? We’d love to hear from you. Let us know your thoughts below!