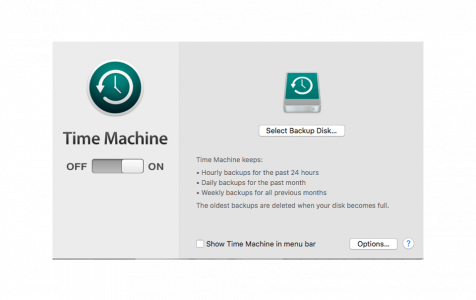Time Machine is an integral part of the macOS, offering a straightforward solution for backing up your entire system. It encompasses everything from system files and user accounts to music, photos, and documents. However, despite its reliability and ease of use, users may occasionally encounter issues with Time Machine backups. This guide aims to provide detailed steps to troubleshoot and resolve common Time Machine backup issues, ensuring your data remains safe and secure.
Initial Setup and Regular Use
Before delving into troubleshooting, it’s important to ensure that your Time Machine is set up correctly. When selecting a backup drive, it’s advisable to use a storage device with at least twice the capacity of your Mac’s storage. For example, if your Mac has 1TB of storage, aim for a backup disk with at least 2TB. To initiate the backup process, connect your storage device and follow these steps:
Navigate to ‘System Preferences’ and select ‘Time Machine’.
Click ‘Select Backup Disk’ and choose your external drive.
If prompted, format the drive to Mac OS Extended (Journaled) with a GUID Partition Table (GPT) to ensure compatibility.
Time Machine performs automatic backups every hour for the past 24 hours, daily backups for the past month, and weekly backups for all previous months. It’s designed to operate quietly in the background, requiring minimal user intervention.
Common Problems and Solutions
Despite its effectiveness, Time Machine isn’t immune to problems. Here are some common issues and their solutions:
Pro Tip: Scan your Mac for performance issues, junk files, harmful apps, and security threats
that can cause system issues or slow performance.
Special offer. About Outbyte, uninstall instructions, EULA, Privacy Policy.
Backup Disk Not Recognized: Ensure that the disk is properly connected and powered on. If it’s still not recognized, try a different USB port or cable.
Insufficient Storage: Time Machine intelligently manages space by deleting the oldest backups when the disk gets full. However, it’s good practice to monitor the available space and upgrade your backup disk if you frequently hit storage limits.
Slow Backups: Slow backups can be due to large amounts of data or disk issues. Consider excluding large, non-essential files from the backup or using a faster connection like Thunderbolt.
Failed Backups: If a backup fails, check the Time Machine preferences for error messages. Often, simply restarting your Mac and the backup drive can resolve these issues.
If the issues persist, it might be worth exploring third-party backup solutions that offer more features and flexibility. Tools like Disk Drill, Get Backup Pro, and CleanMyMac X offer additional backup options and system maintenance tools, potentially providing a more tailored backup solution.
Troubleshooting and Advanced Solutions
For more stubborn problems, consider the following advanced troubleshooting steps:
Check Disk Health: Use Disk Utility’s First Aid feature to check and repair disk permissions and integrity.
Reformat Backup Disk: If problems persist, you may need to reformat the backup disk (be sure to back up any important data on it first).
Check for macOS Updates: Sometimes, issues can be resolved by updating to the latest version of macOS, which can include fixes for Time Machine.
Safe Mode: Booting your Mac in Safe Mode can help isolate and resolve issues related to startup items or system extensions.
Check Console for Errors: The Console app can provide detailed logs that might offer clues to the nature of your backup issues.
Conclusion
Time Machine is a robust and user-friendly backup system, but like any technology, it’s not immune to issues. By following this guide, you can address common problems and ensure your data remains secure. Remember, the key to data security is regular backups and staying proactive about monitoring and resolving any issues that arise.
For further insights and solutions from the user community, you might find additional help and personal experiences in the Apple Support Community. You can join the discussion and seek advice by visiting Apple’s Time Machine Community Discussions.
FAQ
Q: What is Time Machine and how does it work?
A: Time Machine is a backup utility for Mac, automatically saving hourly backups for the past 24 hours, daily for the past month, and weekly for all previous months until the backup drive is full.
Q: How do I set up Time Machine?
A: Connect an external drive to your Mac, go to ‘System Preferences’ > ‘Time Machine’, click ‘Select Backup Disk’, and choose your drive. If necessary, format the drive to Mac OS Extended (Journaled) with a GUID Partition Table (GPT).
Q: What should I do if my backup disk is not recognized?
A: Ensure the disk is properly connected and powered. If it’s not recognized, try a different USB port or cable, and check the disk’s format and health using Disk Utility.
Q: Can I use a network drive for Time Machine backups?
A: Yes, Time Machine supports backups to certain network drives, like Apple’s Time Capsule, or other Macs and PCs on your network that are configured to work with Time Machine.
Q: How can I troubleshoot slow or failing Time Machine backups?
A: Slow or failing backups can often be resolved by restarting your Mac and backup drive, checking your network connection (for network backups), ensuring sufficient free space on the backup drive, or using Disk Utility to check the drive’s health.