Screen flickering while streaming Netflix on Safari has been reported by some users. Some have found success in managing digital files and deleting junk using tools like Outbyte macAries. Ensure the tool you choose aligns with your specific needs.
The first thing you should do when experiencing browser problems is to clear your cache, history and cookies. This should do the trick most of the time.
To do this, follow these instructions:
- Open Safari by clicking its icon on the Dock or searching for it via Spotlight.
- Click Safari in the toolbar at the top of the screen.
- Select Preferences.
- Go to the Privacy tab and click the Remove All Website Data
- A window will pop up confirming your action of deleting your website data. Click the Remove Now
This will log you out of all the websites you are logged into, delete your history log, and may reset some preferences. But this will clear most of your browser problems such as Netflix flickering on Safari.
Pro Tip: Scan your Mac for performance issues, junk files, harmful apps, and security threats
that can cause system issues or slow performance.
Special offer. About Outbyte, uninstall instructions, EULA, Privacy Policy.
You also need to clear your Netflix browser cookies by going to netflix.com/clearcookies. This will automatically clear your Netflix cached data and sign you out. Just sign in again to check if everything is fixed. If this does not solve your problem, try some of the other methods below.
Solution #2: Delete the IndexedDB files.
This method requires you to quit Safari, so you might need to copy the instructions somewhere else or use another browser to open this page.
To clear your IndexedDB files, do the following:
- Quit Safari by hitting Command + Q or choosing Quit Safari from the Safari menu.
- Open Finder by clicking the icon from the Dock.
- Hold the Option button, then click Go from the menu at the top of the screen.
- Select Library, then release the Option
- Scroll down and click the Safari
- Select the Databases folder, then open ___IndexedDB.
- Select all Netflix folders and move them to the Trash.
- Empty your Trash.
- Open Netflix and see if this method solved the problem.
Solution #3: Make sure you’re using HTML5 to play Netflix.
Before 2014, Netflix had been using the unreliable Microsoft Silverlight plugin to play videos. However, Silverlight caused a lot of problems when streaming movies in 1080 in Safari. So after 2014, Netflix switched to HTML5 for video streaming.
HTML5 was initially available for Macs running on OS X 10.10 Yosemite or higher, but now HTML5 also supports Microsoft Edge on Windows 10/11, Google Chrome version 37 or later on Windows 7, Internet Explorer 11 or later on Windows 8.1 or later, and Opera version 33. For Macs running on OS X 10.10 Yosemite or higher, the device has to be at least a 2012 model.
If you’re using a newer version of Mac, then it’s probably running the latest macOS and should automatically support Netflix streaming in HTML5. Just make sure that you are using the latest version of your browser and you’ve upgraded to the latest macOS.
If you’re using an older Mac, check first if your device supports HTML5 streaming on Netflix by knowing your OS X version and the date your Mac was built. To do this, click the Apple logo and choose About This Mac from the menu. If your Mac is from late 2011 onwards, you can update your macOS through the Mac App Store.
However, if your Mac is older (before 2011), all you can do is switch to Google Chrome and force HTML5 to work on older versions of OSX. To do this, follow these steps:
- Launch Google Chrome and open Netflix.
- Go to Netflix Playback Settings.
- Tick off Prefer HTML5 player instead of Silverlight.
- Close Google Chrome, then open it again.
This should allow Netflix to play using HTML5 player instead of Silverlight even if you’re using an older Mac.
Solution #4: Turn off subtitles.
Some users have found that turning off subtitles when watching Netflix on Safari resolves the flickering issue.
To turn off subtitles, follow these instructions:
- Launch Netflix, sign into your account and choose a movie or a show to watch.
- Move the mouse around when the video starts playing.
- A dialogue icon will pop up. Click the icon when it appears.
- The dialogue will show your preferred audio or subtitle options.
- Under subtitles, click Off.
This will turn off subtitles for your videos and hopefully fix your Netflix flickering problem.
Solution #5: Adjust your screen resolution.
One Reddit user named Connor_E said that his problem had been fixed by changing his screen resolution. Taking it off default and putting it on scaled seemed to do the trick for him, so why not try it out?
Here’s how to change your display from default to scaled:
- Click the Apple logo and select System Preferences.
- Click Displays > Built-in Display.
- Tick off Scaled, and choose from one of the screen resolution options.
- Close System Preferences and restart your computer.
Once you’ve changed your screen resolution, open Safari and play one of the movies on Netflix to see if the problem has been resolved.
Solution #6: Use Chrome instead of Safari.
If you’ve already tried all the other solutions and your streaming is still struggling, then you might have better luck with Google Chrome. Many people who use Chrome say that it doesn’t flicker at all when streaming, which makes for a more pleasant viewing experience.
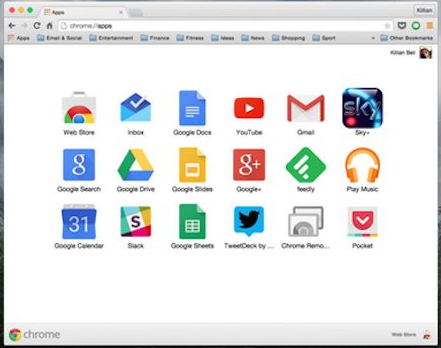
And if you’re using Google Chrome, you can also disable plugins, cookies and other add-ons that may be causing problems. You can find these settings in Settings > Content Settings > Flash. Alternatively, you can disable individual plugins by clicking Plugins on your Chrome toolbar and pressing Manage Exceptions.
If your PC has a touchscreen, then you can also set Flash to only activate when you tap within a specific part of a page.
And if Chrome doesn’t work, you can try other browsers instead.
Solution #7: Update your Mac.
If you find that the flickering on your Netflix video is not stopping no matter what browser you are using, then there may be a more complex issue at play. The most common cause of the streaming video being blurry and flickering on Safari is outdated versions of Mac OS X.
To fix this issue, simply update your Mac. Here’s how:
- Click the Apple icon in the top left corner of your screen. From there, click App Store.
- Next, search for MacOS Sierra in the search bar at the top of the page.
- Click Download, and then wait for it to download completely before installing it.
- Once you’ve installed it successfully, try watching Netflix again.
- If you still experience issues with streaming videos or want more help with updating your operating system, please call Apple Support.
Solution #8: Switch off iCloud Keychain.
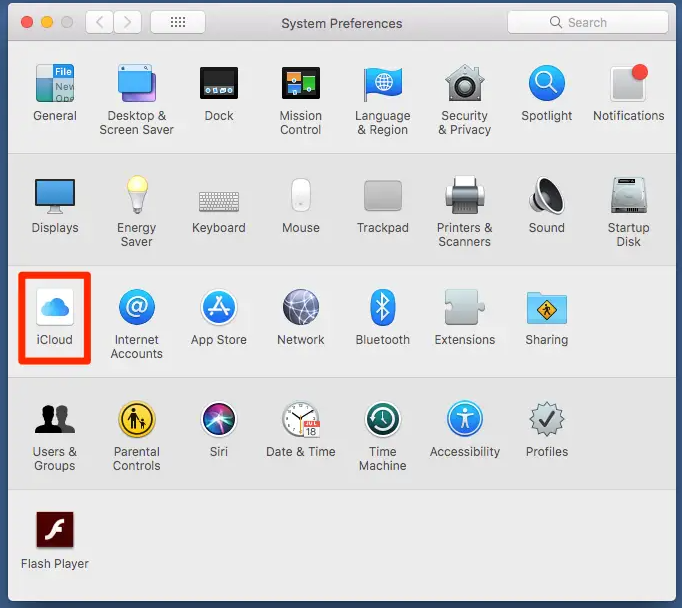
The easiest fix for flickering is simply disabling iCloud Keychain for your login credentials. If you don’t have any iCloud-connected devices, then you can easily disable it through the Settings app. Simply go to Settings > iCloud > Keychain and disable it from there.
Solution #9: Turn off the Shake Mouse Pointer settings.
This is one of those weird culprits but it seems like some people are having issues with the Shake Mouse Pointer setting and that’s causing some interference with watching Netflix on Safari.
So, here’s how you turn this off: open up System Preferences > Trackpad > More Gestures (scroll down) > Turn Off Shaking. Now your mouse pointer will no longer be able to shake, which should hopefully fix any problems.
Solution #10: Turn on Battery optimization.
An even more basic way of fixing this issue is to turn on Battery optimization for Safari. This will force your device’s processor to optimize its handling of web pages and their associated images, which can reduce image flickering and delay.
To do this, go into Settings > Safari > Advanced > Turn on Show Develop menu in the menu bar. Then go into Develop, find Images & Media (in the Filters list), and deselect Preload high-resolution images. Doing so will prevent images from being automatically downloaded in advance.
Now, when you open a web page that has high-res graphics, they won’t be automatically downloaded until you scroll down and see them.
Summary:
What is the bad news about using Netflix on Safari? It occasionally causes your browser to flicker and freeze up, often during the best moments of the show you’re watching. What’s the good news? You can fix this annoying problem fairly easily if you know how to troubleshoot it.
Netflix flickering on Safari is just one of the annoying issues that Apple has to deal with as soon as possible. But while we’re waiting for the official fix from Apple, you can try one of the solutions mentioned above to see which one works for you. They’re easy enough that anyone can follow them, and they’ll give you better viewing quality so you don’t miss out on any of your favorite shows!
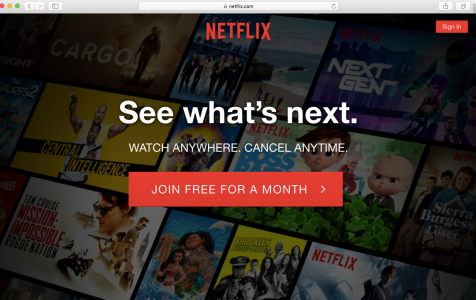
I tried all of the fixes without result. Then installed Firefox and use it for streaming, all problems gone. Neither Chrome, Safari or Opera would work… might not work for everyone, but worth a try for sure.
Hello,
I had problems with my Netflix flickering and after I tried your first solution my safari has not been working as it used to. I can’t login to anything and pretty much my safari is useless now and now its also afecting my mail on my computer since it is connected to safari in some way.
Have you heard of this happening to anyone else and can you help?