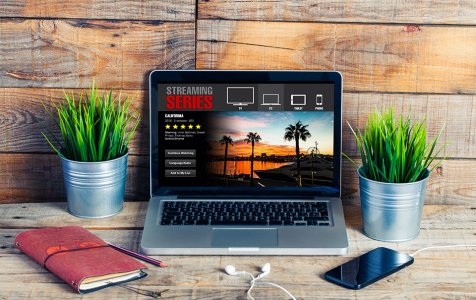Netflix has become the go-to entertainment service during the pandemic, with registered users jumping to 183 million this year. Because of this, Netflix has become the biggest streaming service today.
Netflix works well on most devices, including computers, mobile devices, smart TVs, game consoles, and others. You have two options when streaming Netflix — you can either install the dedicated app or use your browser to watch your favorite movies and TV shows. But a lot of users prefer streaming using a browser because you don’t need to install anything.
However, Netflix is far from perfect. Users often encounter errors, such as Netflix Error M7362 1269, when trying to load Netflix or stream a movie from the catalog, and these issues are caused by various factors. When this occurs, you only get a black screen with an error message on it, preventing you from streaming your chosen title.
If you’re looking for a Netflix Error M7362 1269 fix, this guide should give you more information on what the error is about, what is causing it, and how you can fix the problem so you can get back to your streaming.
Expert Tip: For smoother PC performance, consider using a PC optimization tool. It handles junk files, incorrect settings, and harmful apps. Make sure it's right for your system, and always check the EULA and Privacy Policy.
Special offer. About Outbyte, uninstall instructions, EULA, Privacy Policy.
What is Netflix Error M7362 1269?
This streaming error usually occurs when you are watching Netflix using a web browser on your computer. This error is not browser-specific, which means that it can happen regardless of what your browser is using — Chrome, Firefox, Edge, Safari, IE, or Opera. However, this error only appears when you’re streaming on Windows computers.
The error message usually reads:
Whoops, something went wrong…
Unexpected Error
There was an unexpected error. Please reload the page and try again.
When you get this error, the first thing you should try is to reload the webpage and see if it goes back to normal. If it doesn’t work, you can check other titles if you’ll also get the same error. Once you have determined that the error affects all other titles as well, it indicates that the issue might be on your side rather than a problem with Netflix itself.
Causes of Netflix Error M7362 1269
When you encounter this error when streaming Netflix on your browser, it means that the information saved on your browser needs to be updated or refreshed. The old Netflix data might be interfering with your current streaming, triggering the error M7362 1269 to appear.
This usually happens when you are using a bookmark on your browser to access Netflix. Instead of manually typing the address, it is easier to just bookmark it so you can open the webpage with a single click. However, if there changes on the Netflix website, your bookmark automatically becomes outdated and leads to problems when accessing the same URL.
Another possible reason why you are getting this error is a compatibility problem with any of your browser extensions. Third-party extensions, in particular, often cause trouble when you are streaming. And this doesn’t apply to Netflix only, but all other streaming services as well.
How to Fix Netflix Error M7362 1269?
The first thing you need to do when you get this error is to check the compatibility of your browser and whether you have installed the necessary components for Netflix to work. If you’re using a Windows computer, you need to have the HTML5 Player installed on your Netflix-ready web browser. HTML5 Player supports up to 1080p resolution on Google Chrome, up to 4K on Microsoft Edge, up to 1080p for Internet Explorer and Safari, and up to 720p for Firefox and Opera. If you’re using a Mac, you need to install Silverlight 4 or 5.
If you believe there’s nothing wrong with your browser’s compatibility and requirements, then you can proceed with the solutions below:
Step 1: Restart Your Browser.
To refresh your browser, close it completely, then relaunch it after a few seconds. If you want, you can reboot your computer as well before opening your browser once again.
Step 2: Fix #2: Sign out of your Netflix account.
Sometimes signing out of Netflix then signing back in after a while is enough to refresh the data on the app and clear this error. Simply tap or click on your account name on the upper right corner of the screen, then click or tap Sign Out. If you’re finding it difficult to sign out of Netflix using your device, you can do so using the Netflix website. Just go to the Netflix account page, then click Sign out all devices. This will sign you out of all the devices associated with that Netflix account and you need to sign back in on all devices separately.
Step 3: Type in the URL Manually.
If you’re using a bookmark as a shortcut to access Netflix, then try typing the URL (www.netflix.com) manually on your browser bar this time. If this worked, you can bookmark the new address for future use.
Step 4: Disable Browser Extensions.
If the above steps don’t work, then you probably need to disable unnecessary add-ons on your browser. Here are the steps to disable your add-ons temporarily according to the browser you are using:
Google Chrome
- In the address bar, enter this address: chrome://extensions
- You’ll get a list of all the extensions installed.
- Disable the extensions that are currently enabled, as depicted by the blue toggle.
Firefox
- Click the menu icon (three vertical lines), then choose Add-ons > Extensions.
- When you see the list of extensions, look for the ones you want to disable and click the blue toggle.
Internet Explorer
- Click the Tools button (gear icon) in the menu bar.
- Choose Manage add-ons.
- Click All add-ons under Show.
- Find the extension you want to turn off, then click Disable.
- Do these for all enabled extensions, then hit Close.
Microsoft Edge
- Right-click on the extension icon located next to the address bar.
- Choose Remove from Microsoft Edge.
- Alternatively, you can go to Settings and more > Extensions, then click Remove below the add-ons you want to remove.
- If you see a prompt asking you to confirm your action, click the Remove button to confirm.
Safari
- In the Safari browser, click Safari > Preferences from the menu.
- Choose Extensions.
- Turn off the extension by unchecking its checkbox.
Opera
- Click on the Opera icon found at the upper-left corner of the screen.
- Select Extensions from the list.
- When you see the list of add-ons installed in your Opera browser, find the ones you want to disable.
- Click Disable under the extension that you don’t need.
Step 5: Clear Your Browser Data.
It’s a good idea to regularly clear your browser data and junk files from your computer to maintain its performance. Various tools are available for PC cleanup and maintenance. Some users may opt for tools similar to Outbyte PC Repair, while others may prefer different methods or products.
Step 6: Use a Different Device.
If the above solutions don’t work, then you can try streaming Netflix on another device. If you are able to watch Netflix videos successfully on another device, then your previous playback device might be the problem.
Step 7: Restart your internet.
Refresh your home network by disconnecting your device, then unplugging the modem and router. After a few minutes, plug them back in and reconnect your device to see if the error has been fixed.
Wrapping Up
Getting the error code M7362 1269 can be alarming at first because you have no idea what triggered it in the first place. But if you look around, you’ll find that this problem is quite easy to deal with, as long as you follow our guide above.