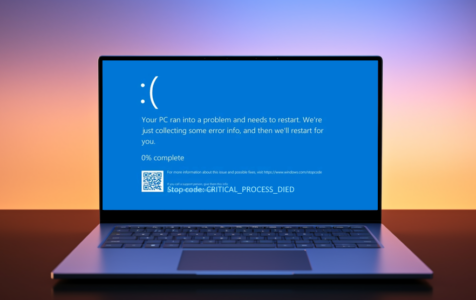Windows 10 users frequently face the “Critical Process Died” error, which is represented by the code 0x000000EF. This article presents a structured approach to address and rectify this error. Solutions range from basic restarts to advanced system tools, offering a range of methods to counteract the issue based on its root cause.
Code 0x000000EF: Its Meaning
When the “Critical Process Died” error occurs, the system will show the code 0x000000EF on a blue crash screen. Essentially, a crucial Windows background process has either terminated unexpectedly or been wrongly modified. Possible triggers include problematic drivers, memory issues, software conflicts, or malware.
Quick Fixes
- Restart Your Computer: Often, a simple restart can resolve many glitches, clearing caches and resetting configurations.
- Windows Troubleshooting Tool: While not immediately visible in Settings, this tool can be launched from the Command Prompt using
msdt.exe -id DeviceDiagnosticand following the on-screen instructions.
Advanced Solutions
- Safe Mode: Booting in Safe Mode can help bypass the error. Enter Safe Mode using an installation disc or via the Windows Recovery Environment (WinRE).
- Update or Rollback Drivers: Sometimes, new drivers can cause issues. Use the Device Manager to identify any problematic drivers, denoted by a yellow exclamation point, and update or rollback as necessary.
- Scan for Malware: Run a full system scan using Windows Defender or a reputable third-party antivirus.
- System File Checks:
- System File Checker (SFC) Tool: Launch the Command Prompt as an administrator and type
sfc /scannow. - Deployment Imaging and Servicing Management (DISM) Tool: If SFC doesn’t help, use DISM with the command:
DISM /Online /Cleanup-Image /RestoreHealth.
- System File Checker (SFC) Tool: Launch the Command Prompt as an administrator and type
- Disk Health: Ensure your hard drive doesn’t have bad sectors. Tools, such as Auslogics Disk Defrag, are available for assessing disk health.
- Review Windows Updates: If the error started post a specific update, consider uninstalling it.
- Clean Boot: Boot your computer with only essential drivers to pinpoint the problematic software or service.
- System Restore: If all else fails, revert to a previous state using System Restore.
When Common Fixes Fail
If the error persists after trying the solutions above, consider:
- Resetting or Reinstalling Windows
- Seeking Professional Help: Persistent errors might indicate a hardware issue.
Prevention and Maintenance Tips
To avoid future inconveniences, always:
Expert Tip: For smoother PC performance, consider using a PC optimization tool. It handles junk files, incorrect settings, and harmful apps. Make sure it's right for your system, and always check the EULA and Privacy Policy.
Special offer. About Outbyte, uninstall instructions, EULA, Privacy Policy.
- Backup Your System: Consider tools such as Auslogics BitReplica for consistent system backups.
- Update Regularly: Keep your software, drivers, and Windows OS up to date.
- Install Reliable Antivirus: Keep your system protected from potential threats.
It’s essential to equip your computer with a reliable antivirus solution to fend off various cyber threats. A robust antivirus scans, detects, and removes malicious software, ensuring your data remains safe. There are numerous options to explore, such as Outbyte AVarmor, among others. Always research and choose the best fit for your unique requirements.