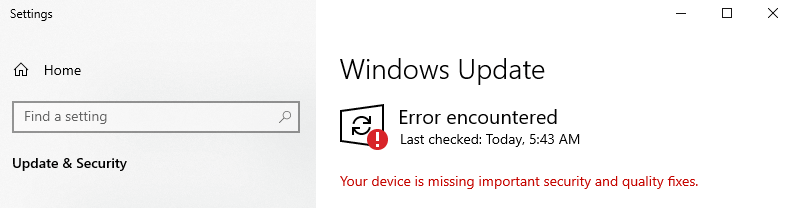
Have you attempted to upgrade your device from Windows 7 to Windows 10/11? Or are you updating from an older version of Windows 10/11 to a newer version?
You may have observed that the Windows Update process occasionally stops at roughly 20% – 50% and displays the error code 0x80070003.
You don’t need to be concerned because after reading this post, you’ll understand how to successfully resolve issue 0x80070003 in Windows 10/11 and earlier versions.
Expert Tip: For smoother PC performance, consider using a PC optimization tool. It handles junk files, incorrect settings, and harmful apps. Make sure it's right for your system, and always check the EULA and Privacy Policy.
Special offer. About Outbyte, uninstall instructions, EULA, Privacy Policy.
What Is the Windows 10/11 Update Error 0x80070003?
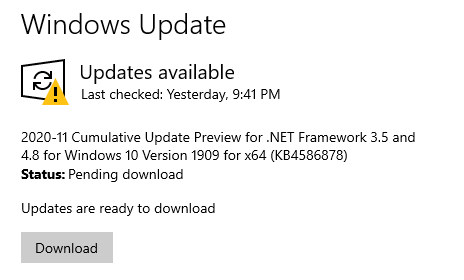
Windows and several Microsoft apps are updated using Windows Update. Security fixes are frequently included in updates to safeguard Windows from malware and harmful attacks.
Other updates fix various bugs and issues. Despite the fact that these problems are not responsible for security flaws, they may have an impact on the stability of your operating system and can be bothersome.
However, there are instances when problems, such as error code 0x80070003, might prevent you from updating Windows to the latest version. This error indicates that some updated files are missing or have become unusable. For example, if the files got corrupted, your computer won’t be able to access and read them.
Error code: (0x80070003) thus refers to a problem with Windows Update that prevents it from installing updates. It may also display a warning stating that the BITS (Background Intelligent Transfer Service) has halted. The issue, however, is with Windows Update.
When trying to install various Windows 10/11 updates, such as KB3200970, you might run into this problem. The update will begin to download, but as soon as it reaches the point where it should be installed, it will either fail and uninstall itself, or reboot your computer and then fail and uninstall itself. Some users reported getting this error when running the Windows Hyper-V server.
In any scenario, you will be unable to install the update(s). Manual download and installation will also fail.
When your Windows update files are incorrect or corrupted, error 0x80070003 appears. This can occur when a Windows update clashes with another program running on your computer. Some files may be corrupted as a result of this.
What Causes Windows 10/11 Update Error 0x80070003?
The following are the primary causes of the 0x80070003 error:
- Corrupted system files – Various factors, including malware, can cause file corruption that disrupts Windows processes, including Windows Update.
- Stuck Windows Update services – If the problem stems from important WU services stuck in limbo, you can remedy this issue by resetting every Windows component.
- Faulty Windows Registry entries – Corrupt Windows Registry entries might cause the Windows Update Error 0x800f0805 to occur. This is because the operating system is unable to locate the files required for the update, causing it to not be able to boot correctly.
- Unstable Internet Connection — To install a Windows update, you must have a stable internet connection. If your internet connection is inconsistent, you will most likely receive a Windows Update error.
- Disabled Windows Update Service — To download and install a Windows update, you must first enable the Windows Update service, otherwise, the error code: (0x80070003) message will be generated.
- Misconfiguration — When your Windows Update settings are incorrectly configured, you may experience error 0x80070003.
Knowing the cause behind the Windows 10/11 update error 0x80070003 is half the solution. This would give you an idea on where to focus your troubleshooting efforts so you don’t waste your time. But if you can’t pinpoint the root of the issue, the troubleshooting guide below should be a great help. Make sure to follow the solutions according to the sequence outlined here.
Methods to Fix 0x80070003 Windows 10/11
The simplest Windows Update Error 0x80070003 fix and the first thing you should try while troubleshooting this error is to restart your computer. To avoid losing any progress, close all the programs and documents you’re working on. Restart your computer, then try to install the update once again.
You should also examine your internet connection. Your network connection may be interfering with the update’s download, resulting in this error. If you’re using Wi-Fi, try switching to a LAN connection, or vice versa. After that, download and install the update once more.
You should also consider temporarily disabling your firewall and antivirus, as these may sometimes interfere with Windows Update. If the problem persists, consult with your antivirus provider or explore different trusted anti-malware programs that suit your preferences and needs. There are various options available, such as Outbyte AVarmor, among others.
If the remedies above don’t work, try the following suggestions:
Step 1: Use the Windows Update troubleshooter first
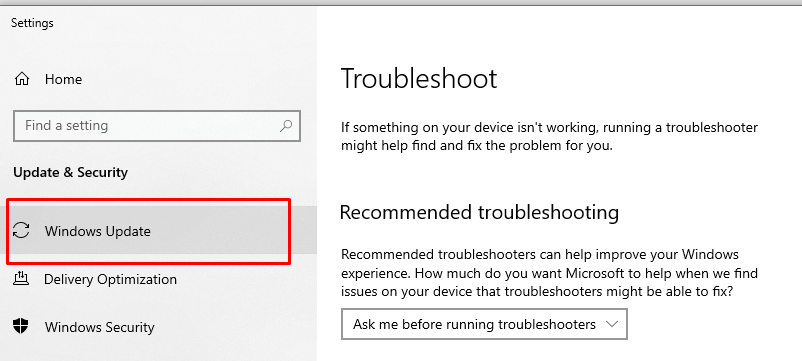
Windows 10/11 comes with a number of built-in troubleshooters, one of which is the Windows Update troubleshooter. The troubleshooter for Windows Update is meant to assist you in resolving issues that prevent you from updating Windows. When you encounter Windows Update problems, you should usually try running this tool first.
Simply follow the steps below to launch the Windows Update troubleshooter:
- To open the Run dialog, hit the Windows logo key and R at the same time on your keyboard.
- To access the Windows Update troubleshooter window, type in msdt.exe /id WindowsUpdateDiagnostic and hit Enter.
- Click Next and follow the on-screen instructions to allow the troubleshooter to find and fix any problems with WU.
Check to see if the Windows Update troubleshooter was able to resolve the problem. If that doesn’t work, move on to the next step listed below.
The Windows Update service itself may be to blame for the Windows 10/11 Update error 0x80070003. If the Windows Update troubleshooter failed to resolve the problem, restart the Windows Update service. Here’s how you can do it:
- Open the Run dialog by hitting the Windows logo key and R at the same time on your keyboard.
- Open the Services window by typing services.msc and then click Enter.
- Look for these services from the list:
- Windows Update Service
- Background Intelligent Transfer Service
- Cryptographic Services
- Check the status of these services and make sure that their Startup type is set to Automatic and that their state is Running.
To see if the problem persists, perform a Windows update.
You may encounter Windows Update issues if the Windows Update-related folders are damaged. To see whether you can fix the problem, try resetting the Windows Update-related folders. Here’s how to go about it:
- Open the Run dialog by hitting the Windows logo key and R at the same time on your keyboard.
- To open Command Prompt as administrator, type cmd and press Ctrl, Shift, and Enter.
- Stop the Windows Update service by running the following command in Command Prompt: net stop wuauserv
- Rename the SoftwareDistribution folder by running the following command in Command Prompt: ren C:\Windows\SoftwareDistribution SoftwareDistribution.old
- To start the Windows Update service, type the command and press Enter: net start wuauserv
Restart your computer to determine whether the Windows Update problem 0x80070003 has been fixed. If the issue persists, try the next solution.
Step 4: Replace the old Spupdsvc.exe file
The spupdsvc.exe file is a Windows 10/11 OS software component that may be found in the C:\Windows\System32 folder. Spupdsvc.exe is a process file that updates the Windows operating system as needed. If you can’t get Windows Update to work, try replacing the old Spupdsvc.exe file with a new one. Here’s how you can do it:
- Open the Run dialog by hitting the Windows logo key and R at the same time on your keyboard.
- To open Command Prompt as administrator, type cmd and press Ctrl, Shift, and Enter.
- Press Enter after typing the following command. This command will create a new Spupdsvc.exe file in place of the old one: cmd /c ren %systemroot%\System32\Spupdsvc.exe Spupdsvc.old
Run a Windows update to determine if the problem has been resolved. If that doesn’t work, move on to the next step below.
Step 5: Perform a scan using a System File Checker
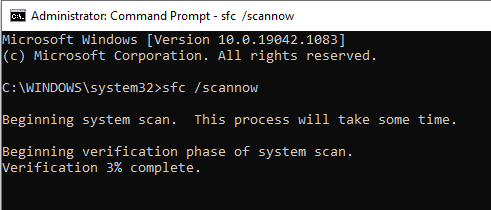
Windows Update problems might be caused by corrupted files. The sfc /scannow command (System File Checker) examines all protected system files and replaces corrupted files with a cached copy in the%WinDir%\System32\dllcache folder. To run the System File Checker, follow the steps below.
- Open the Run dialog by hitting the Windows logo key and R at the same time on your keyboard.
- To open Command Prompt as administrator, type cmd and press Ctrl, Shift, and Enter.
- To run the command line, type sfc /scannow and click Enter at the Command Prompt.
The System File Checker scan will begin and may take up to 15 minutes to complete. When the scanning procedure is finished, run a Windows update to see whether the Windows Update problem 0x80070003 reappears.
Step 6: Run the Windows Update Assistant
The Windows Update Assistant is a useful utility that you can manually download from the official Microsoft website. It automates the process of updating or upgrading your computer.
To upgrade your system, simply download the utility, run it, and follow the on-screen instructions.
Keep in mind that in order to work, you’ll need a reliable Internet connection, as well as the ability to restart your computer when prompted.
Step 7: Manually install the failed updates
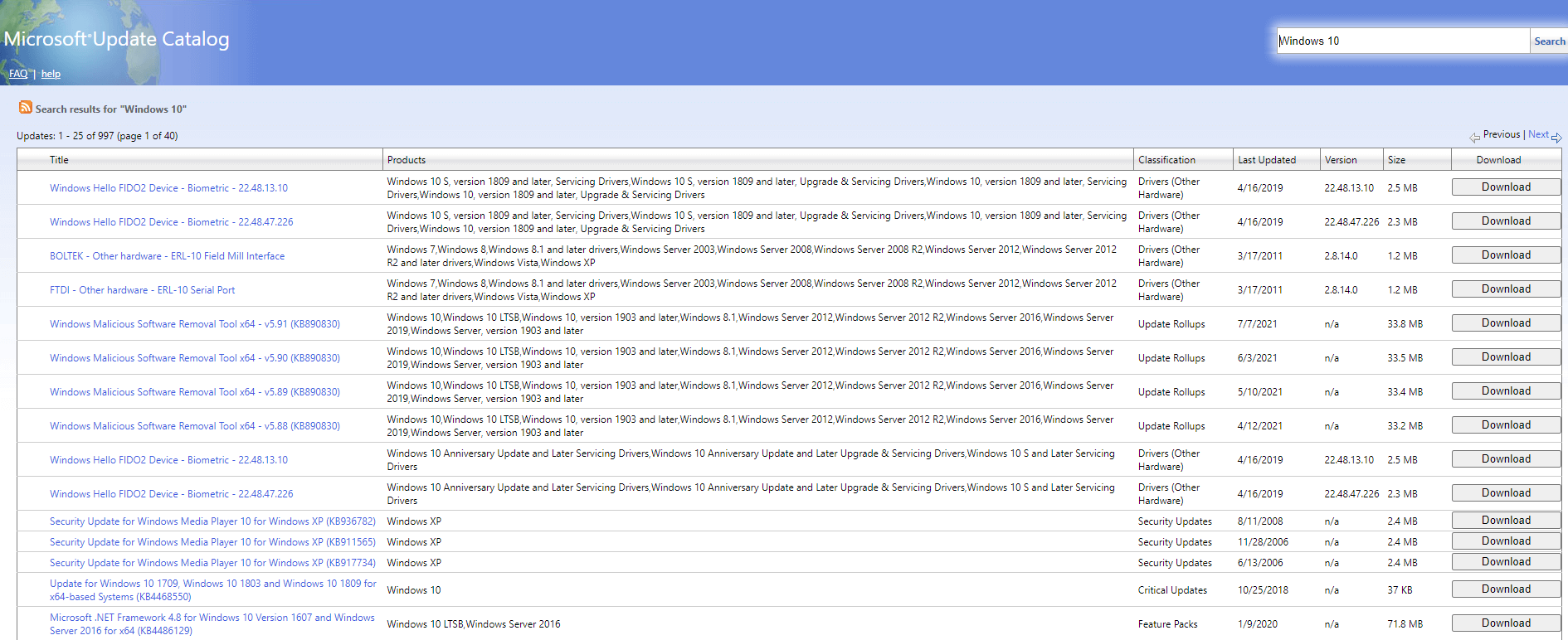
If none of the solutions above helped you address Windows Update Error 0x80070003, you can manually download and install updates from the Microsoft Update Catalog:
- To open Windows Settings hit the Windows and I keys at the same time on your keyboard.
- Find which updates you failed to install under Update & Security > View update history.
- Search for the Windows update that failed to install from the Microsoft Update Catalog.
- Manually install the Update on your PC by double-clicking on the downloaded file.
Hopefully, after reading this article, the Windows Update error 0x80070003 has been resolved. If you have any recommendations that are effective in fixing this error, let us know in the comments below.
