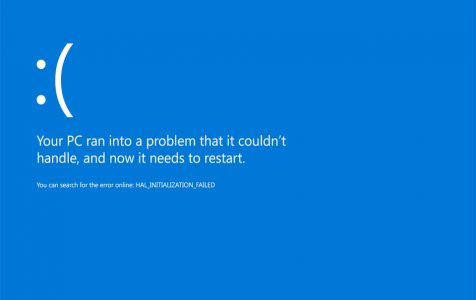Microsoft frequently releases updates for Windows to address user demands and resolve existing issues. Unfortunately, some updates can inadvertently lead to more problems. During the installation of Windows updates, certain users encounter errors such as the SETUP_FAILURE Blue Screen Error 0x00000085 on Windows 10/11.
What is this error all about and how do you fix it? Before we discuss everything there is to know about the SETUP_FAILURE BSOD, allow us to define a BSOD first.
What Is a Blue Screen of Death?
In the simplest terms, a Blue Screen of Death is a result of a critical error in Windows. It shows when Windows cannot recover from an error, usually caused by a faulty hardware component or a low-level software issue.
These BSODs look different from one another, depending on the version of Windows you are running. In previous Windows versions, the blue screen appeared like a terminal screen that displays a lot of information. On Windows 8 and 10, a BSOD looks simpler with a straightforward message.
Expert Tip: For smoother PC performance, consider using a PC optimization tool. It handles junk files, incorrect settings, and harmful apps. Make sure it's right for your system, and always check the EULA and Privacy Policy.
Special offer. About Outbyte, uninstall instructions, EULA, Privacy Policy.
What Is the SETUP_FAILURE Blue Screen Error 0x00000085 on Windows 10/11?
The SETUP_FAILURE BSOD error causes the core update services to stop and prevent users from using a PC’s basic functionalities. It may appear if the boot media has incurred damages or some system files that are saved on it are corrupted. And because it’s a BSOD error, it is likely that affected users cannot sign in to their Windows accounts like they normally do.
What causes the SETUP_FAILURE blue screen error 0x00000085 by the way? There are many causes for this BSOD issue. However, the most common ones include the following:
- There is insufficient free space in the hard disk. For Windows 10/11 to be installed properly, you need to have at least 10 GB of free space on your hard disk.
- You have an incompatible BIOS version.
- Your device drivers are incompatible or outdated.
- The Windows registry is damaged.
- Antivirus programs may be blocking important system files or have deleted crucial registry keys.
- You have installed a faulty Windows update.
- There are corrupt system files.
To fix this, affected users may try disabling their antivirus software and other non-essential startup programs. They can also use SFC, CHKDSK, or other advanced tools. We’ll discuss these solutions in detail in the following section.
How to Fix the SETUP_FAILURE Blue Screen Error 0x00000085
We know how frustrating it is to encounter a BSOD error. That is why we created this guide. Here are some effective solutions to fix the SETUP_FAILURE Blue Screen error on your Windows 10/11 device:
Solution #1: Repair Corrupted System Files
Damaged and corrupted system files are a common cause of BSOD errors. Because they are what makes up your operating system, if one gets damaged, then a lot of processes may not function properly. In most cases, system files become corrupted because of the installation of third-party applications, malware attacks, and changes in the registry that create conflict in the system.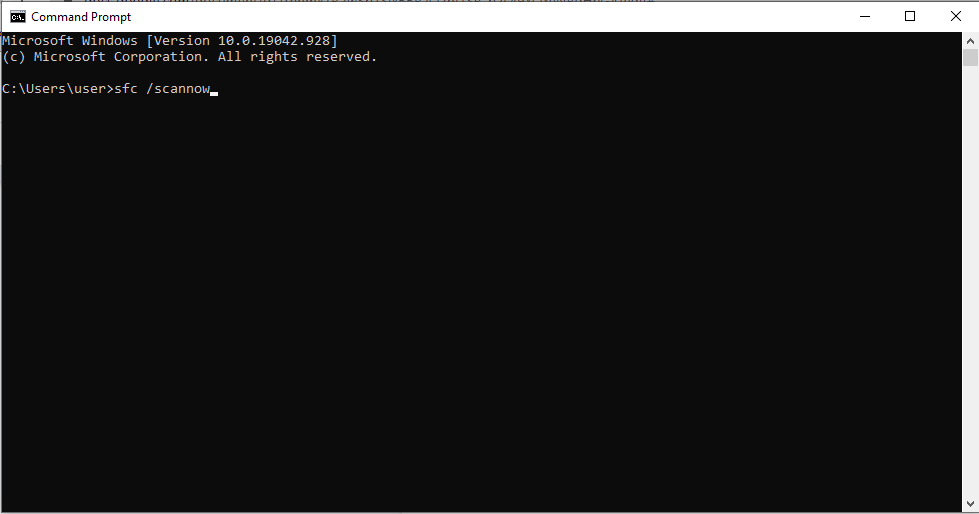
To fix damaged system files, the System File Checker utility is used. It detects and restores the corrupted system files from the cached Windows folder.
Here’s how to use the System File Checker:
- Input cmd.exe into the search field.
- Right-click on Command Prompt from the search results and choose Run as Administrator.
- If prompted by the UAC, click Yes.
- In the Command Prompt window, input the sfc /scannow command and hit Enter.
- Once the scan is complete, it will show you the results.
- For better results, restart your computer. Hopefully, you can proceed without seeing a BSOD.
Solution #2: Disable All Non-Essential Startup Apps and Programs
If you notice, there are many programs that launch upon startup. Unfortunately, some of these apps are completely unnecessary and only cause problems. Others may even halt or prevent the installation of OS updates.
To prevent these startup apps from interfering with vital update processes, make sure you disable them. Here’s how:
- Press the Windows + R keys to launch the Run dialog box.
- Into the text field, input msconfig and hit OK.
- Untick the box next to the Load Startup Items option.
- Navigate to the Services tab and select the Hide All Microsoft Services option.
- Hit the Disable All button.
- Next, go to the Startup tab and click the Open Task Manager link.
- Click the Disable button for all active background programs.
- Go back to the System Configuration window and hit the Apply button.
- Complete the process by hitting the OK button.
Solution #3: Perform a Clean Boot
Sometimes, performing a clean boot can do the trick. In the process, Windows will automatically create additional partitions. This solution is a must-try if you suspect that insufficient disk space is causing the issue.
Before you proceed with clean booting your device, there are some things that you should take into account. First, you have to ensure that you are using an administrator account so you can access the clean boot settings. This shouldn’t be a problem if it’s your device that you are using. But if you are at work, seek help from your network administrator.
Now that you’re ready to clean boot your Windows device, take the following steps:
- Right-click on the Start button and click on the Search field.
- Input msconfig and press the Enter key.
- Navigate to the Services tab.
- Tick the box next to the Hide All Microsoft Services option.
- Hit the Disable All button.
- Select Startup and hit the Open Task Manager button.
- Click on any startup program you think may be causing the BSOD error.
- Hit the Disable button.
- Repeat the above steps for all your suspected startup programs.
- Once done, hit the X button to exit the Task Manager.
- Hit OK in the System Configuration window and restart your PC.
- Once your device restarts, only the important system processes and programs will boot. Now, if the issue persists, it is likely that the BSOD error is not caused by a software program conflict.
Solution #4: Use the DISM Tool
Another reliable tool that you can use to resolve the SETUP_FAILURE BSOD error that you are facing is the DISM tool. This is designed to fix problems with Windows image files.
Here’s how to deploy the DISM tool:
- Press the Windows + R keys to launch the Run utility.
- Input cmd into the text field and press the CTRL + Shift + Enter keys simultaneously. This should open an elevated Command Prompt.
- If prompted by the UAC, hit Yes.
- Into the command line, input the following commands. Make sure to hit Enter after each command:
- Dism /Online /Cleanup-Image /CheckHealth
- Dism /Online /Cleanup-Image /ScanHealth
- Dism /Online /Cleanup-Image /RestoreHealth
- After the scan, try to reinstall the update and check if the error shows.
Solution #5: Perform a Memory Test
There are cases when a bad memory module is a culprit behind the SETUP_FAILURE issue. If you are not sure whether this applies to your case as well, then perform a memory test. From here, you can take the necessary actions.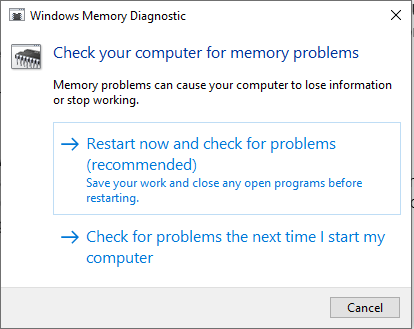
Here’s how to perform a memory test:
- Input memory into the search field.
- Select Windows Memory Diagnostic from the search result.
- Click the Restart now and check for problems (recommended) option.
- At this point, your device will reboot. The Windows Memory Diagnostic tool will also begin scanning your system for any RAM-related problems.
- Once done, your PC will restart and the scan results will be displayed in the system tray. Go through the results and see what action may resolve the identified issues.
Solution #6: Disable Multiple Hard Disks
Are you using more than one hard disk? If that is the case, then it is likely that you are confusing the entire upgrade process resulting in the SETUP_FAILURE BSOD. Thus, if you have installed an additional hard drive, try to disable or disconnect it first. However, make sure you don’t remove the drive where you will be installing the Windows 10/11 update.
The confusion may also arise in the case when you have an external USB drive attached to your device. So, disconnect it first to avoid problems.
Solution #7: Allocate Sufficient Disk Space
To install Windows 10/11 successfully, there is a certain disk space requirement that should be met. Generally, it requires a minimum of 16 GB for devices that run on 32-bit architecture, while 20 GB is needed for 64-bit.
Now, if your hard disk is full, there is a chance that you will see the SETUP_FAILURE BSOD error. So, you have to do something to free up disk space. You may start by transferring older files to an external drive or uninstalling unnecessary programs that you no longer need.
Most importantly, you may run the Disk Cleanup tool. Here’s how to deploy it:
- Right-click on the Start button and select Run.
- Into the text field, input the cleanmgr command and hit OK.
- Select the drive where Windows is currently installed.
- Proceed by clicking OK.
- Hit the Clean up system files button.
- Next, select the same drive letter where Windows is installed.
- Tick the boxes next to browser cache, temporary files, and previous Windows installation.
- Hit OK.
- The tool should begin deleting all the items from the selected folders. After that, try to install the upgrade once again and check if the error persists.
If there is still insufficient disk space on your device, you may use an external PC repair tool. You have plenty of choices out there. Make a choice not because it’s free, but because it’s effective and recommended by many.
Solution #8: Restore Your Folders to Their Original Locations
We all want to customize our folders to maximize our storage spaces. But in some rare cases, doing so prevents Windows from installing properly. So, the best course of action should be to restore folders, especially the system folders, to their default location.
Here’s a guide on how to do it:
- Launch the File Explorer and type shell:UsersFilesFolder into the address bar.
- Hit the Enter button.
- Locate the folder that you want to restore to its default location.
- Right-click on it and choose Properties.
- Navigate to the Location tab and hit the Restore Default button.
- Hit OK.
- When asked to move all the files to the new location, hit Yes.
- Restart your computer.
Solution #9: Fix Any Corrupt Installation Files
One of the most common ways to install Windows is by using the Windows Media Creation Tool. Now, if you have used it to burn an installation disc, there is a possibility for the media to be damaged, broken, or become corrupt. This may result in a failed installation with the SETUP_FAILURE BSOD issue.
The sad thing is that it is difficult to modify corrupt files once they are written on the disc. So, you may have to re-run the tool from the very start using another device.
If the issue still persists, it is also likely that you have a hardware problem. It could be the case of a faulty flash drive or a CD burner. To resolve this, use another USB drive or an external disk burner.
Solution #10: Disconnect Any Unnecessary External Peripherals
If there are unnecessary external devices connected to your computer (printer, scanner, camera, etc), then it could trigger the BSOD error to appear. Try removing these devices and keep the ones that you need, such as the mouse and the keyboard.
After removing these devices, check if the SETUP_FAILURE BSOD error still appears.
Solution #11: Uninstall Any Third-Party Security Utilities
The SETUP_FAILURE BSOD error can also be triggered by some security programs you installed on your device. This normally happens because a compatibility conflict arises between the system and the program.
To resolve this, uninstall the security utility right away. Here’s how:
- Right-click on the Start menu and select Apps and Features.
- Find and click the third-party security program.
- Hit the Uninstall button.
- Follow the onscreen prompts to completely remove the program and its settings.
- After removing the program, check if the SETUP_FAILURE BSOD error shows. Otherwise, proceed with other solutions below.
Solution #12: Check If Your System Meets the Minimum Hardware Requirements
For the proper installation of Windows 10/11, you don’t just meet the disk space requirements. You also have to fulfill all the basic specs required by Microsoft. These include:
- 1 GHz processor or faster
- 1 GB RAM for 32-bit and 2 GB for 64-BIT
- Microsoft DirectX 9 Graphics Driver
- 16 GB free hard disk space
- 800 x 600 display
- Stable internet connection
- A valid Microsoft account
Solution #13: Perform a Complete Computer Scan
Malicious entities and viruses are other reasons that the SETUP_FAILURE BSOD appears. Good thing that Microsoft has already provided an in-built antivirus program that receives updates regularly. It’s called Windows Defender.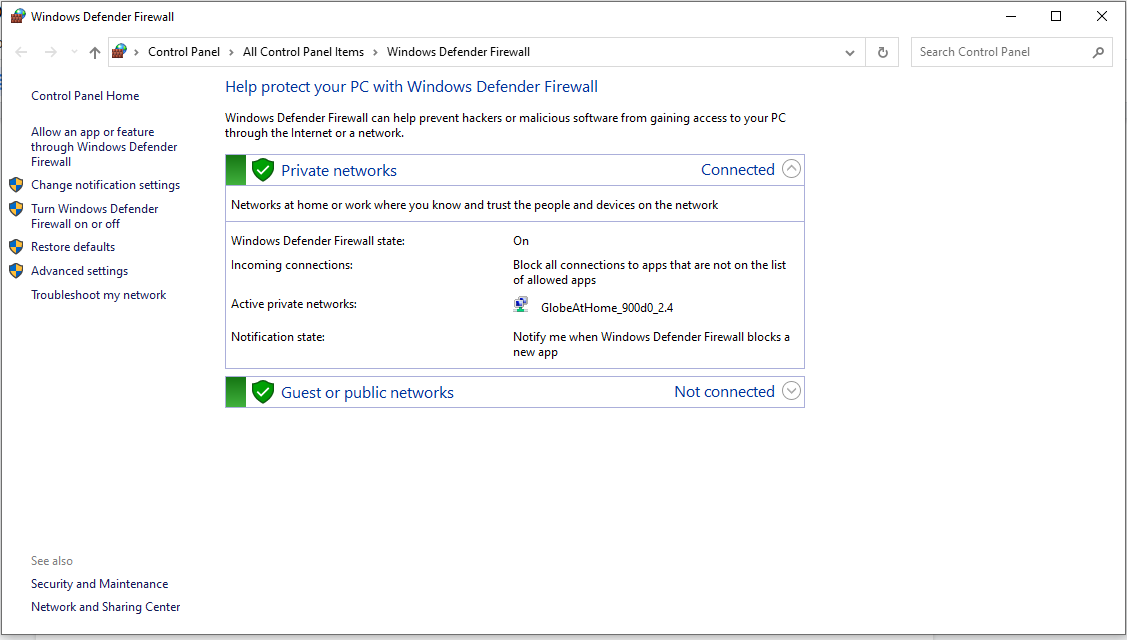
To scan your computer using Windows Defender, follow these steps:
- Press the Windows + I keys to launch the Settings utility.
- Go to the Update and Security section and click Windows Security.
- Navigate to the right section of the window and select Virus and Threat Protection.
- Click Scan Options.
- Tick the box next to Full Scan.
- Hit the Scan Now button.
- The scanning process should begin immediately.
- Do not interrupt the process. Wait until Defender is done scanning viruses on your PC.
- Once done, tap the Clean Threats button to remove all threats.
Well, if you are not satisfied with the results, you can always use a third-party antivirus tool to scan your PC. Like Windows Defender, you simply have to choose the type of scan you want to perform and wait for the results to show. Once done, apply the recommended actions.
Solution #14: Update Outdated Drivers
Outdated device drivers are also notorious for causing BSOD errors like the SETUP_FAILURE BSOD. So, if you suspect that an outdated driver is a reason why you are having the BSOD problem, follow the steps below to update it:
- Press the Windows + R keys simultaneously to launch the Run utility.
- Input devmgmt.msc and hit Enter. This will open the Device Manager.
- Next, check if any driver has a yellow exclamation mark next to it.
- Right-click on it and select Update Driver.
- A pop-up window will now appear. You will be presented with two options. Select the Search automatically for updated driver software.
- Reboot your system to save and apply the changes.
Alternatively, you can use a third-party device driver updater tool. Install your preferred driver updater tool first. And then, let it do the job of updating outdated device drivers on your computer.
We highly recommend using a third-party tool when updating device drivers. This is to prevent compatibility issues in the long run.
Solution #15: Use the Blue Screen Troubleshooter
If all the above methods fail, try using a more advanced solution. This involves using the Blue Screen Troubleshooter. To use this tool, follow these simple steps: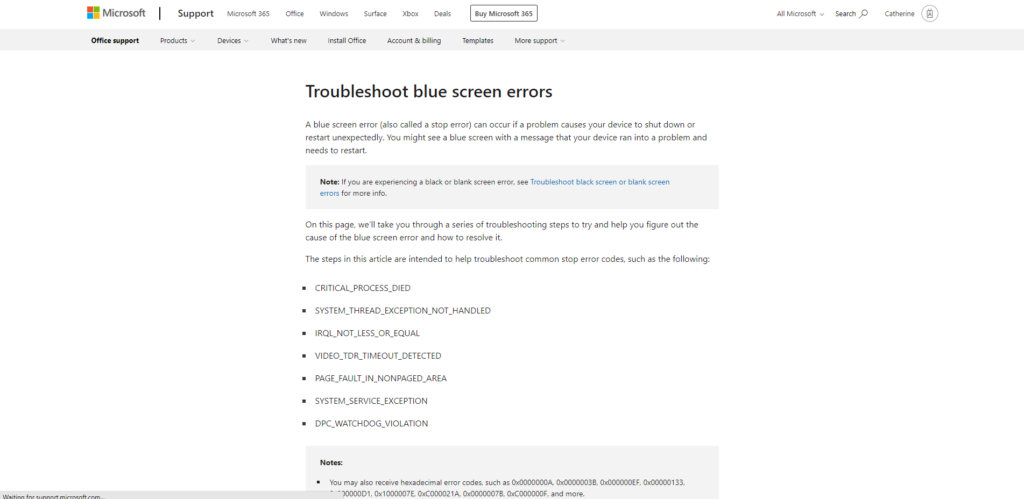
- Press the Windows + I keys to launch the Settings utility.
- Choose Update and Security.
- Select Troubleshoot.
- Next, scroll down to the Blue Screen section.
- Click on the Blue Screen button and hit the Run the Troubleshooter button.
- Wait as Windows fixes the error on your behalf.
- Restart your computer.
There is also an online version of the blue screen troubleshooter. To use it, visit the official link for the blue screen troubleshooter. And then, follow the steps in order. You should then get back on track in no time.
Solution #16: Install the Latest Cumulative Updates
As mentioned above, Microsoft keeps rolling out updates to fix previously reported issues. So, make it a habit to update your OS and all its apps to avoid issues and resolve the existing ones.
Here’s how to do so:
- Launch the Settings utility.
- Go to Update and Security and select Windows Update.
- Even if it says that your system is up to date, click the Check for Updates button still.
- At this point, your system will search for any available update for your Windows 10 version.
- A list of updates will then be shown on your screen.
- Hit the Download button.
It is worth noting that Microsoft isn’t perfect, too. There are times when they roll out updates that are filled with bugs and errors. In that case, simply revert to the previous Windows version that you are using. And then, wait for Windows to release a more stable version.
Solution #17: Fix a Corrupt RAM
Is your RAM faulty? Then it may also cause the SETUP_FAILURE BSOD error. Thus, check if you have a bad memory by doing the following:
- Press the Windows button and input memory into the search field.
- Click on the top-most result and click Enter.
- Select Restart now and check for the problems option.
- Windows will then begin the first phase of rebooting. Once it starts up, you will see a blue screen that displays some memory problems.
- Once the display reaches 100%, your device will restart.
- If you would like to see a detailed report on the issues, sign in to Windows again.
In case you cannot see the diagnosis report, access it manually by following these steps:
- Launch the Run utility by pressing the Windows + R keys.
- Type eventvwr.msc and hit OK.
- Next, go to System and find Windows Logs.
- Find the Memory Diagnostic by using the Find function.
- Hit Enter.
- Finally, click the Find Next button to see the whole report.
Solution #18: Perform a System Restore
Have you created a restore point before? If yes, then good. You can use it to revert your OS to a state when it was still working fine. Otherwise, you may want to skip this solution.
Here’s how to perform a system restore:
- Press the Windows button and input rstrui into the search field.
- Click on the top-most result to launch the System Restore
- Hit Next.
- This will automatically display all the restore points you have created.
- Tick the box next to Show More Restore Points
- Select the most recent restore point.
- Hit Next, and then Finish.
Solution #19: Restore Important Deleted Files
Some BSOD errors arise because of the loss of important files. They could have been deleted because of backup software errors, computer viruses, or overwritten system files. By restoring them, everything will be restored to normal operation.
To restore deleted files, you may go to the Recycle Bin and restore the files from there. It’s that straightforward!
Solution #20: Run Your Computer in Safe Mode
If the BSOD error occurs while trying to load Windows, try running your computer in Safe Mode. This mode is designed for diagnosis purposes, which means the functions here are very limited.
To start Windows in Safe Mode, do the following:
- Go to the Start menu and select Settings.
- Navigate to Update and Security and hover to the Recovery tab.
- Locate the Advanced Startup Option and hit the Restart Now button.
- As Windows restarts, you will be asked to select your next action. Choose Troubleshoot.
- Click the Advanced Options button and select Startup Settings.
- Windows will then inform you that your computer will be restarted with some additional settings. One option that you have is Enable Safe Mode. Click this and hit Restart.
- After restarting, select Enable Safe Mode.
- Press the F4 key to start Windows in Safe Mode.
Once your computer is in Safe Mode, it will be easier to identify any potential problems or threats. You can easily troubleshoot the issue in this mode.
Solution #21: Seek Help from Microsoft
If you have done everything, but still to no avail, then seek help from Microsoft. You may reach out to their customer support team via their website and they would be more than happy to assist.
- Go to the Microsoft Support Service website.
- Enter the error code you are seeing into the search field.
- Follow the instructions.
- If you cannot see a solution, ask for help from a certified system administrator.
But if the need is urgent, bring your device to the nearest authorized service center. Have an IT professional check your computer and fix the problem on your behalf.
Wrapping Up
The SETUP_FAILURE BSOD error can hinder us from completing our tasks. It can be caused by many things such as an outdated device driver, a problematic Windows update, an insufficient system space, corrupted system files, and many more.
When this error surfaces, important system processes cannot perform properly. Worse, you cannot proceed with installing Windows updates. So, you have to take action as soon as possible.
There are many ways to resolve the SETUP_FAILURE BSOD error. You can scan your system for corrupted system files or malware. You can also run Windows in Safe Mode, uninstall any unnecessary apps and security programs, as well as remove any external peripherals that you don’t need. And if you are not that tech-savvy, you can always seek help from more experienced professionals like the team from Microsoft or one from an authorized service center.
How did you resolve the SETUP_FAILURE BSOD error? What other BSOD errors have you encountered before? We’d like to know. Share your solutions below.