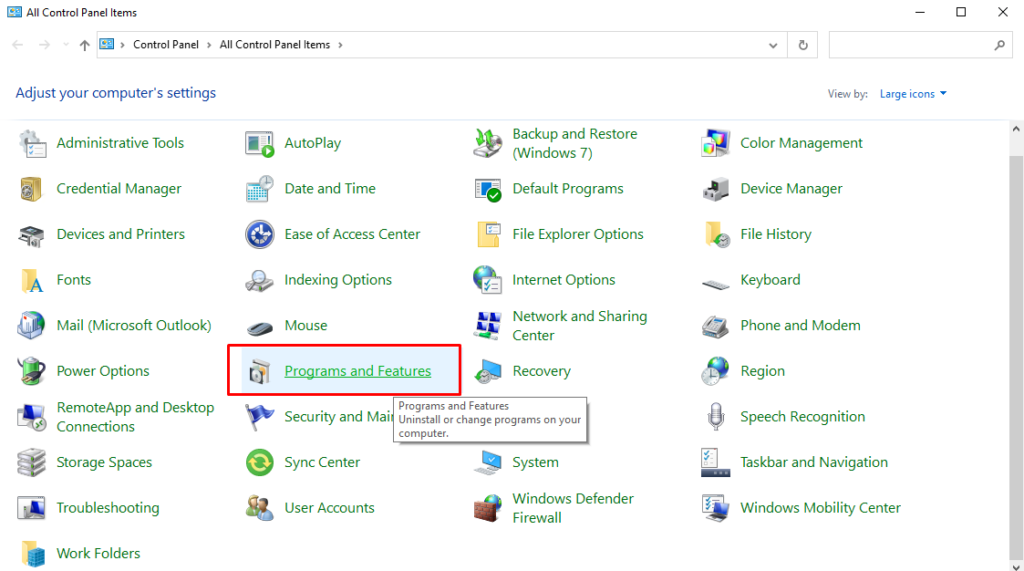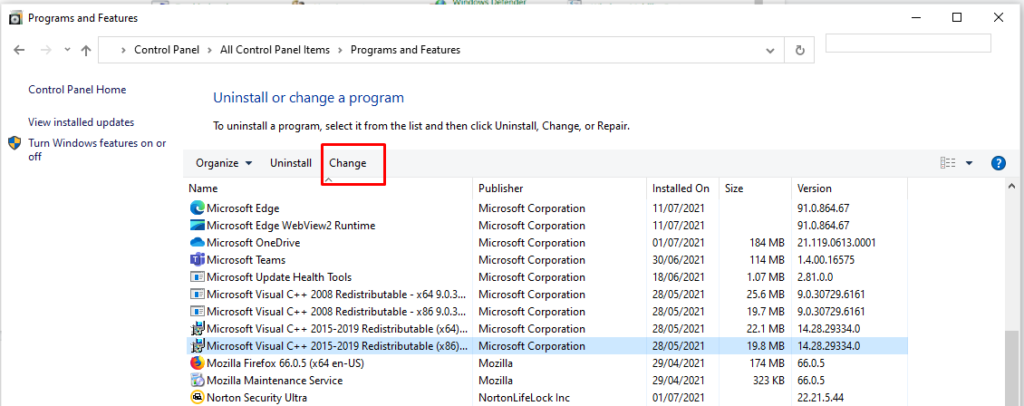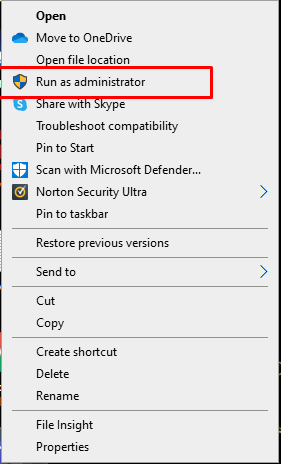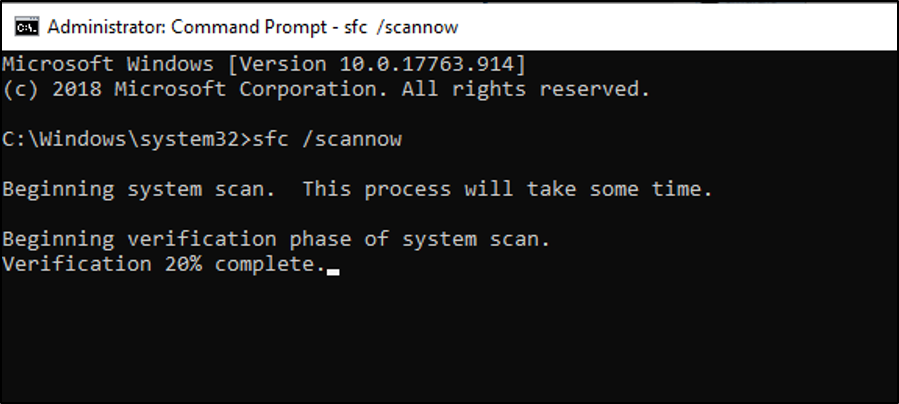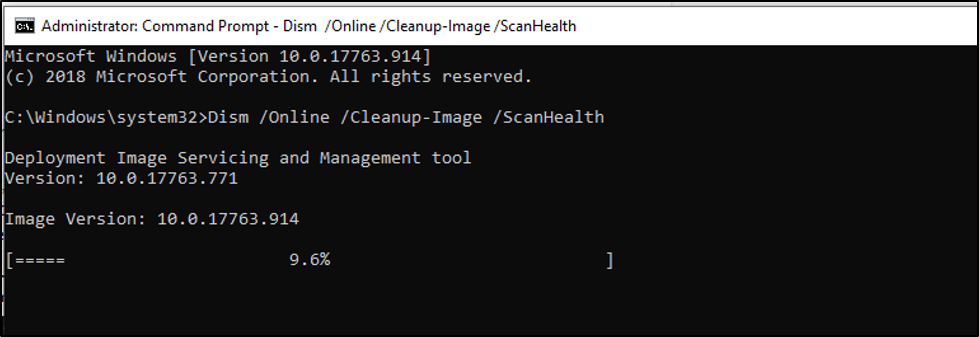Windows 11 and 10/11 users are facing a runtime error R6034 while running some apps or in-built programs. It is a common issue that can be fixed through a few updates from Microsoft or other solutions. Learn more about this error and how to fix it.
What Is Runtime Error R6034 in Windows?
R6034 is an error that can occur when you are running a Windows operating system and you’ve opened an application or any Windows program. This runtime error will display the message “An application has made an attempt to load runtime library incorrectly. Please contact the application supports team for more information.”
Sometimes, you may come across this error if you are trying to install an older version of Windows on your computer, or if some kind of power outage happened during installation.
R6034 also occurs when the program tries to load but cannot find the required DLL files. When you are getting Runtime Error R6034 in Windows, it’s important that you remove any programs from your Startup folder and check for updates before restarting your computer. Other solutions you can try will be discussed below.
Expert Tip: For smoother PC performance, consider using a PC optimization tool. It handles junk files, incorrect settings, and harmful apps. Make sure it's right for your system, and always check the EULA and Privacy Policy.
Special offer. About Outbyte, uninstall instructions, EULA, Privacy Policy.
What Causes Runtime Error R6034 in Windows?
Below are some reasons that can trigger the Runtime Error R6034 to appear:
- Corrupted or missing Microsoft Visual C++ 2010 Redistributable Packages may cause the error to appear.
- You don’t have sufficient permission to run the application.
- You are experiencing some sort of system file corruption. System file corruption can interfere with runtime protocols needed to run some apps.
- There is an ongoing conflict with third-party software programs.
- There is a conflict with Apple’s supporting files. If you just installed iTunes, try uninstalling then reinstalling it to resolve the error.
- A malware attack has occurred.
- There are corrupt registry entries that need to be repaired.
How to Fix Runtime Error R6034 in Windows
If you are in this situation, the best thing you can do is to try the suggested fixes below.
Fix #1: Repair the Damaged Microsoft Visual C++ Redistributable Packages.
Visual C++ Redistributable Packages are required for the installation of Visual Studio. They contain runtime libraries that are needed to run applications developed with Visual Studio, including components such as Microsoft Foundation Classes (MFC), ATL and MFCIATL. These packages can be installed separately from your main IDE or integrated into it when you download the installer package from Microsoft’s website.
When something is wrong with the package, there is a chance that you will encounter the Runtime Error R6034 in Windows. So, avoid the error by doing the following:
- Open the Control Panel and select Programs and Features.

- From the list of programs, find Microsoft Visual C++ Redistributables. Right-click on it.
- Click the Change button in the window that appears.

- Hit the Repair button.
- Windows will now attempt to repair Microsoft Visual C++ Redistributable Packages. Once it is done, restart your device and check if the error persists.
Fix #2: Run the Program with Admin Rights.
Sometimes, all you need to do to resolve the error is to run the program with administrator rights. Follow the steps below to do that:
- Right-click on the icon of the application that you want to run.
- Select Properties.
- In the window that opens, go to the Compatibility tab.
- Make sure to enable the Run this program as an administrator option.

- Hit the Apply button and click OK.
- Now, re-run the program and see if you are still experiencing the error.
Fix #3: Perform a System File Checker (SFC) Scan
The System File Checker is a program that scans your computer to find any corrupted or missing files that are causing the runtime error to appear. Now, it is worth noting that the process of running this scan can be time-consuming and require you to leave the computer idle for hours, so it’s best to run this on an occasion when you have some extra time and patience.
For those who are eager to know if their system is in good shape, here are some quick steps on how to use System File Checker:
- Open an elevated Command Prompt and run this command: sfc /scannow.

- Hit Enter.
- Wait for Windows to complete the scan. Once it’s done, you will see the scan results.
Fix #4: Run a DISM Scan.
If running an SFC scan doesn’t resolve the problem, then consider running a Deployment Image Servicing and Management scan.
DISM stands for Deployment Image Servicing and Management. It is a command-line tool used to service Windows images offline before deployment, or to repair an installed operating system. DISM can be run from the context of a running Windows installation, from outside of the OS (e.g., via WinPE) as well as online without booting into the OS.
To run a DISM scan, do the following:
- Go to the Start menu.
- Type cmd into the search field.
- Right-click on the top result and choose Run as Administrator.
- Type the DISM /Online /Cleanup-Image /ScanHealth command.

- Hit Enter.
Fix #5: Uninstall Any Recently Installed Software.
If you encountered the error after installing a software program, driver, or hardware, then try to uninstall it. In some cases, these software programs and components interfere with system processes resulting in runtime errors.
You can uninstall a software program using the Settings app or the Control Panel. However, experts highly recommend completely uninstalling it to remove leftover files.
To uninstall any recently installed program, do the following:
- Type control panel into the search field and click on the top-most result.
- Select Programs and click Programs and Features.
- Right-click on the program you want to uninstall and hit the Uninstall button.
- Follow the on-screen instructions.
- Once done, restart your computer and see if the error persists.
Fix #6: Run Windows in Safe Mode.
Windows Safe Mode is another powerful troubleshooting tool that can help you fix your computer. It is a mode that loads Windows with minimal services, drivers and programs. This means that the computer should run more slowly in this mode. But it also means that you are less likely to have any problems caused by third-party software.
This mode can be very useful if you want to troubleshoot hardware or software problems on your own without having someone else’s issues affecting your work.
To run Windows in Safe Mode, do the following:
- Press the Windows + I keys to launch the Settings utility.
- Go to Update and Security and select Recovery.
- Navigate to the Advanced Startup section and choose Restart Now.
- After your device restarts, you will see the screen with the Choose an Option text. Go to Troubleshoot and click Advanced Options.
- Next, go to Startup Settings and select Restart.
- Once your computer restarts, you will find a list of options. Press F4 to start Windows in Safe Mode.
Fix #7: Scan Your PC for Viruses or Malware.
The internet is a dangerous place. With so many people on it, there are bound to be some that want to do you harm. You may not even know they’re out there looking for your information until it’s too late and you’ve been hacked or scammed! That’s why we need to protect ourselves with antivirus software.
So, make it a habit to scan your PC for malware or viruses. Not only will you prevent issues to arise, but you can also prevent runtime errors that may be a result of malware attacks.
For your Windows device, you already have an in-built tool that you can use for scanning malware. It’s called Windows Defender. Here’s how to use it:
- Go to Start and select Settings.
- Click Update and Security and choose Windows Security.
- Next, click Virus and Threat Protection.
- Navigate to the Current Threats section and hit the Quick Scan button.
- Once the scan is complete, the results will be shown on your screen. You need not do anything more as Windows Defender will get rid of the threat for you.
- After the scan, re-run the problematic program and see if you are still having the runtime error.
Apart from Windows Defender, you can run other third-party antivirus suites for better results and ensure no threat makes it through your system.
Fix #8: Perform System Restore.
If the issue persists after trying the above fixes, your last resort is System Restore. This option allows you to roll back your computer to a state prior to seeing the runtime error.
Here’s how to perform a System Restore on your Windows 10/11 device:
- Press the Start button and type control panel into the search field. Click on the top-most result.
- Go to Recovery and select Open System Restore.
- Hit the Next button.
- Select a restore point and click Next.
- Finally, click Finish and restart your computer.
- Check if the runtime error still shows.
Conclusion
When you are troubleshooting a problem with Windows, there are many steps to take. However, guides like this one are always available for those who need them.
Now, if this is your first time experiencing the Runtime Error R6034 in Windows 11/10 and need help fixing it, then here’s what you’ll want to do: run Windows in Safe Mode, repair the Microsoft Visual C++ Redistributable packages, perform a malware scan (using an antivirus program), run a DISM scan, and many more.
We can’t show you how to fix every error message on Microsoft products on one blog, but we hope that the fixes above will get your computer back up and running again! Let us know if they work for you or not by commenting below.