The Mail app is a great program in Windows 10/11 used by many. It comes with innovative features that offer a great experience when receiving, sending, or organizing emails. The app is part of the vast Microsoft ecosystem, a leading brand in the software industry.
Despite the greatness of the Windows Mail app, it is still far from perfection with a significant number of users reporting various errors that occur when using it. Among the common issues encountered by users is the Windows 10/11 Mail app error 0x8019019a.
About the Windows 10/11 Mail App Error 0x8019019a
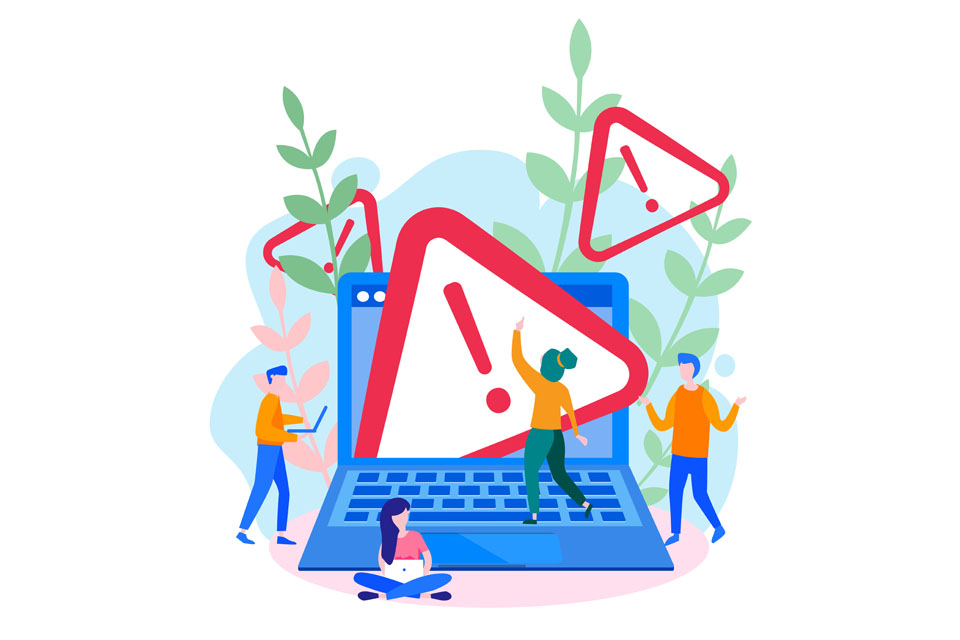 The Mail app supports a host of Microsoft’s programs such as Outlook, Exchange, as well as, MS 365. Yahoo users can use this app by logging into their Yahoo account.
The Mail app supports a host of Microsoft’s programs such as Outlook, Exchange, as well as, MS 365. Yahoo users can use this app by logging into their Yahoo account.
Unfortunately, many users reportedly encounter the error when attempting to sign in using a Yahoo account in the Windows Mail app. Other users said they have seen the code 0x8019019a when setting a Yahoo account in the Windows Mail app.
Expert Tip: For smoother PC performance, consider using a PC optimization tool. It handles junk files, incorrect settings, and harmful apps. Make sure it's right for your system, and always check the EULA and Privacy Policy.
Special offer. About Outbyte, uninstall instructions, EULA, Privacy Policy.
When the error occurs, a message is displayed stating “Something went wrong, we’re sorry but we weren’t able to do that.”
When faced with this issue, you mustn’t worry. In this article, we will give full insight on what to do with Windows Mail app error 0x8019019a.
The symptoms related to this particular issue vary but the source of the problem is consistent. Based on our experts’ advice, applying the fix in the section below should help get rid of the issue.
Setting Up Yahoo Mail in Windows 10/11
Before we delve deep into the Mail app error code 0x8019019a, allow us to teach you how to set up a Yahoo email on Windows Mail.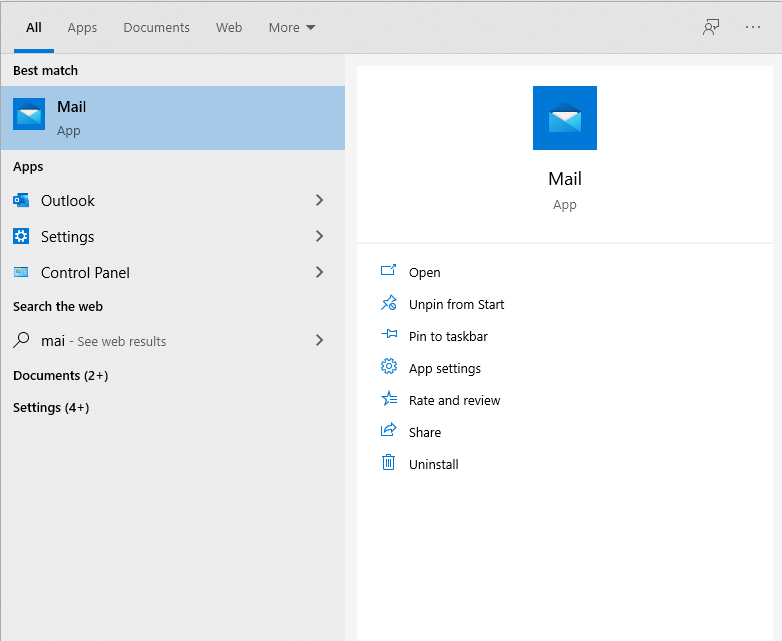
- Launch the Windows 10/11 Mail app and select Add Account.
- From the list, select Yahoo!

- Enter your complete email address and hit Next.
- Provide your email password and click Sign In.
- You will be asked to confirm if you are okay with granting Windows Mail access to your Mailbox. If you are happy, hit Agree.
- Proceed by clicking Yes.
- Your account should be ready now. Hit Done.
- After a few minutes, your email will sync and show in your inbox.
Can’t Use the Mail App on Your Yahoo Account? Here’s How to Fix Error Code 0x8019019a
Note that the solution provided has been proven effective by a number of users who have faced the Mail app error code 0x8019019a.
However, if for some reason it doesn’t come right, we advise performing a full security scan to check for any malware in your system. This is important as most malicious programs tend to modify the system and essential app files.
To effectively do so, you need a reputable security software tool that can detect any suspicious programs and remove them permanently. But you should make sure a backup has been made beforehand, in case anything goes wrong.
When a malware entity is detected, it is important to perform a PC repair session to bring back your system to its optimum performance level. This can be achieved by using a robust PC repair tool that can clean out junk files, as well as fix system and application crashes.
Now, to solve the Windows 10/11 Mail app error 0x8019019a issue, follow the steps below:
- Access the Mail app by clicking on its icon either located on the Taskbar or Start menu.
- Click on the gear icon to access the Settings menu of the Mail app.

- Click Manage Accounts and select your Yahoo account.
- Click Remove this account from this device and close the window.
Once your Yahoo account is removed from the app, proceed with the next steps.
Now, head over to your default web browser and apply the following steps:
- Sign in to your Yahoo Mail account using your existing login credentials.
- Click on your name at the top-right and select Account info.

- In the emerging session, choose Account security.
- A new tab will appear. Look for Manage app passwords located at the bottom of the page and click on it.
- Select Other app on the dropdown menu.
- Click on the Generate button and the mail client will present a password with 16 characters. Copy it.
Now, the browser part is done. You can head back to the Mail app and reopen it the same way you did earlier on.
Once launched, apply the following steps:
- Click on the gear icon to access the Mail app Settings window.
- Select Manage accounts just like you did earlier and click on + to add an account.
- Don’t choose Yahoo. Click on Other accounts (POP, IMAP) instead.
- Now, insert your Yahoo email address.
- When prompted to insert a password, paste the one you copied from your browser mail client with 16 characters.
- Type in your username and click Save.
- Reboot your computer.
Now, check if the error still appears while trying to sign in to your Yahoo account via the Mail app.
Other Solutions to Fix the Error Code 0x8019019a
If the above steps did not get rid of the error code 0x8019019a in Windows, then you may try the solutions below:
Solution #1: Install Windows Updates or Update the Mail App
You may not be able to add a Yahoo account to your Mail app if the app itself or Windows is outdated. This could be because of incompatibility issues. To fix this, you may need to update your Windows version or the Mail app.
Here’s how:
- Go to Settings and select Update and Security.
- Check if there are available updates by clicking the Check for Updates button. If an update is available, it will be downloaded and installed right away.

- Restart your system once the update process is completed.
- Now, it’s time to update the Mail app. Press the Windows key and type mail into the search field.
- Click Mail from the search results.
- Right-click on it and hit the Share button.
- The Microsoft Store will now open and take you to the Mail app page. Check if an update is available. If you see one, hit the Update button.
- Once the update has been installed, click the Reboot button to restart your computer.
After your system reboots, try adding your Yahoo account to the Mail app. Hopefully, the error code 0x8019019a is fixed.
Solution #2: Remove and then Re-Add Your Yahoo Account
It is possible that you are seeing the error code 0x8019019a in Windows because of a communication glitch between your system’s modules. In this case, you can resolve the problem by removing the Yahoo account from the app and re-adding it.
For a detailed guide on what to do, follow these steps:
- Launch the Windows 10/11 Mail app.
- Go to the Accounts section.
- Click on your Yahoo Mail account and tap on the Delete Account from This Device section.
- Confirm your action to delete your Yahoo account.
- Close the Mail app.
- Restart your system.
After the system reboots, add your Yahoo account once again and see if the error persists.
Solution #3: Add the Yahoo Account via Account POP, IMAP option
If you are still seeing the Mail app error code 0x8019019a in Windows, then repeat the steps in the previous solution. However, this time, add the Yahoo account via the Account POP, IMAP option.
Provide your Yahoo mail login credentials and check if the app is working fine. Otherwise, try other solutions to get rid of the Mail app error code 0x8019019a.
Solution #4: Generate App Password
Yahoo has set several security measures for its accounts to avoid security concerns. One measure they implemented is the use of app-specific passwords.
To use this generate app password feature and hopefully fix the error code 0x8019019a in Windows, follow these steps:
- Delete your Yahoo account by following Solution #2.
- Launch your favorite web browser.
- Visit the Yahoo Mail page and enter your login credentials.
- Go to your profile and click Account Information.
- Next, click Account Security.
- Click the Generate App Password button.
- After that, select Other Apps from the dropdown menu.
- Hit the Generate button to generate a 16-character password.
- Copy the password.
- Launch the Windows 10/11 Mail app.
- Go to the Accounts section and choose Add Accounts.
- Select Yahoo and enter your mail credentials. Use the password you generated in the previous steps.
Check if you have added your Yahoo account to the mail successfully.
Mail App Error Code 0x8019019a, Resolved
Using this method to add a Yahoo account has helped a lot of users prevent the Windows 10/11 Mail app 0x8019019a error. It should help solve your issue as well. Just be sure to follow the instructions as outlined.
The first solution you should try is to remove your account from your Mail app. And then, go to your preferred browser and generate an app password. And then, manage your accounts.
If it does not work, try to install any pending Windows update or update the Mail app itself. There could be incompatibility issues in Windows and Mail that can be resolved by updating.
Next, you may try removing and then re-adding your Yahoo account into the Mail app. This works if you suspect that there is a communication glitch between Yahoo and the Mail app’s servers.
Another solution you can try involves adding your Yahoo account using the POP, IMAP option. While it sounds like a complicated fix, it’s actually very straightforward. So, don’t hesitate to give it a try.
Were you able to fix error code 0x8019019a by using any of the solutions above? We’d love to know about your experience. Share it below!
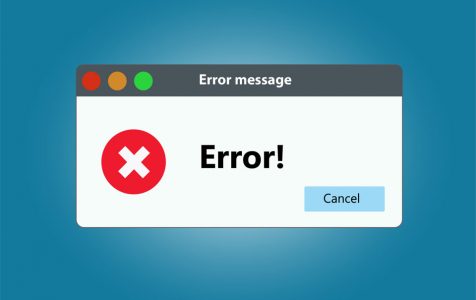
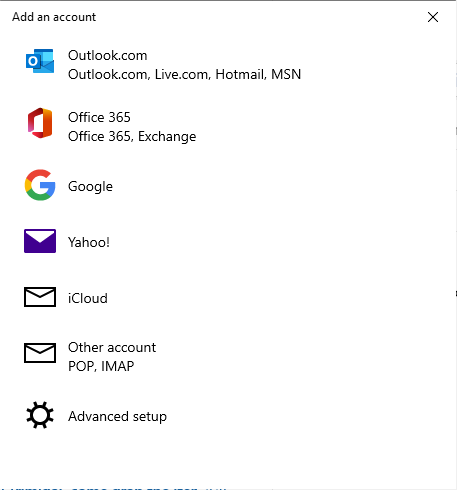
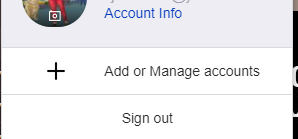
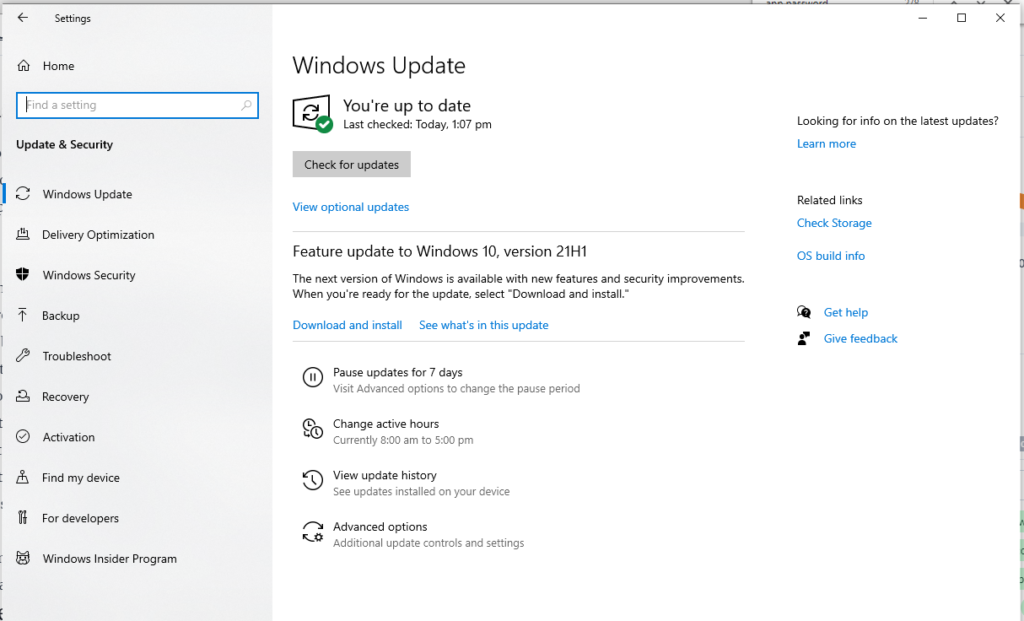
Do not work…
It worked for me and was the only solution I found after tying many other suggestions.
If you use the free Yahoo mail, must use the POP, IMAP option. The purple yahoo Icon is used for the paid email.