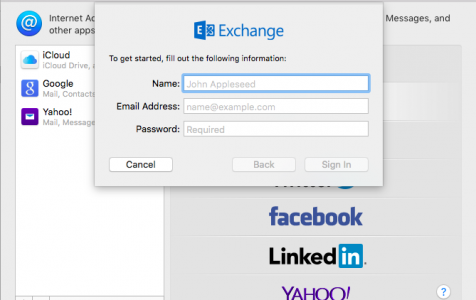Microsoft Exchange is a messaging and collaborative software composed of an email server, an email client, and other groupware applications. Microsoft Exchange is mostly used by large corporations to securely access communications, such as emails, voice mails, SMS messages, and instant messages via the Exchange Server.
If you’re using a Mac, you can set up your Exchange email account using the Mail app to organize all your email accounts. The installation process is pretty straightforward, as long as you have the correct login details. You can add as many Exchange email accounts as you want, as long as your device can support them.
To set up your Exchange email account on your Mac, follow the steps below:
- Open the Mail app.
- Click the Mail menu at the top, then choose Preferences > Accounts.
- Click the (+) button to add an email account.
- Choose Exchange from the list of account types, then hit Continue.
- Type in your name, email address, and password.
- Click Continue to proceed.
- The system should auto-populate the server information needed for the setup. But if Autodiscover is not turned on for your Exchange server, you will be asked to enter your server address manually. If you don’t have the server address, you need to contact your Exchange administrator. Once you have it, type it into the designated field, then click Continue.
- Choose whether you want to import other features, such as contacts and calendars, for your Exchange account.
- Click Continue.
- If you’re using an earlier version of macOS, a summary sheet should appear after you complete setup.
- If the summary is correct, click the Create button.
- If there are errors or you need to make changes, click Go Back.
- Choose Take account online to start syncing your Exchange email account.
Setting up your Exchange email should take just a few minutes, though the syncing might take a while depending on how many emails you have in your inbox.
Exchange Email Installation Errors
Unfortunately, several Exchange users are having difficulty setting up their email using the Mail app. In most cases, the Exchange email gets stuck during the installation and fails to proceed. This problem happens randomly, regardless of the stage of the installation process.
Pro Tip: Scan your Mac for performance issues, junk files, harmful apps, and security threats
that can cause system issues or slow performance.
Special offer. About Outbyte, uninstall instructions, EULA, Privacy Policy.
When a user is trying to install the Exchange email and gets stuck, the only option is to force-quit the application, losing all the installation progress, and starting from scratch again. It might not be a major error, but not being able to set up your Exchange email using the Mail app can be a huge hassle. This means checking multiple email clients instead of having them organized in just one.
Other errors encountered by users during the installation include:
- Unable to receive new messages
- Email account fails to sync
- Unable to send messages from the Exchange email
- Mail app crashing when Exchange email is loaded
These errors can be caused by a wide range of factors, from incorrect login or server details to incorrect SSL port setting. To fix the error, you need to understand what caused the problem to be able to apply the appropriate solution.
In this article, we’ve listed down what to do when Exchange email gets stuck during the installation or you encounter other problems during the setup process.
What to Do When Installing Exchange Email Gets Stuck on Your Mac
Before you start fixing the error, you need to check some things first and implement basic troubleshooting steps to see if they are able to resolve the issue:
- Check if you’re using the correct Exchange server version according to your operating system. If you have macOS Sierra or earlier installed on your Mac, you need to use Exchange Server 2007 or later. If you are using macOS High Sierra or later, then you need Exchange Server 2010 or later, with the latest service pack installed.
- Install all available updates. The best way to keep your system running smoothly and efficiently is by installing all necessary updates. If there are any updates related to the Mail app or the Exchange server, installing them might resolve your problem.
- Clean up your system. Unnecessary files that accumulated on your computer can sometimes get in the way of your system processes and cause issues. Make it a habit to remove junk files regularly using Outbyte macAries to avoid problems.
If the above steps don’t work, try the fixes outlined below:
Switch to a Different Network
When you’re installing your Exchange email and it gets stuck during the installation process, one of the possible reasons is a poor internet connection. If you’re on Wi-Fi, try switching to a wired connection and try again. If a wired connection is not possible, try a different network which is more stable and has a stronger signal.
Make Sure Your Account Details and Server Information Are Correct
When you set up your Exchange email, it needs to contact your email server using the credentials you provided. If the installation takes an extraordinarily long time or gets stuck, then you need to check the information you entered. Check these details once again to make sure they are correct:
- Email address – This is your primary email address.
- Password – Make sure the Caps Lock is not on and the password exactly matches your Exchange email account password.
- Username – This should be the same as your email address.
- Internal and External URL – Verify with your network admin to make sure you have the correct server information.
Turn Off the Autodiscover Service
The Exchange Autodiscover Service allows the Mail app to automatically gather the setup information needed from the Exchange server. But if your Exchange server is not providing the correct information, you might encounter problems during the installation process.
In order to manually enter the correct server details, you need to disable the Autodiscover service by following the steps below:
- Click Mail > Preferences, then go to the Accounts tab.
- Choose your Exchange account from the list of email accounts.
- Go to the Server Settings tab.
- Uncheck Automatically manage connection settings.
Once you have disabled Autodiscover, try setting up your Exchange email once again to see if it works.
Summary
Setting up your Exchange email in the Mail app should be the same as setting up any other email account. Just make sure you have a stable internet connection and the correct login details and server information to avoid issues. If you’re installing Exchange email and it gets stuck somewhere along the process, simply follow our troubleshooting guide above to be able to install it successfully on your Mac.