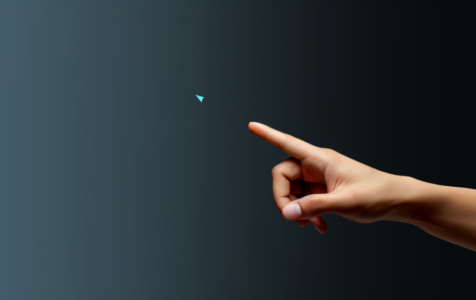When your mouse disappears on Windows 10, it can significantly disrupt your usual computer interactions. This issue can stem from a variety of sources, including system updates, battery troubles, connection errors, or certain system settings. Throughout this article, we’ll present you with a range of possible solutions to this common problem, from simple steps like using shortcut keys and checking your mouse connection, to more advanced techniques like updating mouse drivers and disabling hardware acceleration. We’ll also cover final resorts, such as scanning for malware and potentially reinstalling or repairing Windows. By the end, you’ll be equipped with a series of steps to restore your mouse cursor in Windows 10.
Possible Solutions
Solutions range from quick, simple steps to more detailed interventions. Remember, the goal here is not to overwhelm, but to equip you with various methods of restoring your cursor. Let’s start with the simpler steps and gradually move towards more complex solutions if required. We believe in your troubleshooting prowess – let’s get your mouse pointer back on screen!
Quick Fixes with Shortcut Keys
Don’t worry if your cursor suddenly vanishes – shortcut keys might bring it right back! Try combinations like Fn + F3, Fn + F5, Fn + F9, or Fn + F11. Just a simple press of buttons could be your solution.
Reboot Your Computer
When in doubt, turn it off and on again. A quick reboot could clear up temporary glitches and might be all you need to bring your cursor back to life.
Expert Tip: For smoother PC performance, consider using a PC optimization tool. It handles junk files, incorrect settings, and harmful apps. Make sure it's right for your system, and always check the EULA and Privacy Policy.
Special offer. About Outbyte, uninstall instructions, EULA, Privacy Policy.
Mouse Connection Matters
Whether wired or wireless, your mouse needs a solid connection to work properly. For a wired mouse, make sure the connection is secure and the cable is undamaged. For a wireless mouse, check if it’s properly paired and if the battery needs a recharge.
Try Mouse on a Different Device
Still no cursor? It’s time to determine if your mouse or computer is the problem. Try using your mouse with another device. If it works, your Windows 10 computer could be the culprit.
Check Touchpad Toggle
Laptop users, this one’s for you. If your cursor vanishes and you’re without an external mouse, check to make sure your touchpad isn’t accidentally turned off.
Tweak Mouse Settings
A hidden feature in your mouse settings might be causing your cursor to disappear, especially while typing. Look for the “Hide pointer while typing” option and see if it’s enabled.
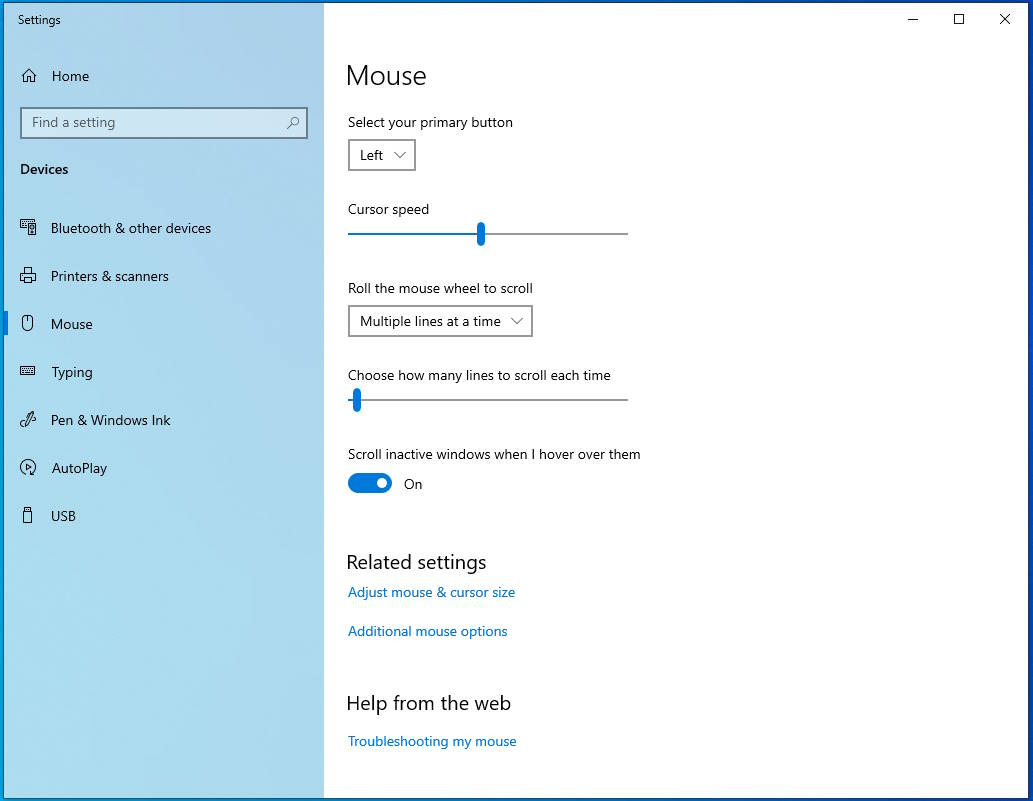
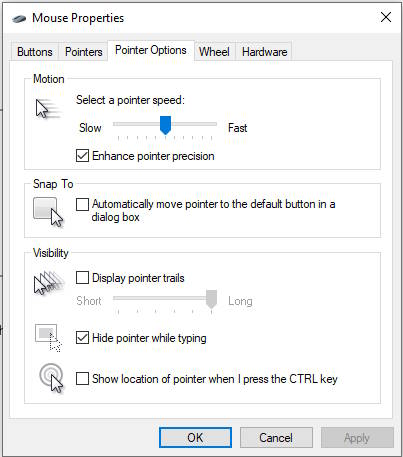
Revert Recent Changes
If your mouse disappears in Windows 10 following a system update or new software installation, reverting these changes could be your solution.
Use Manufacturer’s Configuration Utility
The company that made your mouse might have a utility to help solve your issue. This is especially relevant for wireless mice that require pairing.
Update or Roll Back Mouse Drivers
Your mouse drivers might be outdated, or a recent update could have caused the disappearance. Updating your mouse drivers or rolling back to a previous version might solve the issue.
Try Disabling Hardware Acceleration
If your cursor only disappears in specific applications, it could be related to hardware acceleration. Disabling this feature within the application settings might bring your cursor back.
Free Mouse from Off-Screen Applications
Your cursor might be captured by an off-screen application. Using Alt + Tab to switch application focus, or opening the Task Manager with Ctrl + Shift + Esc, can help you free the mouse.
Consider Scanning for Malware
If none of the above steps work, malware could be hiding your cursor. Running an anti-malware scan might be a worthwhile next step.
Final Resort: Repair or Reinstall Windows
If all else fails, consider reinstalling or repairing Windows. Test your system first by booting up a live version of Linux from a flash drive or DVD to confirm Windows as the issue.
Conclusion
While there are numerous reasons for your mouse pointer to disappear, the above steps offer the most likely solutions. Remember, you can use the Tab key to navigate through various parts of a program with just your keyboard when the cursor is unavailable.