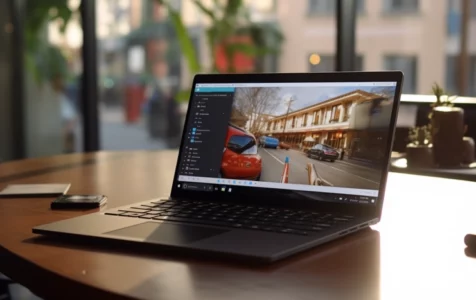This article presents practical steps for backing up Windows 10 using the built-in utilities: “Backup and Restore” and “File History”. The functionality of these tools is detailed, providing clear instructions for regular data backup and system restoration. The guide also covers creating a system repair disk for extra data protection, and highlights several reliable third-party backup solutions.
Built-in Tools for Backup in Windows 10
Windows 10 offers two main utilities for data backup:
- Backup and Restore: This tool generates a snapshot of your entire system, capturing the operating system, applications, and all other data. It now also supports integration with cloud storage services, such as OneDrive.
- File History: This utility, once set up with a cloud storage provider, automatically backs up your files to the cloud.
Utilizing Backup and Restore
To set up the Backup and Restore utility, follow these steps:
- Open ‘control panel’ and select ‘System and Security.’
- Choose ‘Backup and Restore,’ then ‘Set up backup.’
- Select your backup drive and choose ‘Let Windows choose (recommended)’ for a comprehensive system backup.
- Adjust the backup schedule as needed and confirm by clicking ‘Save settings and run backup.’
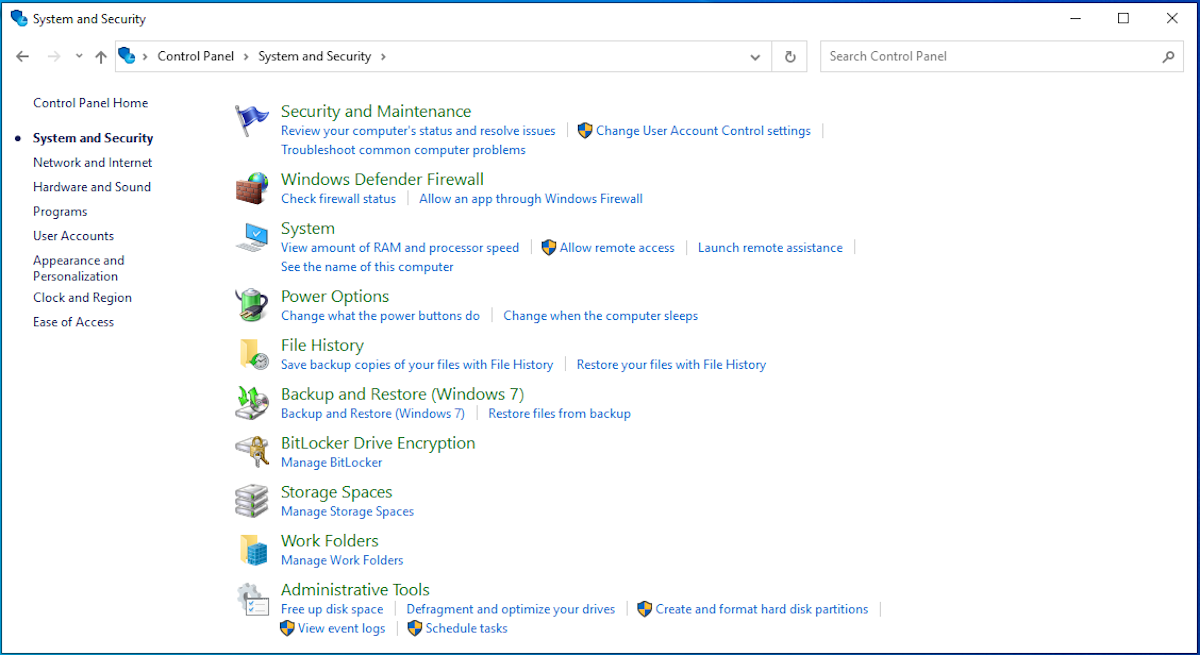
Expert Tip: For smoother PC performance, consider using a PC optimization tool. It handles junk files, incorrect settings, and harmful apps. Make sure it's right for your system, and always check the EULA and Privacy Policy.
Special offer. About Outbyte, uninstall instructions, EULA, Privacy Policy.
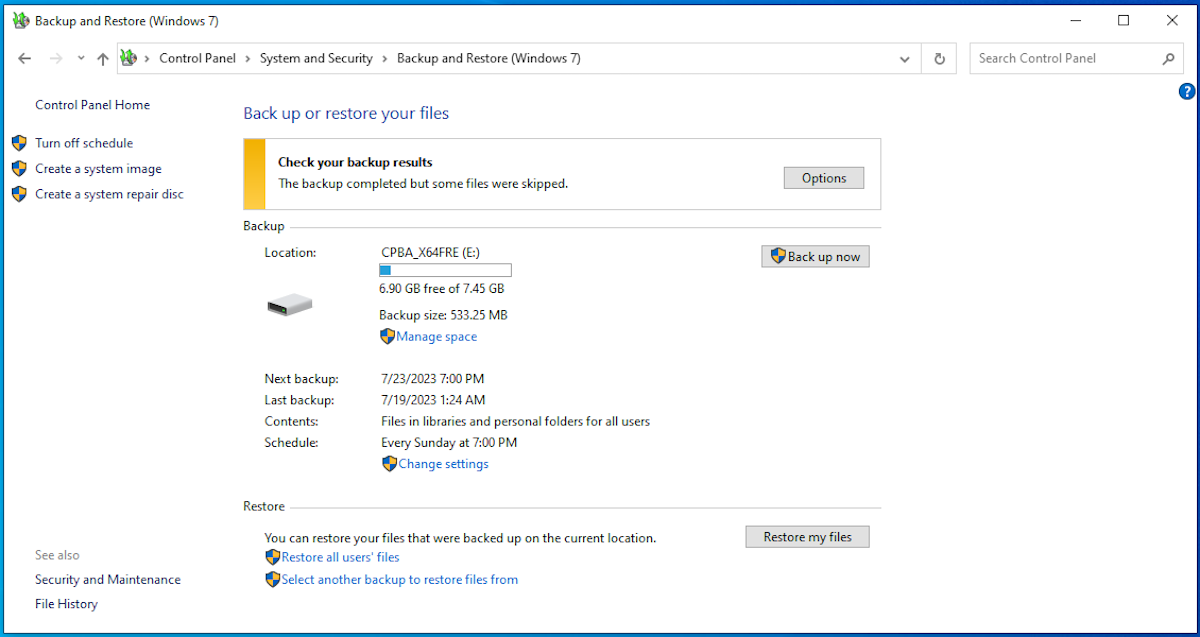
For optimal safety, it is recommended to use different external drives for the Backup and Restore and File History functions. This precaution ensures that not all data is lost if one drive fails.
Creating a System Repair Disk
After setting up your backup, creating a system repair disk can be beneficial. This bootable disk can help diagnose and correct system problems. You can create one using an empty DVD or by typing ‘recovery drive’ into the Windows search bar and following the steps to create a recovery USB flash drive.
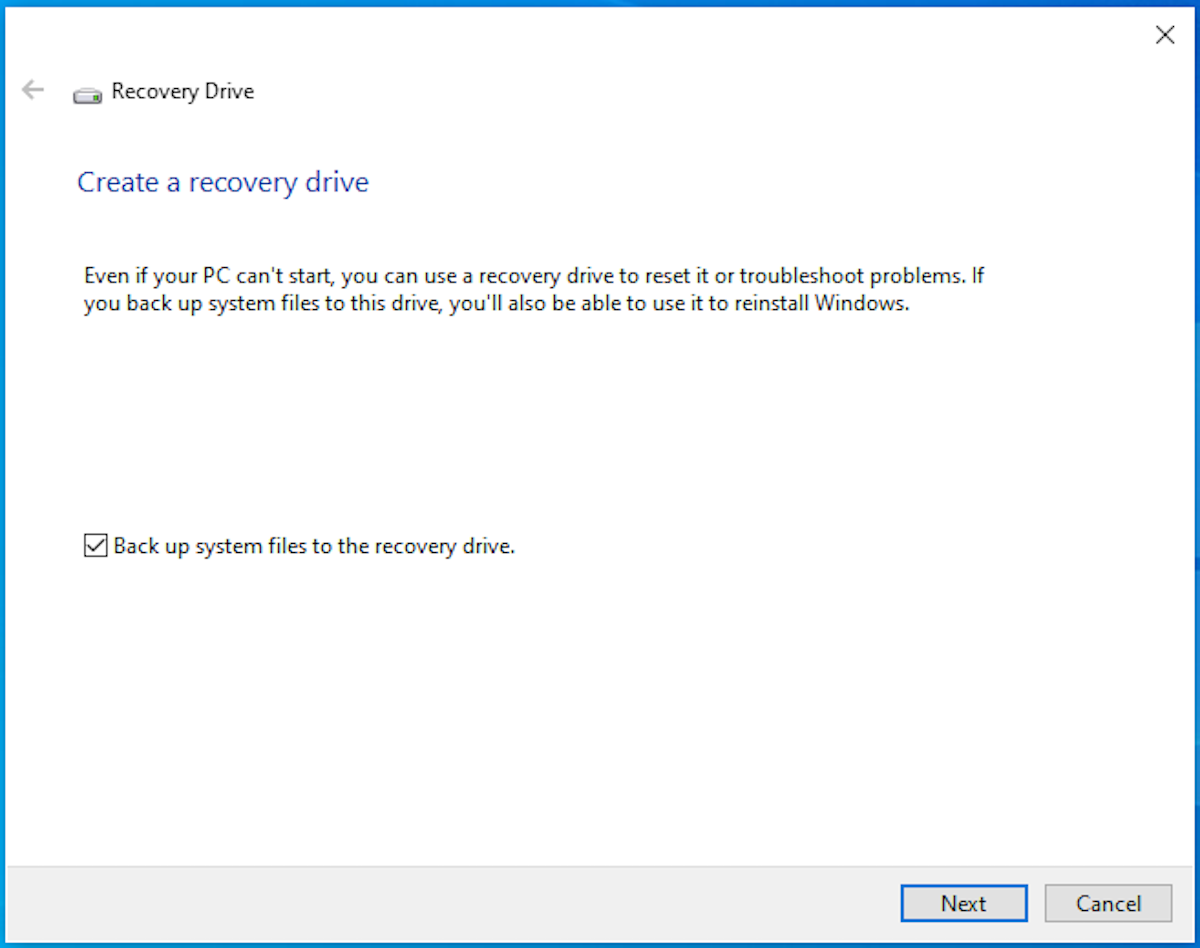
Restoring Files or the Whole System
If you experience data loss, you can recover files using the Backup and Restore tool:
- In the ‘Backup and Restore’ window, click ‘Restore my files.’
- Search for the files or folders you want to recover and add them to the restore list.
- Choose to restore to the original location or a new one and click ‘Restore.’
In case of system corruption, you can restore the entire system using a system image by following ‘Settings > Update & Security > Recovery > Advanced Startup > Troubleshoot > Advanced Options > System Image Recovery.’
Alternative Backup Solutions
If you prefer other tools, several third-party solutions like Stellar Data Recovery, Acronis True Image, AOMEI Backupper, NAKIVO Backup & Replication, iBeesoft Data Recovery, and EaseUS offer user-friendly interfaces and reliable backup features.
Regular data backup is an effective strategy to secure your information and facilitate quick restoration when necessary, contributing to smoother digital experiences.